一般的に使用されるデバイスでビデオの不要な部分を削除する 3 つの解決策
最初または最後に不要な部分が含まれるビデオをキャプチャした後、それをトリミングして不要なクリップを削除することができます。分からない場合は読み続けてください 動画の一部を切り出す方法.
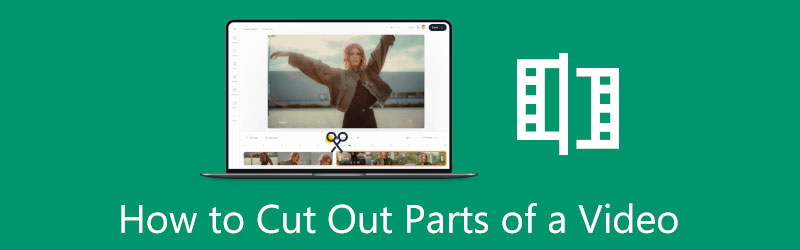
この投稿では、ビデオから不要なクリップを切り取る 3 つの方法について説明します。ポータブル iOS/Android デバイス上のビデオから不要な部分を削除したい場合でも、コンピュータ上のビデオの一部を切り取りたい場合でも、関連するビデオ トリマーを使用してそれを行うことができます。
- ガイドリスト
- パート 1. iPhone でビデオの不要な部分を削除する方法
- パート 2. Android でビデオの一部を切り取る
- パート 3. コンピュータ上のビデオから不要な部分を削除する
- パート 4. ビデオの一部を切り出す方法に関する FAQ
パート 1. iPhone および iPad でビデオの一部を切り取る方法
iOS では、iPhone および iPad ユーザーがビデオ クリップを直接編集できるように、多くの基本的な編集機能が設計されています。 iPhone でビデオの一部を切り取りたい場合は、内蔵のトリミング機能を利用することもできます。このパートでは、iPhone でビデオの最初または最後にある不要な部分を削除する方法を説明します。
iOS の編集機能は、 写真 アプリ。したがって、ビデオの一部を切り取る必要がある場合は、次の形式で開く必要があります。 写真 まずはアプリ。
ビデオクリップを開いたら、 編集 右上隅のボタンをクリックすると、さらに編集オプションが表示されます。タイムライン上のビデオをタップして強調表示します。ビデオのタイムラインの最初と最後にあるトリミング バーをドラッグすることで、ビデオの一部を切り取ることができるようになりました。

内蔵プレーヤーを使用すると、ビデオを表示し、トリミング結果を直接確認できます。動画から不要な部分を削除したら、 をタップします。 終わり 右下にある をクリックして、この編集したビデオを iPhone に保存します。このトリミングされたビデオは、 写真 アプリ。
パート 2. Android フォンで Google フォトを使用してビデオの一部を切り取る方法
Androidには動画や画像の編集機能がありません。そのため、Android デバイスでビデオの一部を切り取る必要がある場合、写真アプリで直接行うことはできません。代わりに、次の場所にアクセスできます。 Googleフォト ビデオをカットするアプリ。知っておくべきことは、 Googleフォト アプリは、さまざまなメディア ファイルを管理するために、ほとんどの Android デバイスにプリインストールされています。 Android スマートフォンでビデオの一部を簡単に切り取るのに役立ちます。
カットしたいビデオを開きます Googleフォト アプリ。 Android デバイスにサインインしてビデオにアクセスするには、Google アカウントが必要です。また、アプリにビデオにアクセスする権限を与える必要があります。
をタップします。 編集 アイコンをクリックして編集オプションを表示します。ビデオの一部を切り取るには、部分をタップしてドラッグします。 トリムハンドル をタップして、保存したいビデオの特定の部分を選択します。ビデオをカットした後、 コピーを保存 右下のボタンを押して、トリミングしたビデオを保存します。

パート 3. コンピュータ上のビデオから不要な部分を削除する方法
コンピュータ上のビデオの一部を切り取りたい場合は、強力な機能を使用してみてください。 究極のビデオコンバーター。使いやすい機能が備わっています ビデオトリマー ビデオをカットして不要な部分を削除します。さらに、複数のビデオセグメントを 1 つの新しいファイルにすばやく結合できます。
まず、この Video Converter Ultimate を Windows 11/10/8/7 PC または Mac にダウンロードしてインストールします。起動して、 ツールボックス タブをクリックし、下にスクロールしてそのタブを開きます ビデオトリマー 道具。

新しいビデオ トリマー ポップアップで、 + アイコンをクリックしてビデオを選択してインポートします。このビデオ カッターは、8K/5K/4K UHD、1080p/720p HD、および MP4、MKV、WMV、AVI、FLV、MPEG、MOV などの頻繁に使用されるすべてのビデオ形式の一般的な SD ビデオを高度にサポートしています。
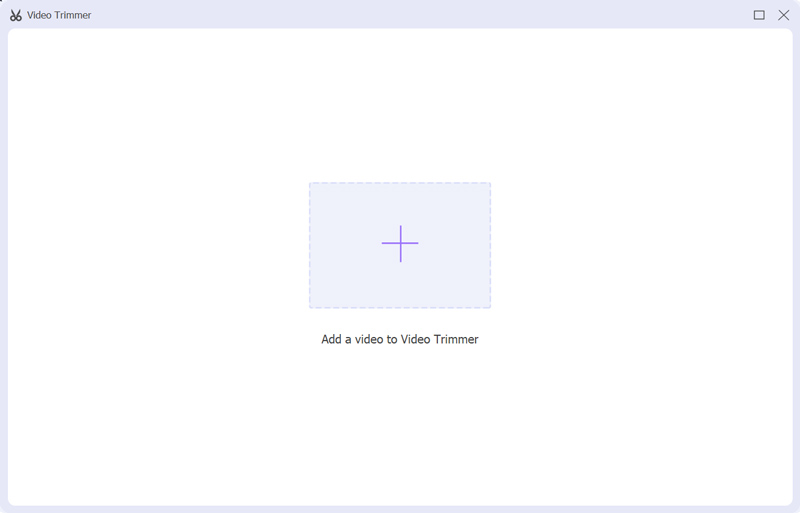
内蔵のメディア プレーヤーは、ビデオが読み込まれるとすぐに自動的に再生します。動画部分を切り出すには、プログレスバーの左右のハンドルバーを自由にドラッグしてください。また、開始点と終了点を直接入力してビデオをトリミングすることもできます。このビデオトリミングツールには以下の機能も備わっています。 セグメントの高速分割と追加 特徴。これらを使用して、ビデオから不要な部分を削除できます。

トリミングされたビデオをエクスポートする前に、 出力 ボックスを使用して、必要に応じて出力ビデオとオーディオの設定を行います。適切なビデオ形式、品質、解像度、フレームレート、エンコーダー、オーディオチャンネル、ビットレートなどを選択できます。 出力設定 窓。後で、 をクリックしてください。 輸出 保存するボタン トリミングされたビデオ 再エンコードなしで。
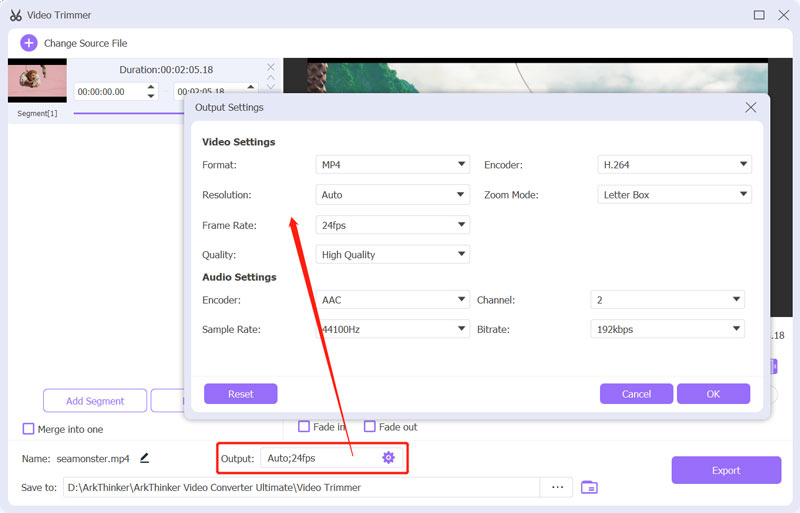
パート 4. ビデオの一部を切り出す方法に関する FAQ
iMovie を使用して Mac でビデオの一部を切り取るにはどうすればよいですか?
Mac で iMovie アプリケーションを開き、新しいプロジェクトを作成し、ビデオ ファイルをインポートします。後でトリミングするには、追加したビデオをタイムラインにドラッグする必要があります。タイムラインでビデオ クリップをクリックして強調表示します。その後、開始ハンドルバーと終了ハンドルバーを簡単にドラッグして、ビデオの一部を切り取ることができます。 最高の映画トリマー.
トリミングしたビデオを Android で復元できますか?
Google フォト アプリでは、ソースビデオとトリミングされたファイルを簡単に見つけることができます。 Google フォトを使用してビデオをトリミングした場合は、すぐに復元できます。上で述べたように、Google フォトは編集したビデオを別のファイルとして保存します。
オンラインでビデオの一部を切り取るにはどうすればよいですか?
インターネット上で提供されている多くのビデオ編集およびカット ツールを使用すると、Web ブラウザ上でビデオの一部を直接切り取ることができます。どれを使用すればよいかわからない場合は、Adobe Express、Kapwing、Clideo、VEED.IO などの人気のあるものを試してみてください。
結論
この記事では主に、ビデオをトリミングして不要な部分を削除する方法について説明しました。 3 つの異なる方法を学ぶことができます ビデオの一部を切り取る iPhone、Android スマートフォン、コンピューターで。
この投稿についてどう思いますか?クリックしてこの投稿を評価してください。
素晴らしい
評価: 4.7 / 5 (に基づく) 174 投票)
関連記事
- ビデオを編集する
- Windows、Mac、iPhone、Android デバイス向け MP4 カッター トップ 10
- iPhone、iPad、Mac の iMovie でビデオを回転する方法
- オンラインでビデオクリップを自由に回転させる 3 つのビデオローテーターツール
- iPhone、Android、Mac/PC でビデオを反転またはミラーリングする方法
- iPhone、iPad、Mac の iMovie でビデオを反転する方法 2022
- VLC Media Player でビデオを回転および反転する方法を学ぶ
- 2022 年の 3 つのベストムービートリマーで大きなビデオファイルを分割
- Android スマートフォンでビデオをトリミングする方法の詳細ガイド
- iPhone Androidコンピュータでビデオの一部を切り取る方法
- Adobe After Effects 2022 でビデオクリップをカットする方法を学ぶ



