iPhone でビデオをカットする 3 つの方法
不要な部分が含まれるビデオをダウンロードまたは録画する場合、ビデオを分割して不要なクリップを削除することができます。あなたは知っていますか iPhoneでビデオをカットするにはどうすればよいですか?
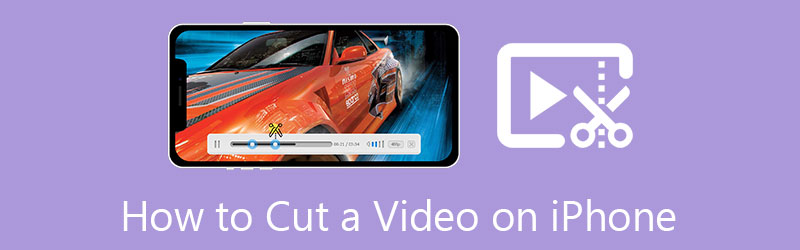
この投稿では、iPhone でビデオをトリミングする 3 つの異なる方法を説明します。 iOS に組み込まれているカット機能を使用してビデオの一部を切り出す場合でも、オンラインでビデオをトリミングする場合でも、iMovie を使用してクリップを分割する場合でも、特定のガイドに従うことができます。
- ガイドリスト
- パート 1. 内蔵エディターを使用して iPhone でビデオをカットする
- パート 2. iPhone のビデオを Safari で直接トリミングする
- パート 3. iMovie を使用して iPhone でビデオをクリップする方法
- パート 4. コンピュータでビデオをカットまたはトリミングするより良い方法
- パート 5. iPhone でのビデオのカットに関する FAQ
パート 1. iOS 編集機能が組み込まれた iPhone でビデオをカットする方法
iPhone または iPad ユーザーは、iOS の組み込み編集機能を使用して、デバイス上のビデオ クリップや写真を簡単に編集できます。これらすべての機能は写真アプリで設計されています。このパートでは、iPhone の内蔵カット機能を使用してビデオをカットする方法を説明します。
iPhone でビデオをトリミングしたい場合は、次の場所で開くことができます。 写真 まずはアプリ。
をタップします。 編集 ボタンをクリックして iOS エディタを起動します。タップしてタイムラインでビデオクリップを選択します。その後、タイムラインの最初と最後にあるトリミング バーを簡単に移動してビデオをカットできます。内蔵のメディアプレーヤーを使用すると、ビデオのカット結果を直接表示できます。

ビデオから不要な部分を切り取った後、右下の「完了」をタップして、このトリミングされたビデオを iPhone に保存できます。編集されたビデオクリップは、写真アプリのソースファイルを置き換えます。
パート 2. Safari ブラウザアプリで iPhone 上のビデオを直接トリミングする方法
多くのオンライン ビデオ カッターは、Mac、Windows PC、ポータブル iOS/Android デバイスなど、さまざまなプラットフォームでビデオをトリミングするのに役立ちます。そのうちの 1 つを利用して iPhone でビデオをカットすることもできます。ここでは使いやすいものを取り上げます カプウィング 例として、オンラインでビデオをカットする方法を示します。
入力 サファリ iPhone で「Kapwing」を検索し、公式 Web サイトにアクセスします。をタップしてください クリックしてアップロード をクリックしてビデオクリップを追加します。
ビデオをタップして強調表示します。ビデオを分割したい特定のポイントまで再生ヘッドをドラッグして移動する必要があります。その後、カットボタンをタップしてオンラインでビデオをカットできます。さらにオプションが表示されるまでクリップをタップし続けてから、「分割」をタップして iPhone 上のビデオの一部を切り取ることもできます。
これらすべての操作が完了したら、 輸出 ボタンをクリックして、このトリミングされたビデオを iPhone に保存します。ビデオに適した出力形式、解像度、圧縮レベルを選択できます。無料版を使用すると、編集したビデオにウォーターマークが挿入されます。ウォーターマークを削除して高解像度ビデオを出力するには、Pro バージョンにアップグレードしてください。
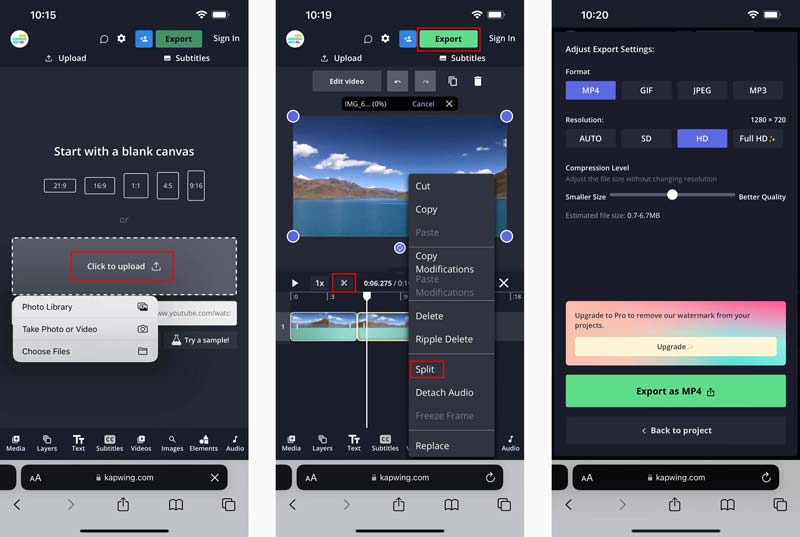
パート 3. iMovie を使用して iPhone でビデオをクリップする方法
iMovie は、iPhone、iPad、Mac 用の Apple の公式ビデオエディタです。 iPhoneでビデオを切り取りたい場合は、iMovieアプリを使用できます。 App Store から iMovie を無料でインストールし、次のガイドに従って iPhone でビデオをトリミングできます。
iPhone で iMovie を開きます。タップ プロジェクトの作成 をタップしてから、 映画 新しいプロジェクトを開始するオプション。 Moments インターフェイスに入ると、下にスクロールしてビデオ クリップを見つけて追加できます。カットしたいビデオをタップした後、 ムービーの作成 操作を確認します。
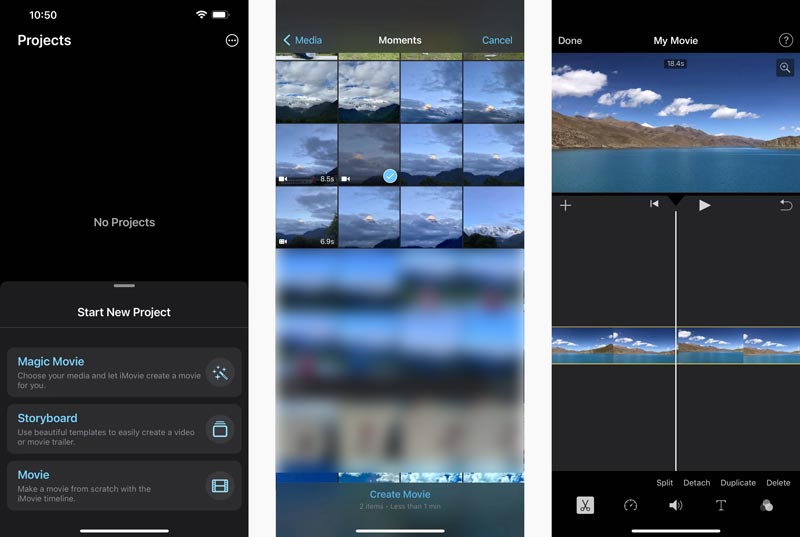
マイ ムービー インターフェイスでは、タイムラインでビデオ クリップをタップして、分割、分離、速度、ボリュームなどのさまざまな編集オプションを表示できます。ここで、ビデオをトリミングしたい特定の位置に移動し、タップする必要があります スプリット。同様の手順で、iPhone でビデオの中央を簡単にトリミングできます。次に、不要なビデオ部分をタップして、 消去 それを取り除くために。
iMovie を使用して iPhone でビデオをトリミングした後、左上隅の「完了」をタップしてエクスポート インターフェイスに入ることができます。をタップします 共有 アイコンをクリックして、 ビデオを保存する このトリミングされたビデオクリップを iPhone に保存するオプションがあります。
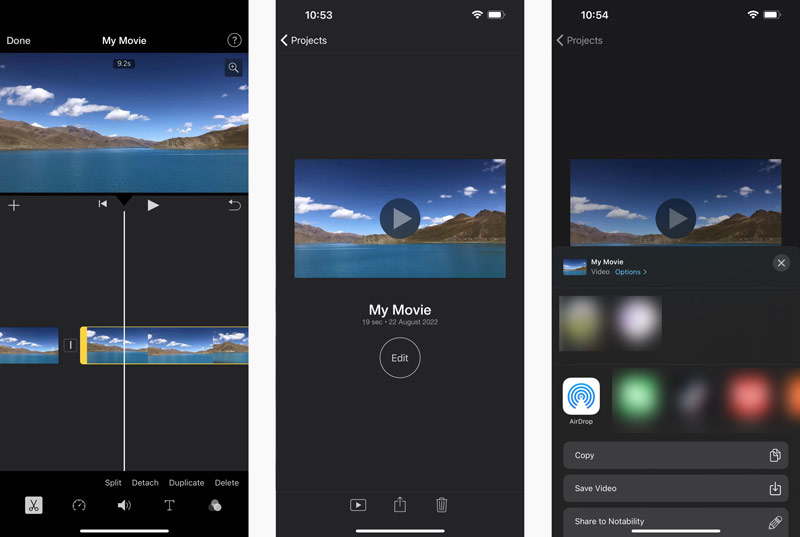
パート 4. コンピュータで品質を落とさずにビデオをカットする方法
ビデオをすばやく切り取り、コンピュータ上の不要なビデオ コンテンツを削除したい場合は、使いやすいツールを使用してみてください。 究極のビデオコンバーター。それは個性を持っています ビデオトリマー ビデオをトリミングするために。コンピューターに無料でダウンロードし、以下の手順に従ってビデオを切り取ることができます。
この推奨される Video Converter Ultimate を開き、 ツールボックス タブをクリックし、その項目を選択します ビデオトリマー 道具。

クリック + ビデオファイルをインポートします。 MP4、MKV、WMV、AVI、FLV、MPEG、MOV など、頻繁に使用されるすべてのビデオ形式がサポートされています。
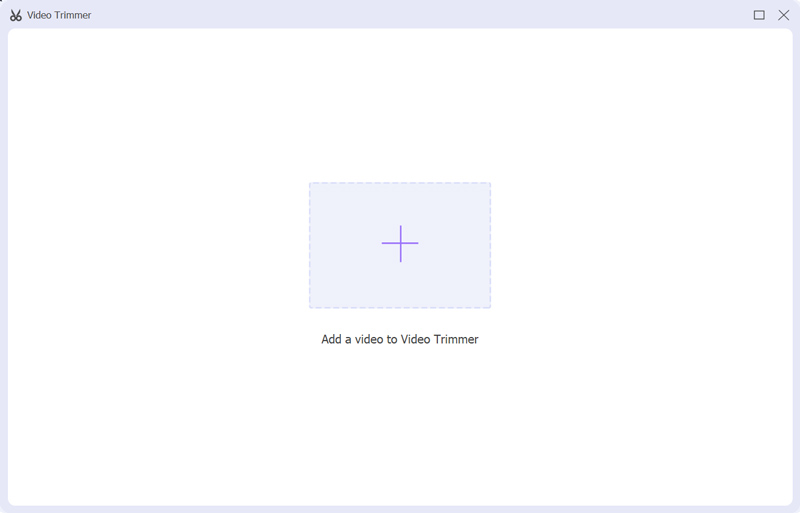
開始ハンドルバーと終了ハンドルバーをドラッグして、ビデオのカットを制御できます。ビデオをカットする開始点と終了点を入力することもできます。さらに、これは ビデオトリマー オファー セグメントの高速分割と追加 ビデオを簡単に短縮するための機能。

クリック 輸出 ボタンをクリックすると、トリミングされたビデオを再エンコードせずに保存できます。ビデオを出力する前に、 出力 ボックスを使用して、必要に応じてさまざまなビデオおよびオーディオ設定を調整します。
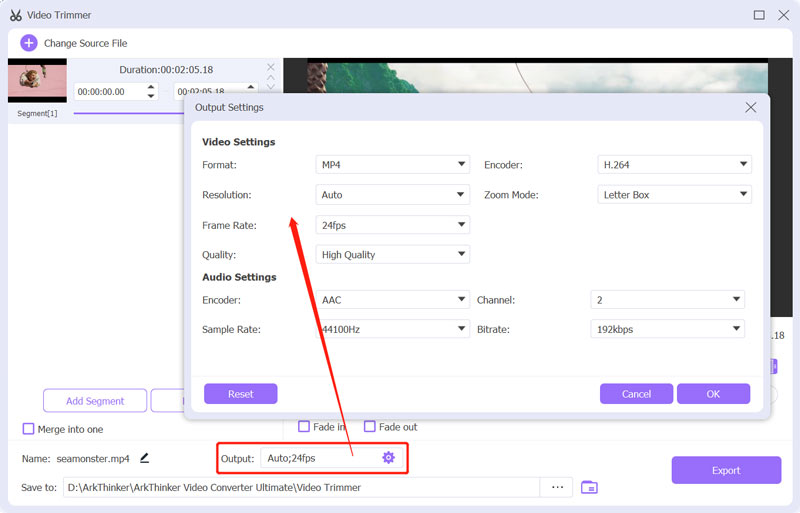
パート 5. iPhone でのビデオのカットに関する FAQ
トリミングしたビデオを iPhone に復元できますか?
はい。トリミングしたビデオを写真アプリで開き、右上隅にある編集ボタンをタップし、右下にある元に戻すをタップして復元します。
Android スマートフォンでビデオをトリミングするにはどうすればよいですか?
あなたがしたいとき Android スマートフォンでビデオをカットする、サードパーティ製のビデオ カッターまたはビデオ編集アプリを使用できます。また、プリインストールされた Google フォトを利用してビデオを簡単にトリミングすることもできます。
iMovie を使用して Mac でビデオを無料でトリミングできますか?
はい。 iMovie は Mac にプリインストールされており、ビデオを簡単にカットするのに役立ちます。ビデオ クリップを iMovie にロードした後、それをタイムラインに移動し、開始ハンドルバーと終了ハンドルバーをドラッグしてトリミングできます。
結論
iPhone ユーザーは、内蔵の編集機能を使用してビデオをトリミングし、不要な部分を削除できます。また、iMovie または一部のオンライン ビデオ カッターを利用して、簡単にビデオを作成することもできます。 iPhoneでビデオをカットする.
この投稿についてどう思いますか?クリックしてこの投稿を評価してください。
素晴らしい
評価: 4.4 / 5 (に基づく) 145 投票)
関連記事
- ビデオを編集する
- VLC Media Player でビデオを回転および反転する方法を学ぶ
- 2022 年の 3 つのベストムービートリマーで大きなビデオファイルを分割
- Android スマートフォンでビデオをトリミングする方法の詳細ガイド
- iPhone Androidコンピュータでビデオの一部を切り取る方法
- Adobe After Effects 2022 でビデオクリップをカットする方法を学ぶ
- iPhone でビデオを簡単に遅くする [ボーナスヒント]
- TikTokビデオをスピードアップする方法を学ぶ3つの簡単な方法
- TikTokでビデオをトリミングする方法を学ぶための詳細ガイド
- iMovie でビデオをカットする方法を学ぶのに役立つヒント
- iPhoneでビデオをトリミングし、ビデオの一部を切り取る方法



