Windows Media Player ビデオのスピードアップ
Windows Media Player には、ビデオの再生速度を自由に調整できる専用の機能があります。この投稿はあなたに伝えます Windows Media Player でビデオを高速化する方法 一歩ずつ。
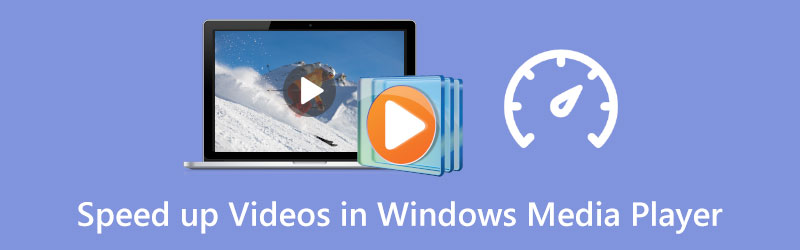
- ガイドリスト
- パート 1. Windows Media Player のビデオを高速化する
- パート 2. 写真を使用して Windows 10/11 でビデオを高速化する
- パート 3. 動画を高速化または低速化するプロの方法
- パート 4. Windows Media Player の高速化に関する FAQ
パート 1. Windows Media Player でビデオを高速化する方法
Windows Media Player はすべての Windows デバイスにプレインストールされており、ビデオおよびオーディオ ファイルの表示に役立ちます。 Windows Media Player でビデオを視聴したり、音楽ファイルを聴いたりしているときに、必要に応じて再生速度を変更することもできます。以下の手順に従って、Windows Media Player のビデオを簡単に高速化できるようになりました。
Windows Media Player を開き、再生するビデオ ファイルをそこに追加します。
再生ウィンドウを右クリックし、 強化 オプション。ドロップダウンから、 再生速度の設定.
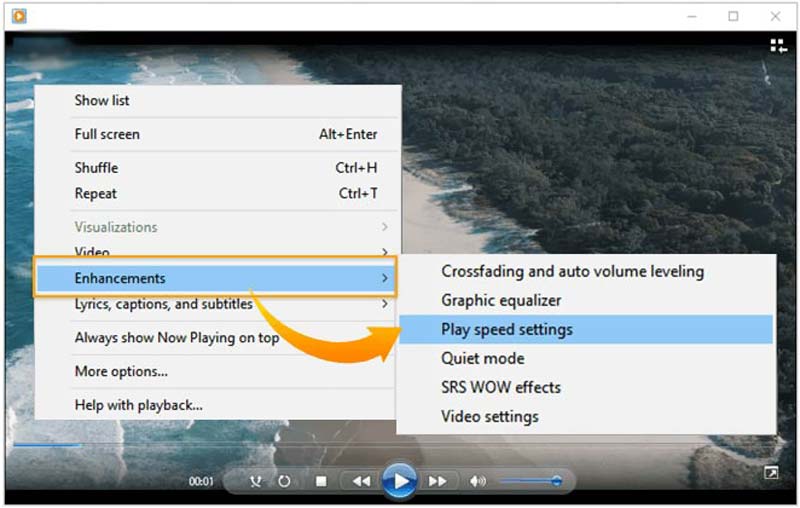
再生速度設定ポップアップが画面に表示されます。ここでスライダーを右にドラッグして移動すると、ビデオの速度を上げることができます。 Windows Media Player でビデオの速度を遅くするには、速度スライダーを左にドラッグすることを選択できます。
パート 2. 写真アプリを使用して Windows 10/11 でビデオを高速化する方法
Windows 10 または Windows 11 ユーザーは、組み込みの 写真 アプリを使用すると、ビデオやオーディオの再生速度を簡単に変更できます。
Windows コンピューターでフォト アプリを見つけて開きます。左下隅にある Windows アイコンをクリックし、「写真」を検索すると、すぐに見つけることができます。
クリックしてください 新しいビデオ タブをクリックしてから、 新しいビデオプロジェクト ドロップダウン メニューからオプションを選択します。
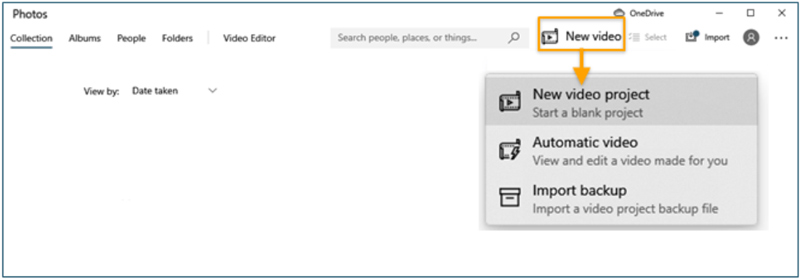
再生速度を変更したいビデオをインポートするには、 追加 ボタンをクリックしてストーリーボードにドラッグします。その後、 スピード ツールバーのボタンを使用してビデオの速度を調整します。ここでスライドを右にドラッグすると、ビデオの速度を上げることができます。
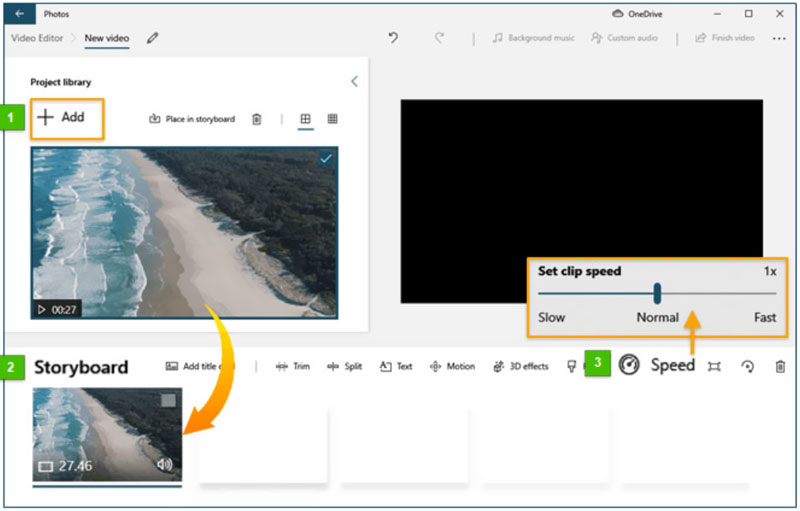
パート 3. ビデオを高速化または低速化するプロの方法
ビデオを簡単に速くしたり遅くしたりするには、プロのビデオ編集者に頼ることもできます。したがって、私たちは心からお勧めします 究極のビデオコンバーター 必要に応じてビデオの再生速度を変更できます。専用の ビデオスピードコントローラー ビデオの再生速度を簡単に増減できるツールです。
この Video Converter Ultimate をコンピューターに無料でダウンロードして開きます。高速化するために使用したり、 動画の速度を遅くする Windows 11/10/8/7 PC と Mac の両方で。入力すると、 ツールボックス タブをクリックして起動します ビデオスピードコントローラー.

クリックしてください + ビデオ スピード コントローラー ポップアップの アイコンをクリックして、ビデオ ファイルを参照してインポートします。このビデオ スピード コントローラーは、8K/5K/4K、1080p/720p HD、および MP4、AVI、FLV、MOV、MKV、WMV、M4V などのさまざまな形式の一般的な SD ビデオを高度にサポートします。
ビデオ ファイルがロードされるとすぐに、内蔵メディア プレーヤーが自動的に再生します。 10 個の速度オプションがあり、ビデオの再生速度を自由に調整できます。ビデオを高速化したい場合は、1.25X、1.5X、2X、4X、または 8X を選択してみてください。

ビデオを適切な再生速度まで加速したら、 輸出 ボタンを押してコンピュータに保存します。

パート 4. Windows Media Player の高速化に関する FAQ
Windows Media Player で曲の速度を上げるにはどうすればよいですか?
Windows Media Player でオーディオを高速化したい場合は、WMP で再生し、再生ウィンドウを右クリックして、[拡張機能] を選択します。 [再生速度] 設定に移動し、スライダーを右に移動して曲の再生速度を上げます。
VLC でビデオを高速化できますか?
はい。 VLC Media Player でビデオを開き、上部の [再生] メニューをクリックして、[速度] を選択します。ドロップダウンから、「高速 (細かい)」または「高速」を選択してビデオを高速化できます。
Mac でビデオを高速化するにはどうすればよいですか?
QuickTime Player を使用して開いたり、 ビデオをスピードアップする Mac 上で。 QuickTime を使用してビデオを視聴しているときに、再生コントロールの進むボタンをクリックするだけで、レートを 2 倍、5 倍、10 倍、30 倍、60 倍に変更できます。 QuickTime を使用すると、ビデオの再生速度を 1.1 倍から 2 倍に変更できます。
結論
この記事では、ビデオの再生速度を速くしたり遅くしたりする 3 つの方法について説明します。学ぶことができます Windows Media Player でビデオを高速化する。また、内蔵の写真アプリまたは推奨される Video Converter Ultimate を使用してビデオ速度をカスタマイズすることもできます。
この投稿についてどう思いますか?クリックしてこの投稿を評価してください。
素晴らしい
評価: 4.9 / 5 (に基づく) 314 投票)
関連記事
- ビデオを編集する
- iMovie でスローモーションを実行してビデオを遅くする方法を学びましょう
- iMovie を使用して Mac と iPhone でビデオを高速化する方法を学ぶ
- 3つの方法でiPhoneとiPadのビデオを高速化する方法
- Snapchat 2022 でビデオの速度を下げる方法の詳細ガイド
- さまざまなデバイスでビデオを高速化する 3 つのベスト アプリを入手
- ビデオの速度を落としてスローモーションビデオを作成する方法 2022
- スローモーションビデオを作成するための最高のスローモーションカメラとアプリ
- ビデオを簡単に 2 倍高速化できる 4 つの方法
- ベスト 5 のスローモーション ビデオ メーカーの簡単なレビュー
- TikTokでビデオをトリミングする方法を学ぶための詳細ガイド



