ビデオから音声を削除する 5 つの方法
この投稿では、次の 5 つの便利な方法を紹介します。 ビデオから音声を削除する 自由に。理由が何であれ、ビデオをミュートして元のオーディオ トラックを削除する必要がある場合は、適切なビデオ オーディオ リムーバーを選択してそれを行うことができます。
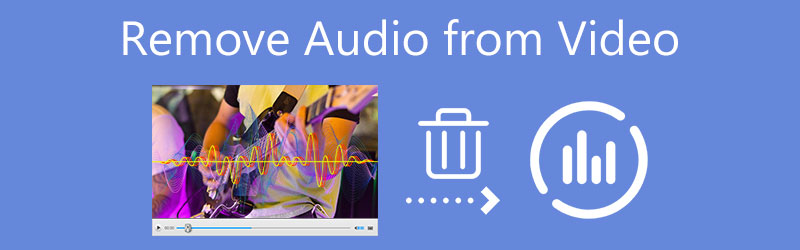
- ガイドリスト
- パート 1. ビデオから音声を削除する最良の方法
- パート 2. iPhone および iPad でビデオから音声を削除する
- パート 3. QuickTime ビデオからオーディオを削除する
- パート 4. Windows ムービー メーカーでビデオをミュートする
- パート 5. オンラインでビデオから音声を削除する
- パート 6. ビデオから音声を削除する方法に関するよくある質問
パート 1. コンピュータ上のビデオから音声を削除する最良の方法
Windows 11/10/8/7 PC または Mac のいずれかでビデオを編集する場合、強力な機能を利用できます。 究極のビデオコンバーター ビデオ ファイルのオーディオ トラックを削除または変更します。あらゆるビデオのソースオーディオを編集する簡単な方法を提供します。 8K/5K/4K、1080p および 720p HD、およびすべての一般的な形式の通常の SD ビデオがサポートされています。オーディオ トラックについては、MP3、AAC、M4A、ALAC、WAV、FLAC など、ほとんどのロスレスおよびロッシー オーディオ形式をサポートします。
このビデオオーディオリムーバーは、Mac と Windows コンピュータの両方と互換性があります。したがって、お使いのシステムに基づいて適切なバージョンをダウンロードする必要があります。それを開いて、次の場所にあることを確認してください コンバータ 特徴。次に、+ アイコンをクリックしてビデオ ファイルをロードします。

追加したビデオの右側に、オーディオ トラックと字幕のオプションが表示されます。ここでオーディオチャンネルをクリックして、 オーディオトラックが無効です ビデオからオーディオ トラックを削除するオプション。ソースオーディオトラックを別の音楽に置き換えたい場合は、ここで選択できます。 オーディオトラックを追加 オプション。
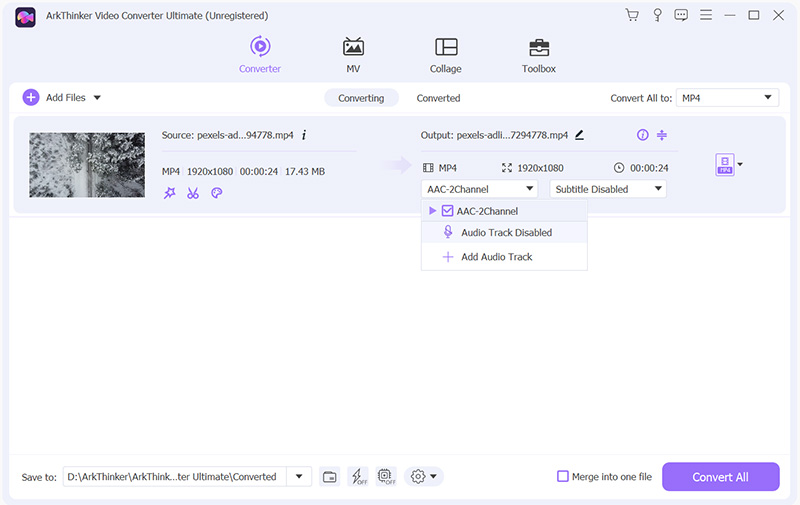
ビデオをミュートするには、 編集 インポートしたビデオの下にある アイコンをクリックします。クリック オーディオ タブをクリックして、 音量 バーを0%の位置まで上げます。クリック わかりました ボタンを押して操作を確認します。
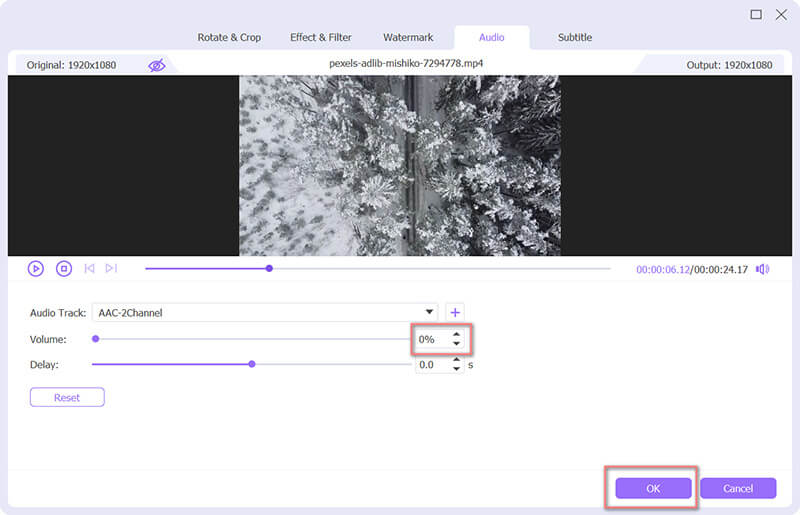
ビデオから音声を削除した後、適切な出力形式を次から選択できます。 すべてを次のように変換。次に、 すべて変換 ボタンをクリックして、この編集したビデオ ファイルをコンピュータに保存します。

パート 2. iPhone または iPad でビデオから音声を無料で削除する方法
iPhone または iPad で迷惑な背景ノイズのあるビデオをキャプチャした後、iOS の組み込み編集機能を使用してビデオを簡単にミュートできます。このパートでは、iPhone ビデオから音声を削除する方法を説明します。
iPhone のロックを解除し、写真アプリに移動し、オーディオ トラックを削除するビデオを開きます。
をタップします 編集 右上隅のボタンをクリックします。あ 音量 アイコンがiPhone画面の左上隅に表示されます。タップするとビデオをミュートできます。その後、タップできます 終わり 右下隅にある をクリックして、iPhone のビデオから音声を削除する操作を確認します。
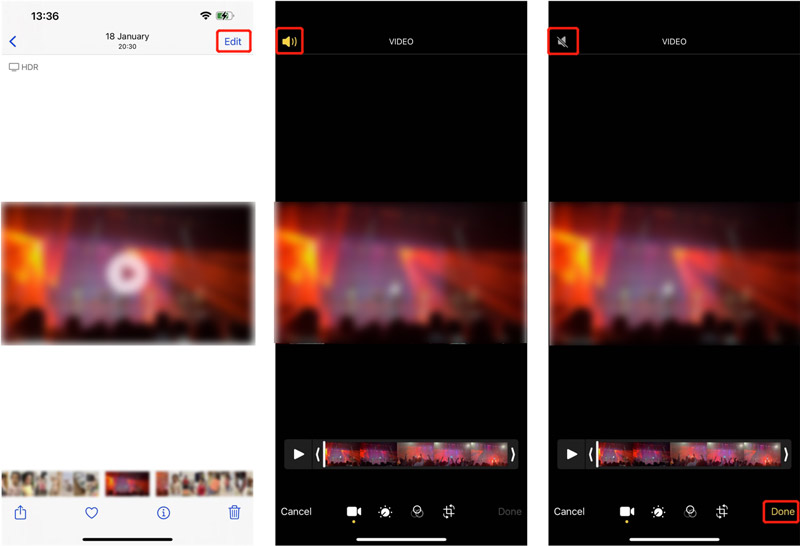
この編集されたビデオはソース ファイルを置き換え、写真アプリに保存されます。 iPad を使用している場合は、同様の手順を使用してビデオをミュートできます。
パート 3. Mac で QuickTime ビデオからオーディオを削除する方法
クイックタイムプレーヤー は、Mac の公式かつデフォルトのメディア プレーヤーです。 Mac 上のムービーから音声を削除したい場合、これを使用してビデオのみのファイルを簡単に作成できます。さらに、ムービーからビデオ コンテンツを削除し、オーディオのみのファイルのみを保持することもできます。
Mac で QuickTime Player を開き、ビデオ ファイルをロードします。
QuickTime ビデオから音声を削除するには、上部の 編集 メニューを選択し、 オーディオを削除する ドロップダウンからオプションを選択します。
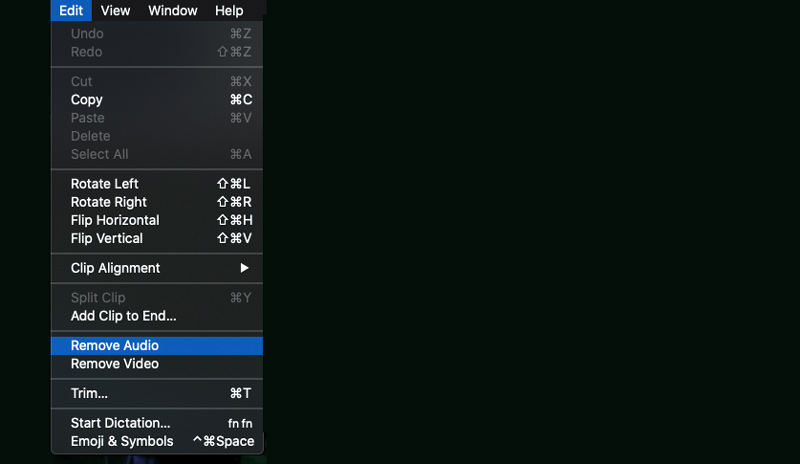
オーディオからビデオを削除したい場合は、QuickTime 編集メニューから [ビデオの削除] オプションを選択できます。
パート 4. Windows ムービーメーカーでビデオサウンドをミュートする方法
コンピュータに Windows ムービー メーカーがインストールされている場合は、それを使用してビデオの音声をミュートできます。これで、次のガイドに従って、WMM を使用してビデオから音声を削除できるようになります。
PC で Windows ムービー メーカーを起動します。を見つけます。 ビデオと写真を追加する [ホーム] タブの ボタンをクリックしてクリックします。次に、ビデオファイルをそれに追加する必要があります。
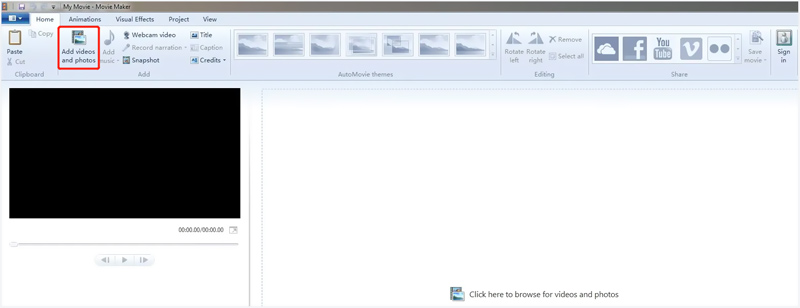
ビデオ内の音声をミュートするには、 編集 を表示するメニュー ビデオの音量 およびその他のビデオ編集ツール。次に、をクリックする必要があります ビデオの音量 ボタンを押して、音量バーを左にドラッグします。これにより、Windows ムービー メーカーでビデオの音声を簡単にミュートできます。
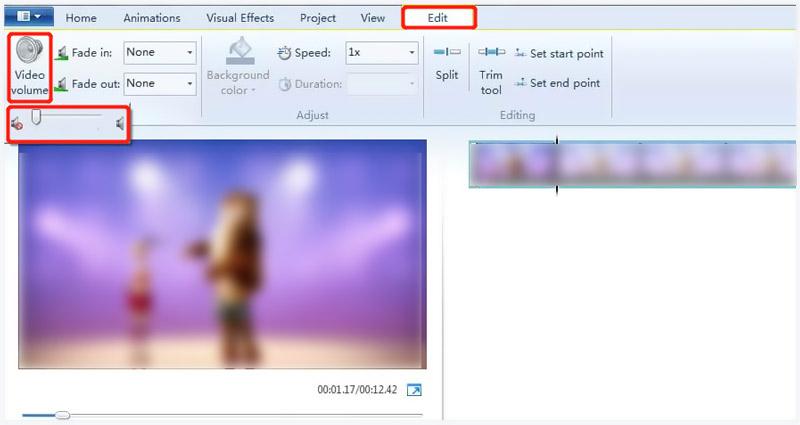
パート 5. オンラインで無料でビデオから音声を削除する方法
ビデオをミュートしたり、ビデオから音声を削除したりする必要がある場合は、無料のオンラインビデオ音声削除ツールを利用することもできます。インターネット上には、ビデオからソース オーディオ トラックを簡単に削除できるビデオ ミューターが多数提供されています。ここでは人気のあるものを取り上げます カプウィング あなたに示す例として オンラインでビデオをミュートする方法.
Kapwing は、さまざまな編集作業を行うための便利なツールを多数備えた、多機能のオンライン ビデオおよびオーディオ エディターです。オンラインでビデオから音声を削除したい場合は、その公式サイトにアクセスして、 ビデオをミュートする からのツール ツール.
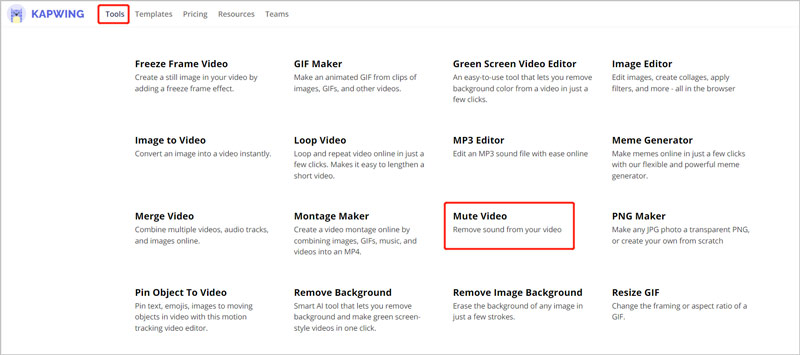
Kapwing Mute Video ページで、 ビデオを選択してください ボタンをクリックしてビデオを参照し、アップロードします。

ビデオのアップロード後、ビデオ クリップをクリックしてその他の編集機能を表示できます。プレビュー ウィンドウの右側の 編集 タブで移動できます 音量 バーを使用して、オンラインでビデオの音声を簡単にミュートできます。
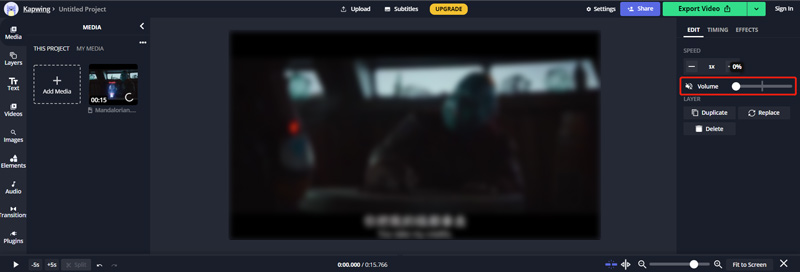
クリック ビデオのエクスポート 右上隅のボタンをクリックし、画面上の指示に従ってこのビデオをコンピュータにダウンロードします。ウォーターマークを削除するには、アカウントにサインインする必要があります。
パート 6. ビデオから音声を削除する方法に関するよくある質問
1. iMovie でビデオから音声を削除するにはどうすればよいですか?
iPhone、iPad、Mac のいずれで iMovie を使用している場合でも、最初にビデオ ファイルを iMovie に追加する必要があります。次に、その中に音量ボタンまたはオーディオボタンを見つける必要があります。それをタップし、音量バーを左端にドラッグして、iMovie のビデオ音声をミュートします。
2. TikTokビデオをミュートするにはどうすればよいですか?
TikTok でビデオを編集しているときに、右下隅にあるスピーカー アイコンをタップするだけでミュートできます。
3. VLC を使用してビデオからオーディオ トラックを削除できますか?
はい、VLC Media Player を使用すると、ビデオ ファイルから元のオーディオ トラックを削除できます。 VLC を開いて「メディア」をクリックし、「変換/保存」を選択します。ポップアップの「メディアを開く」ウィンドウで「追加」ボタンをクリックし、ビデオをロードします。 「変換/保存」ボタンをクリックして「変換」ボタンを開きます。 [プロファイル編集] ウィンドウに入り、[オーディオ コーデック] タブをクリックします。ここで、ビデオから音声を削除するには、[音声] チェックボックスのチェックを外す必要があります。これらすべての操作が完了したら、[作成] ボタンをクリックして確認します。
結論
主にお話ししたのは、 ビデオから音声を削除する方法 この投稿で。さまざまなデバイスでビデオをミュートするには、5 つのビデオオーディオリムーバーをお勧めします。ビデオのみのファイルを作成する必要がある場合は、それに適したビデオ ミューターを選択できます。
この投稿についてどう思いますか?クリックしてこの投稿を評価してください。
素晴らしい
評価: 4.7 / 5 (に基づく) 165 投票)
関連記事
- ビデオを編集する
- 3 つのミュージック ビデオ作成アプリを使ってミュージック ビデオを作成する方法
- スローモーションビデオを編集してビデオ速度を遅くする方法
- さまざまなデバイスでビデオにウォーターマークを追加する方法 2022
- 4つのビデオウォーターマークリムーバーを使用してビデオからウォーターマークを削除します
- iPhone、Android、Mac/PC、オンラインでビデオを回転する方法
- iPhone、Android、Windows、Mac でビデオをオンラインでトリミング
- ビデオから背景ノイズを除去する 3 つのアプリを入手 2022
- ビデオ エンハンサー – ビデオの品質と解像度を向上させる方法
- iPhone、Android、Mac/PC、オンラインでビデオを反転する方法
- ビデオから音声を削除 – さまざまなデバイスでビデオをミュートします



