ビデオ解像度を下げるまたは上げる 3 つの方法
低解像度ビデオの見栄えを良くする簡単な方法はありますか? TikTok や YouTube で共有するためにビデオの解像度を変更したいですか?
ビデオの編集または作成中に、さまざまな目的のためにビデオの解像度を下げたり上げたりすることが必要になることがよくあります。この記事では、あなたに最適な 3 つのビデオエディターを推奨します。 ビデオ解像度を変更する あなたのニーズに基づいて。
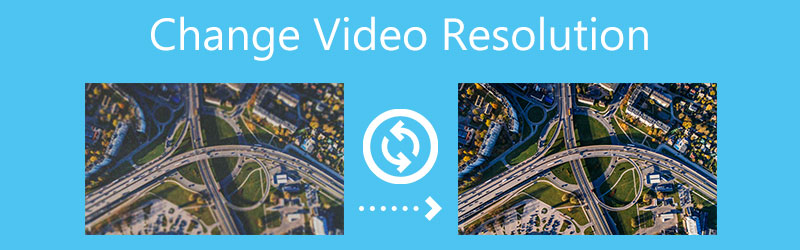
- ガイドリスト
- パート 1. ビデオ解像度を変更する最良の方法
- パート 2. オンラインでビデオ解像度を変更する
- パート 3. VLC を使用してビデオ解像度を変更する
- パート 4. ビデオ解像度を変更する方法に関するよくある質問
パート 1. ビデオ解像度を変更および向上させる最良の方法
ビデオ解像度を下げるか上げるかに関係なく、すべての機能を備えた 究極のビデオコンバーター。便利な動画編集・変換機能を多数搭載しています。キャプチャした高解像度ビデオ (4K など) を TikTok 共有用に 1080p に下げる便利な方法を提供します。また、ビデオの解像度を上げて、低解像度のビデオの見栄えを良くすることもできます。
ビデオ解像度チェンジャーとして機能し、MP4、MOV、AVI、MKV、MPEG、FLV などの一般的に使用されるすべての 8K/5K/4K、1080p/720p HD、SD ビデオ形式を高度にサポートします。ビデオの解像度を変更するだけでなく、ビデオを編集したり、画像とサウンド効果を調整したり、ビデオ品質を向上したりすることもできます。
まず、このビデオ解像度変更ツールをコンピュータに無料でダウンロードして開いてください。 [コンバータ] タブで、 + アイコンをクリックしてビデオを選択してロードします。

ビデオ解像度を下げるか上げるには、ドロップダウン リストから適切な出力形式を直接選択できます。 すべてを次のように変換。ご覧のとおり、多くの解像度オプションが提供されています。このステップでは、 プロファイル編集 アイコン。
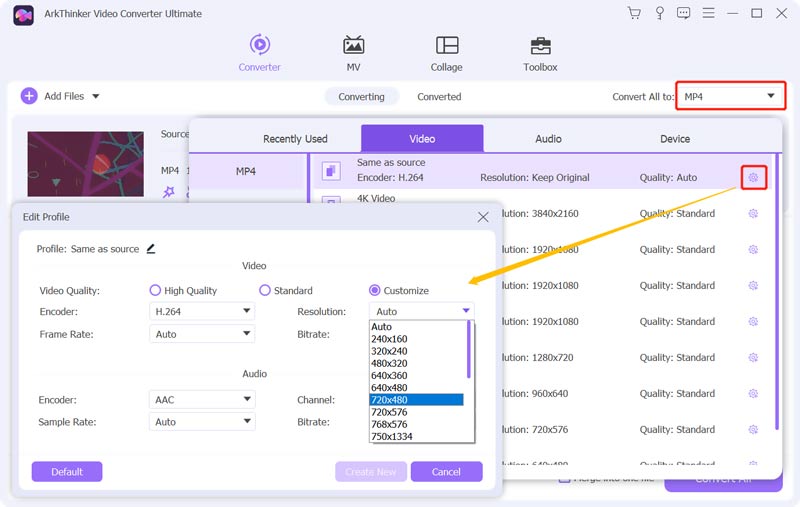
ビデオを最適化して解像度を上げるには、次の方法もあります。 ツールボックス そして使用してください ビデオエンハンサー 道具。ビデオをこの Video Enhancer に追加し、 高級解像度 特徴。ビデオの品質を向上させ、低解像度ビデオの見栄えを良くするのに役立ちます。このステップでは、適切なビデオ解像度を選択できます。 解決.
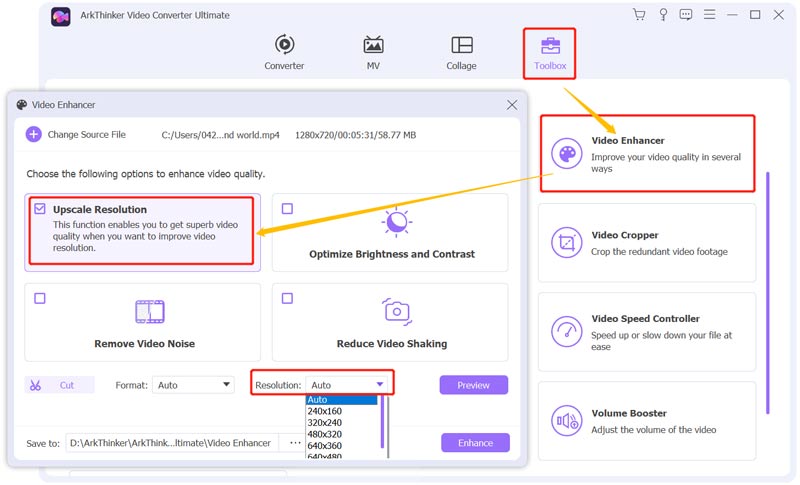
クリックしてください プレビュー ボタンをクリックして、最適化されたビデオを確認します。結果に満足したら、 強化する ボタンをクリックして確認します。
パート 2. オンラインで無料でビデオ解像度を下げたり上げたりする方法
ビデオの解像度を簡単に下げたり上げたりするには、無料のオンライン ビデオ編集ツールを利用することもできます。インターネット上には、オンライン ビデオ解像度チェンジャーが多数提供されています。ここでは人気のあるものを取り上げます 123APPS ビデオのサイズ変更 例として。
Web ブラウザで、123APPS Resize Video サイトにアクセスします。クリックしてください ファイルを開く ボタンをクリックしてビデオをアップロードします。 MP4、AVI、FLV、MKV、MOV、3GP、WMV、M4V のビデオをサポートします。 Google ドライブ、Dropbox、または URL からビデオを編集することができます。この無料のオンラインビデオ解像度チェンジャーは、700MB 未満のビデオを編集できます。

メインの編集部分に移動します。 解決 タブ。ビデオに適した解像度を選択し、出力形式を選択して、 保存 ボタンをクリックして、この編集したビデオをコンピュータにダウンロードします。
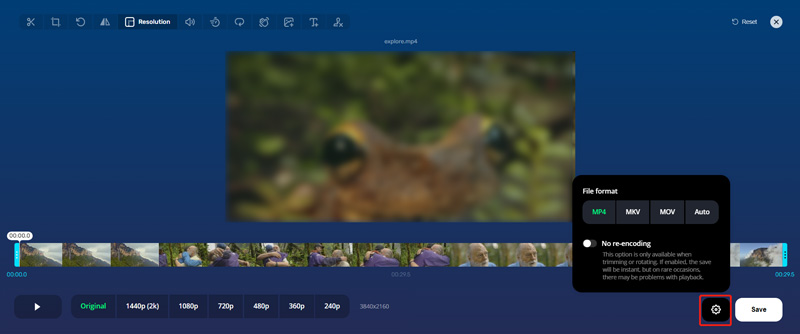
パート 3. VLC Media Player を使用してビデオ解像度を自由に変更する方法
VLCメディアプレーヤー は、多くの基本的な編集機能と変換機能を備えたオープンソースのビデオ プレーヤーです。 Windows PC、Mac、または Linux コンピューターのいずれかのデバイスに VLC がインストールされている場合は、それを使用してビデオ解像度を変更できます。
VLCを開き、上部をクリックします メディア メニューを選択し、 変換/保存 を表示するオプション オープンメディア 窓。ここで、 追加 ボタンをクリックしてビデオファイルを選択し、VLC にインポートします。

[変換/保存] ボタンの下矢印アイコンをクリックし、ドロップダウンから [変換] を選択します。次に、「変換」ウィンドウに入ります。プロファイルのドロップダウン リストから、希望の出力形式を選択します。ここでビデオ解像度を選択して決定できます。また、 選択したプロファイルを編集する 発生するボタン プロフィール編集 窓。ここで、 ビデオコーデック その後 解決 必要に応じてビデオ解像度を変更します。 [保存] ボタンをクリックして次に進みます。
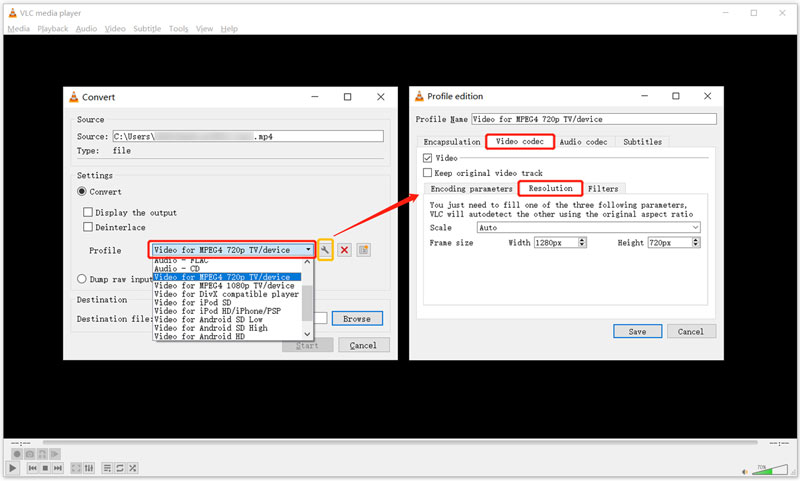
「変換」ウィンドウに戻ったら、 ブラウズ ボタンをクリックして、この編集済みビデオの宛先ファイル フォルダーを選択します。このステップ中に、名前を変更できます。これらすべての操作が完了したら、 始める ボタンを押してビデオ変換を実行し、VLC でビデオ解像度を変更します。
パート 4. ビデオ解像度を変更およびアップスケールする方法に関する FAQ
1. TikTokビデオの解像度はどれくらいですか?
1080 x 1920 は TikTok が推奨するビデオ解像度です。確かに、他の解像度をアップロード、キャプチャ、編集することは許可されています。 4K などの高解像度のビデオを共有したい場合、TikTok では解像度が最終的に 1080p にダウングレードされます。
2. Mac でビデオ解像度を自由に変更するにはどうすればよいですか?
Mac ユーザーは、QuickTime Player を使用してビデオ解像度を簡単に変更できます。ビデオを QuickTime にインポートし、上部の [ファイル] メニューをクリックし、[エクスポート] を選択して、[エクスポート] メニューから適切なビデオ解像度を選択するだけです。
3. YouTube 動画の解像度はどれくらいですか?
最も人気のあるビデオ共有サイトの 1 つである YouTube は、240p から 1080p、2K、4K までのあらゆる種類のビデオ解像度を高度にサポートしています。 2022 年まで、MP4 は引き続き YouTube で推奨されるビデオ形式です。標準のビデオ解像度は 1920 x 1080 です。
結論
デスクトップビデオエディター、オンラインビデオ解像度チェンジャー、および無料ツールを効率的に利用できます。 ビデオ解像度を変更する。この記事では、さまざまなニーズに合わせてビデオの解像度を下げたり上げたりする 3 つの方法について説明します。好みのツールを選択して、ビデオ解像度を上げたり、解像度を下げたり、低解像度ビデオの見栄えを良くしたりできます。
この投稿についてどう思いますか?クリックしてこの投稿を評価してください。
素晴らしい
評価: 4.7 / 5 (に基づく) 158 投票)
関連記事
- ビデオを編集する
- さまざまなデバイスでビデオにウォーターマークを追加する方法 2022
- 4つのビデオウォーターマークリムーバーを使用してビデオからウォーターマークを削除します
- iPhone、Android、Mac/PC、オンラインでビデオを回転する方法
- iPhone、Android、Windows、Mac でビデオをオンラインでトリミング
- ビデオから背景ノイズを除去する 3 つのアプリを入手 2022
- ビデオ エンハンサー – ビデオの品質と解像度を向上させる方法
- iPhone、Android、Mac/PC、オンラインでビデオを反転する方法
- ビデオから音声を削除 – さまざまなデバイスでビデオをミュートします
- ビデオフィルター – ビデオにフィルターを追加および適用する方法 2022
- ビデオ解像度の変更 – ビデオ解像度を下げるか上げる



