コンピューターを使用する場合と使用しない場合の TikTok で分割画面ビデオを作成する方法
ショートビデオ プラットフォームとして、TikTok は世界中で最も人気のあるモバイル アプリの 1 つです。ビデオストーリーを公開するだけでなく、多くの機能やエフェクトも付属しています。このガイドでは、TikTok の分割画面機能について説明します。このプラットフォームには毎日、大量の分割画面ビデオが投稿されています。どうしてそんなことが可能なのか不思議に思うかもしれません。ここで学ぶことができます TikTokで画面分割を行う方法 きちんと。
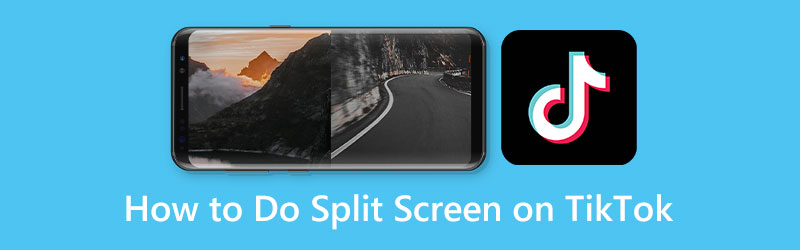
- ガイドリスト
- パート 1: TikTok で画面を分割する方法
- パート 2: TikTok 用の分割画面ビデオを作成する究極の方法
- パート 3: TikTok で画面分割を行う方法に関するよくある質問
パート 1: TikTok で画面を分割する方法
方法1: 画面分割機能を使用してTikTokで画面分割を行う方法
開発者は、分割画面機能など、多くの優れた機能を TikTok アプリに導入しました。これにより、ユーザーは 2 つの小さな画面を作成し、同時に再生することができます。
TikTok アプリを実行し、アカウントにログインして、 + 下部のアイコンをクリックして新規投稿画面に入ります。
これで、メモリからビデオを追加するか、クリップを録画できるようになります。をタップします。 次 ボタンを押してエディタ画面に入ります。
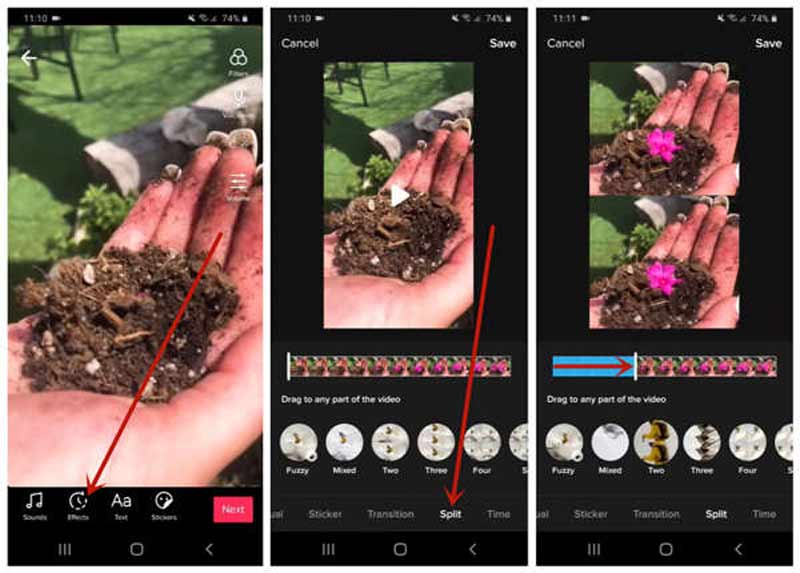
を選択してください 効果 下部のアイコンをクリックし、 スプリット 効果。次に、次のようなモードを選択します。 ファジー, または 混合.
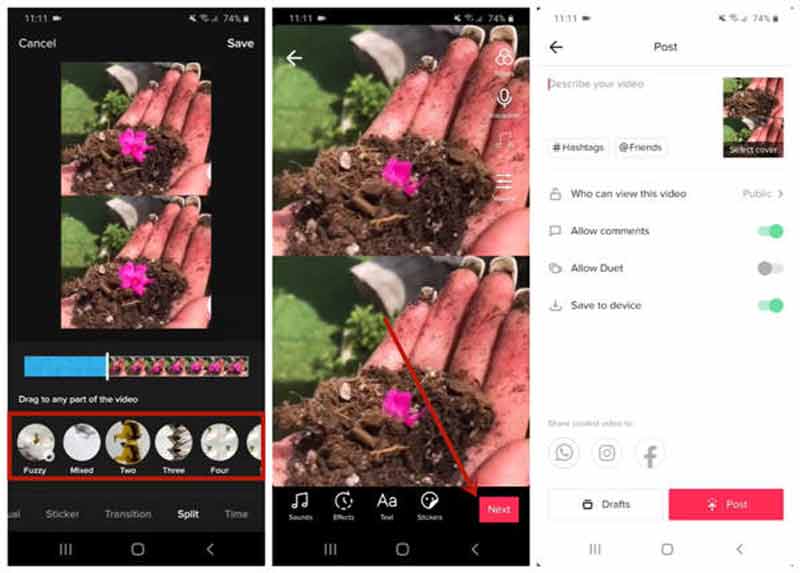
最後に、 保存 ボタン、押す 次, そしていつものように動画を投稿します。
方法 2: Duet を使用して TikTok で画面を分割する方法
分割画面では、ビデオをコピーして 2 つのペインで再生するだけです。誰かのコンテンツを使用して TikTok でビデオコラージュを作成する場合は、Duet 機能がニーズを満たすことができます。分割画面機能では動作が異なります。
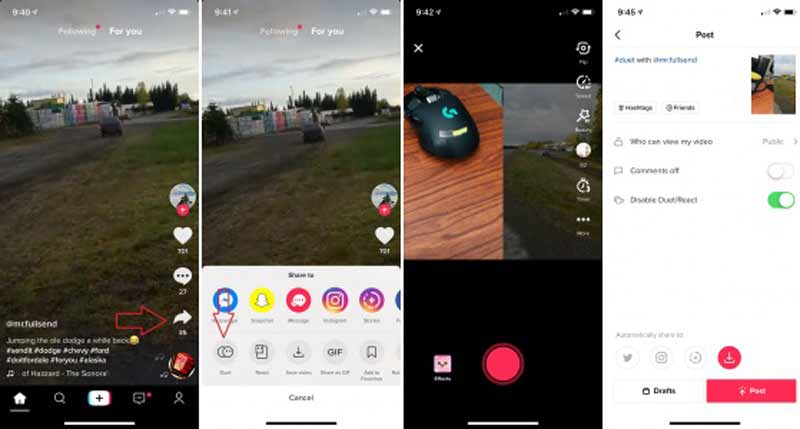
TikTokで目的の動画を見つけたら、 共有 右側のアイコンをタップし、 デュエット ボタン。
ヒント: TikTok でのデュエットが有効になっている場合、この機能が 共有先 箱。
次に、ロード画面が数秒間表示されます。次に、 デュエット 画面がポップアップします。をタップします。 記録 ボタンをクリックしてビデオを分割画面に追加します。
完了したら、 次 ボタンをクリックし、説明とタイトルを入力し、 役職 ボタンをクリックして、TikTok で分割画面ビデオを公開します。
パート 2: TikTok 用の分割画面ビデオを作成する究極の方法
TikTok の分割画面機能は基本的すぎて、高度な出力を生成できません。その結果、分割画面ビデオ エディタが必要になる場合があります。 ArkThinkerビデオコンバーター究極たとえば、これは最良のオプションの 1 つです。コンピューター上で TikTok 用のビデオコラージュを作成できます。最高の分割画面ビデオエディター
- ビデオや写真を使用して分割画面効果を作成します。
- MP4、MOV など、ほぼすべてのメディア形式をサポートします。
- ビデオ編集中の品質を保護します。
- カスタマイズ可能なレイアウトを多数提供します。
TikTok用の分割画面ビデオを作成する方法
レイアウトを選択してください
TikTok 用の最高のビデオコラージュメーカーをデスクトップにインストールした後、実行します。に行きます コラージュ 上部のリボンから窓を外します。 「テンプレート」タブでは、好みのレイアウトを選択できます。

動画を追加する
クリック + アイコンをレイアウトの 1 つのペインに表示し、ハード ドライブからビデオを追加します。他のペインにも同じことを行い、ビデオコラージュを塗りつぶします。

ビデオを編集する
ビデオを編集したい場合は、コラージュ上でビデオを選択し、 フィルター タブをクリックし、適切なものを適用します。さらに編集機能を利用するには、ビデオを右クリックします。に向かう オーディオ タブをクリックし、埋め込みライブラリまたはディスクから BGM を適用します。

分割画面ビデオをエクスポートする
右側のメディア プレーヤーで TikTok の分割画面ビデオを並べてプレビューします。満足したら、 輸出 タブ。ファイル名、形式、品質、その他のオプションを設定します。最後に、 エクスポートの開始 ボタンをクリックしてビデオコラージュを保存します。次に、それをTikTokアカウントにアップロードします。

パート 3: TikTok で画面分割を行う方法に関するよくある質問
TikTokに3つ以上の分割画面を追加できますか?
いいえ、できません。 TikTokは2つの分割画面の作成のみをサポートしています。サードパーティのツールを使用するという選択肢もあります。
TikTokの画面分割機能とデュエットの違いは何ですか?
前者はビデオを複製し、分割画面効果を作成します。後者は、自分のビデオと他の人のビデオを 1 つの画面に配置し、一緒に再生します。
TikTokの分割画面にBGMを追加するにはどうすればよいですか?
TikTok は高度な編集を行うのに適した場所ではないため、サードパーティのツールを使用して作業を行うことをお勧めします。
結論
さて、次の方法を学ぶ必要があります。 TikTokで分割画面ビデオを作成する 追加のツールの有無にかかわらず。内蔵の分割画面機能はビデオを複製し、そのコピーを並べて再生します。デュエット機能を使って効果を出すこともできます。コンピュータをお持ちの場合は、ArkThinker Video Converter Ultimate が最適な方法です。さらに質問を?以下にメッセージを残してください。
この投稿についてどう思いますか?クリックしてこの投稿を評価してください。
素晴らしい
評価: 4.9 / 5 (に基づく) 331 投票)
関連記事
- ビデオを編集する
- 初心者向けサイドバイサイドビデオアプリトップ 5 [iOS/Android]
- iMovie を使って Mac と iPhone で画面を分割する 2 つの方法
- Instagram リール用のビデオ コラージュを作成する [モバイルおよびデスクトップ]
- ビデオと音楽を素早くコラージュできる最高のコラージュメーカー 5 選
- ビデオ、オーディオ、写真、PDF 用のメタデータ エディター トップ 5
- iPhone、Android、PC、Mac 用のベスト ミュージック タグ エディター 5
- 最高の音楽タグ編集ソフトウェアの 1 つである Mp3tag の公平なレビュー
- Windows と Mac で見逃しておくべきトップ 6 分割画面ビデオ エディター
- ビデオ、写真、MP3 ファイルからメタデータを削除する方法
- オーディオ ファイルのメタデータを簡単に編集できる MP3 タグ エディター トップ 6



