Premiere Pro で画面分割を行う方法の詳細ガイド
Adobe プレミア プロ は、ビデオの編集やプロフェッショナルな作品の作成に役立つ、業界をリードするビデオ編集ソフトウェアです。分割画面ビデオを作成する必要がある場合、それができるかどうか疑問に思うかもしれません。 Premiere Pro の分割画面.
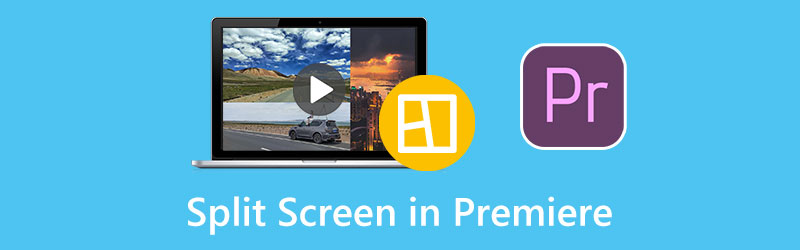
この記事では、Adobe Premiere Pro で分割画面を作成する方法を説明します。さらに、サイドバイサイドビデオをより効率的に作成するには、優れた Premiere の代替手段をお勧めします。
- ガイドリスト
- パート 1. 画面分割 Premiere Pro
- パート 2. 画面分割に代わる最適な Premiere Pro
- パート 3. Premiere Pro で画面分割を行う方法に関する FAQ
パート 1. Adobe Premiere Pro で画面分割を行う方法
Adobe Premiere Pro には、マルチスクリーンビデオを簡単に作成するための分割画面エフェクトが装備されています。 Premiere Pro を Adobe 公式 Web サイトからダウンロードすると、そのすべての機能を 7 日間無料で使用できます。コンピューターに Premiere をインストールしたら、次の手順に従ってサイドバイサイド ビデオを作成できます。
Adobe Premiere Pro を開き、両方のビデオを追加して分割画面を作成します。ドラッグ アンド ドロップ機能を使用してそれらをインポートし、タイムラインに配置し、新しいシーケンスを作成できます。
タイムライン内の 1 つのビデオ クリップをクリックしてハイライト表示します。に行きます エフェクトコントロール パネルを見つけて、 モーション オプション。次に、ビデオ位置の設定を調整する必要があります。ポジションカテゴリの数値960から1920を変更できます。作成されたサイドバイサイドビデオはプレビューウィンドウで確認できます。
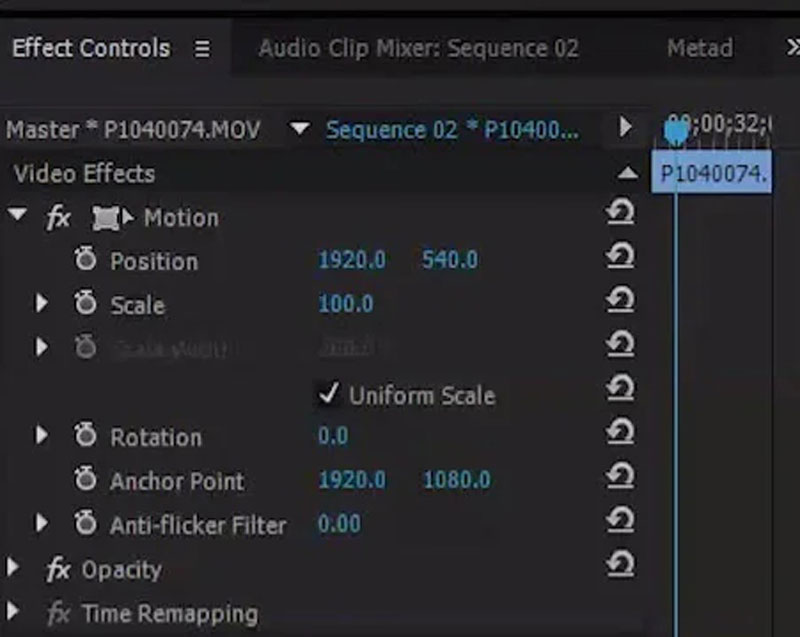
クリック 効果 タブをクリックして見つけます 作物 Transformセクションの下のエフェクト。クロップ機能をタイムラインにドラッグし、ビデオ クリップの上部に配置できます。次に、トリミング効果の設定に移動し、Premiere Pro の分割画面を調整できます。満足のいく配置を得るには、ビデオの右側と左側をトリミングする必要があります。
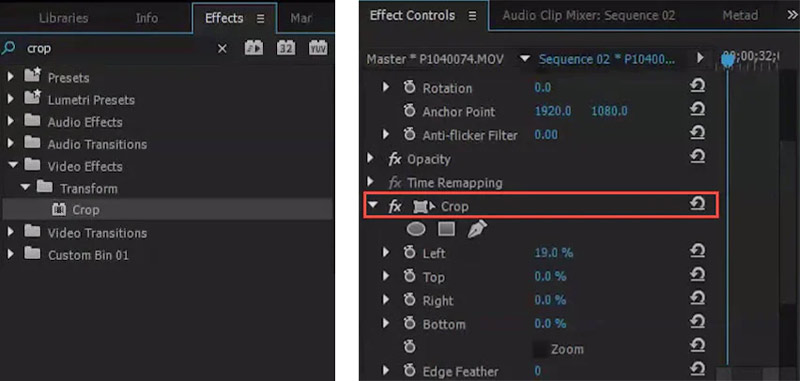
同様の手順を使用して 2 番目のビデオ クリップを編集し、その位置とクロップ設定を調整できます。これにより、Premiere Pro で 2 つのビデオを並べて分割画面ビデオを作成できるようになります。その後、上部の「ファイル」メニューをクリックして、 名前を付けて保存 作成した分割画面ビデオをエクスポートするオプション。
Premiere Pro で分割画面を作成する場合は、両方のビデオが同じ長さを共有するようにする必要があることに注意してください。配置を調整して、ビデオの期間が同じになるようにすることができます。
パート 2. 画面分割を行うための最良の Premiere Pro 代替案
Adobe Premiere の分割画面効果に満足できない場合は、最適な Premiere Pro の代替品を使用してみてください。 究極のビデオコンバーター, マルチスクリーンビデオを作成します。分割画面を作成するためのユニークなコラージュ機能があります。 MP4、MOV、AVI、FLV、M4V、MKV など、一般的に使用されるすべてのビデオ形式をサポートしています。この Premiere Pro の代替案を無料でダウンロードし、次のガイドに従って画面分割を行うことができます。
これを起動します 分割画面ビデオメーカー Windows PC または Mac 上で。クリック コラージュ タブをクリックして、さまざまなビデオ コラージュ テンプレートにアクセスします。ここで、分割画面ビデオを作成するための適切なテンプレートを選択できます。

好みのレイアウトを選択したら、 + アイコン。この Premiere Pro の代替手段では、画像を含む分割画面ビデオを作成することもできます。

ビデオ クリップをロードした後、作成したマルチスクリーン ビデオを直接プレビューできます。さまざまなフィルターを適用したり、BGM を追加したり、その他の操作を行って最適化することができます。

クリック 輸出 ボタンをクリックし、必要に応じてさまざまな出力ビデオ/オーディオ設定をカスタマイズします。その後、指示に従って保存できます。 分割画面ビデオ.

パート 3. Adobe Premiere Pro で画面を分割する方法に関する FAQ
iMovie は Mac 上で分割画面ビデオを作成できますか?
はい。 iMovie は Mac にプリインストールされており、マルチスクリーン ビデオを簡単に作成できます。ビデオを iMovie に追加するときは、プレビュー ウィンドウの上でビデオ オーバーレイ設定を選択し、画面分割機能を使用して Mac 上で並べてビデオを作成できます。
Premiere Pro がサポートするビデオ形式は何ですか?
最もプロフェッショナルなビデオエディターの 1 つである Adobe Premiere Pro は、MP4、MOV、AVI、M4V、VOB、WMV、MXF、3GP、M2TS、MTS など、一般的に使用されるすべてのビデオ形式をサポートしています。
Premiere Pro でビデオを分割するにはどうすればよいですか?
Adobe Premiere Pro を開き、ビデオ クリップをインポートしてタイムラインにドラッグします。タイムラインの横にあるパネルからかみそりツールを選択し、分割したいビデオ部分をクリックします。現在の時間インジケーターを使用して、Premiere Pro でビデオを分割することもできます。
結論
この投稿では主に、 Premiere Pro の分割画面。画面分割を行うための詳細なガイドを入手できます。さらに、マルチスクリーンビデオをより良く作成するには、Premiere Pro の優れた代替品をお勧めします。
この投稿についてどう思いますか?クリックしてこの投稿を評価してください。
素晴らしい
評価: 4.9 / 5 (に基づく) 148 投票)
関連記事
- ビデオを編集する
- クリエイター向けの最高のピクチャー・イン・ピクチャービデオ編集方法
- 画像、ビデオ、音楽、ドキュメントにタグを追加する方法
- iOS/Android、コンピュータ、オンラインでビデオをぼかす 3 つのアプリ
- ビデオ、オーディオ、写真のトップ 5 メタデータ ビューアをチェックする
- パソコンや携帯電話でビデオファイルのメタデータを編集する方法
- Mac、Windows、iPhone、Android 用の 5 つのビデオコラージュ アプリ
- 初心者向けTikTokで画面分割を行うための具体的なチュートリアル
- iMovie を使って Mac と iPhone で画面を分割する 2 つの方法
- 初心者向けサイドバイサイドビデオアプリトップ 5 [iOS/Android]
- Instagram リール用のビデオ コラージュを作成する [モバイルおよびデスクトップ]



