複数のビデオを 1 つの画面に表示する 3 つの簡単な方法
2 つ以上のビデオ クリップを一緒に配置して同時に再生する必要がある場合は、プロのビデオ編集者に依頼する必要があります。問題は、最適な分割画面ビデオ メーカーは何かということです。 複数のビデオを 1 つの画面に表示する?
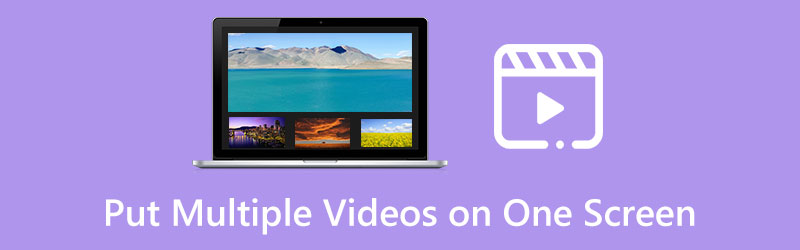
この投稿では、複数のビデオを 1 つの画面に結合するための 3 つの実用的なソリューションを紹介します。 1 つの画面を 2 つ、3 つ、4 つ、またはそれ以上の部分に分割したい場合は、好みの分割画面ビデオ エディタを選択してマルチスクリーン ビデオを作成できます。
- ガイドリスト
- パート 1. 複数のビデオを 1 つの画面に配置する最良の方法
- パート 2. iMovie を使用して複数のビデオを 1 つの画面に結合する
- パート 3. オンラインで複数のビデオを 1 つの画面に表示する方法
- パート 4. 複数のビデオを 1 つの画面に結合する方法に関する FAQ
パート 1. 最高の分割画面ビデオエディターを使用して複数のビデオを 1 つの画面に配置する
コンピューター上の 1 つの画面で 2 つまたは複数のビデオを結合するには、すべての機能を備えた分割画面ビデオ エディターを利用できます。 究極のビデオコンバーター。特定の仕様で設計されています コラージュ マルチスクリーンビデオを作成するための機能。 MP4、AVI、FLV、MOV、M4V など、一般的に使用されるほぼすべてのビデオ形式がサポートされています。 1 つの画面上で複数のビデオを組み合わせるための、成熟したテンプレートが多数提供されています。 Windows または Mac デバイスに無料でダウンロードし、以下の手順に従ってビデオコラージュを作成できます。
この分割画面ビデオ エディタを無料でダウンロードしたら、それを開いて、 コラージュ タブ。上で述べたように、複数のビデオを 1 つの画面に配置するためによく使用されるレイアウトが多数提供されています。必要に応じて選択できます。

クリック + ボタンを押してビデオクリップを 1 つずつロードします。この機能を使用して、複数の写真を 1 つの画面に配置することもできます。

をクリックすると、 遊ぶ ボタンをクリックして分割画面ビデオを表示します。プレビュー ウィンドウの下で、 フィルター サイドバイサイドビデオにさまざまな効果を適用します。 「オーディオ」をクリックしてソースオーディオトラックを編集したり、新しいバックグラウンドミュージックを追加したりすることもできます。

1 つの画面上で複数のビデオを結合し、結果に満足したら、 輸出 さまざまな出力設定をカスタマイズします。分割画面ビデオの名前を変更したり、適切な形式を選択したり、フレーム レート、解像度、品質などを設定したりできます。その後、 エクスポートの開始 ボタンをクリックして、高品質でコンピュータに保存します。

パート 2. iMovie を使用して複数のビデオを 1 つの画面に表示する
Mac ユーザーで複数のビデオを 1 つの画面に配置したい場合は、プリインストールされたビデオ エディターを使用できます。 iムービー。独特の特徴があります 画面を分割 複数のビデオクリップを並べて配置する機能。次のガイドに従って、iMovie を使用して複数のビデオを 1 つの画面に結合できます。
Mac で iMovie を起動し、新しいプロジェクトを作成してビデオを追加します。後で編集するために、それらを選択してタイムラインにドラッグできます。
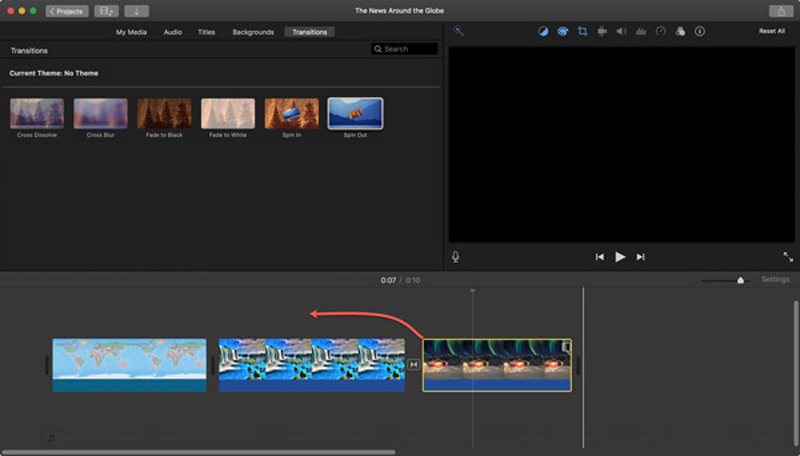
右側の Viewer ウィンドウに、 ビデオオーバーレイ設定 プレビューウィンドウの上にあるボタンをクリックします。それをクリックして、 画面を分割 のドロップダウン リストからオプションを選択します。 かぶせる。この操作により、ビデオが並べて配置されます。
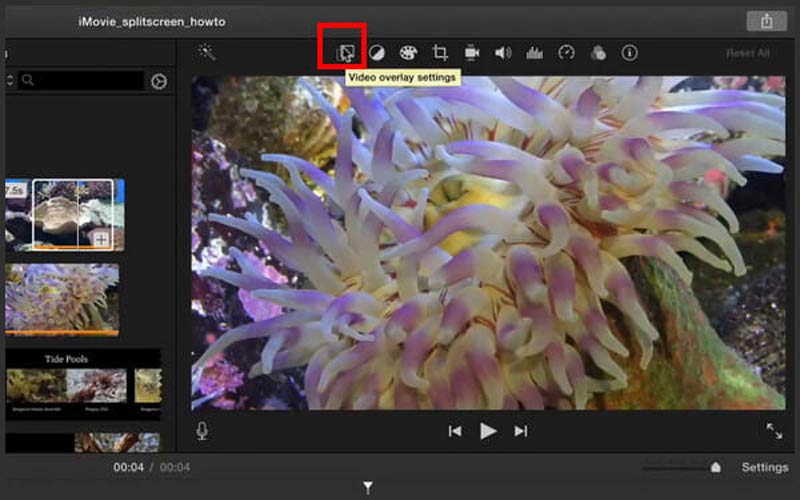
1 つの画面で複数のビデオを結合する場合、左、右、上、または下のオプションを使用できます。 位置 必要に応じてビデオの位置を調整します。このステップ中に、分割画面のトランジションの開始と終了を設定することもできます。
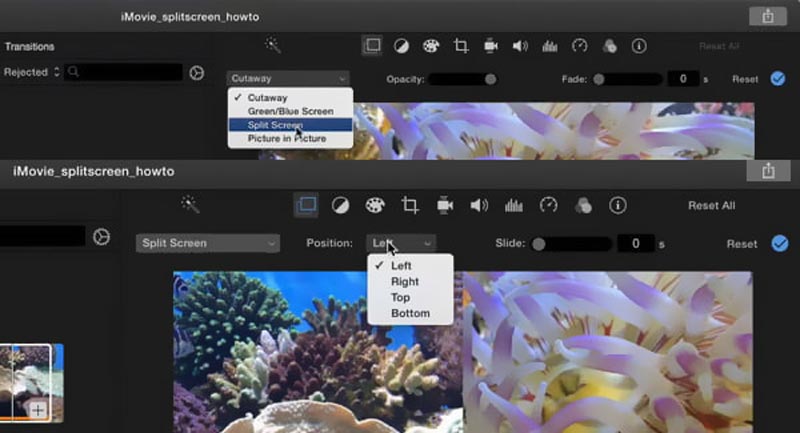
iMovie は多くの重要な編集機能を備えて設計されています。それらを使用して編集できます 分割画面ビデオを作成しました。その後、 共有 ボタンをクリックし、標準の方法を使用して Mac に保存します。
パート 3. オンラインで複数のビデオを 1 つの画面に無料で結合する
上記の 2 つの方法以外に、無料のオンライン エディターを利用して複数のビデオを 1 つの画面に配置することもできます。ここでは有名なものを強くお勧めします から選びます オンラインでマルチスクリーンビデオを作成します。無料のオンライン分割画面ビデオ エディターとして、複数のビデオ クリップを 1 つの画面に結合するための 16 個以上のプリセットが提供されます。 Chrome、Safari、Edge、Firefox、Yahoo などの一般的な Web ブラウザで使用できます。
Web ブラウザで「PickFrom」を検索し、その公式 Web サイトにアクセスします。そこに着いたら、下にスクロールして選択します マルチスクリーンビデオ 道具。そうすることで、 マルチスクリーンビデオオンラインメーカー ページ。クリック クリックしてファイルを追加します ボタンをクリックしてビデオファイルをロードします。
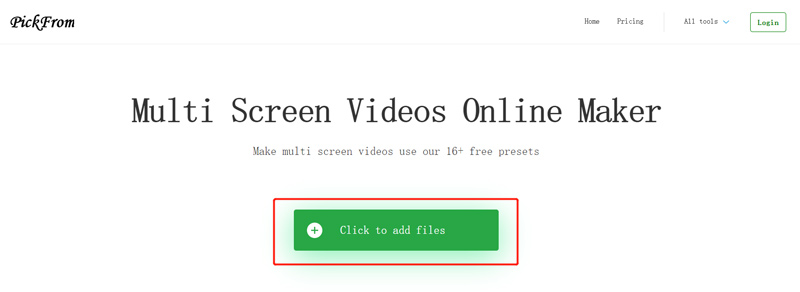
最初のビデオ クリップがアップロードされたら、適切なマルチスクリーン プリセットを選択し、別のビデオをプリセットに追加できます。この分割画面 動画編集者 オンラインでは、YouTube、Instagram、Facebook、Snapchat などのビデオ サイズを調整できます。すべてのビデオ クリップをアップロードしたら、 始める ボタンをクリックしてそれらを結合します。
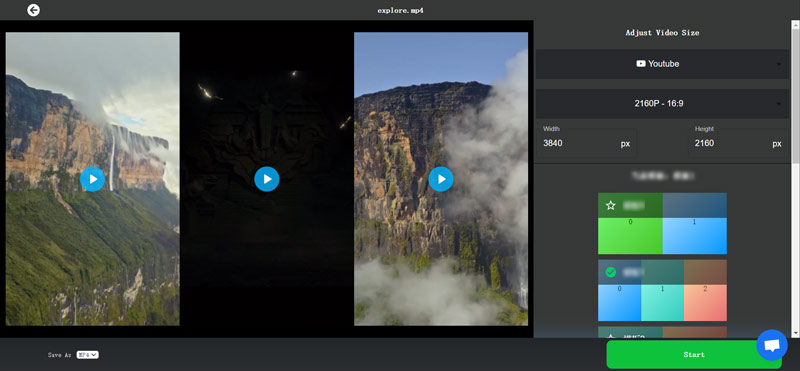
パート 4. 複数のビデオを 1 つの画面に結合する方法に関する FAQ
iPhone の 1 つの画面に複数のビデオを配置するにはどうすればよいですか?
iPhone で複数のビデオ クリップを 1 つの画面に結合する必要がある場合は、iMovie または一部のサードパーティの分割画面ビデオ編集アプリを使用できます。 App Store では、関連する多くのアプリを簡単に見つけることができます。
Android スマートフォンで複数のビデオを 1 つの画面に結合するにはどうすればよいですか?
一部のオンライン分割画面ビデオ エディターまたはサードパーティ アプリを利用して、Android スマートフォンでマルチスクリーン ビデオを作成できます。上記の推奨される PickFrom を使用して、オンラインの 1 つの画面に複数のビデオを配置できます。また、Google Play ストアから関連するマルチスクリーン ビデオ メーカー アプリを見つけることもできます。
1 つの画面に 4 つのビデオを表示できますか?
はい。おすすめの 究極のビデオコンバーター 上記を使用すると、4 つのビデオを 1 つの画面に簡単に配置できます。適切なレイアウトを選択し、ビデオ クリップを追加して、1 つの画面上で組み合わせることができます。
結論
この記事を読むと、すぐに効果的な 3 つの方法を学ぶことができます。 2 つ以上のビデオ クリップを 1 つの画面に配置する それらを同時に再生します。 1 つの画面に複数のビデオを表示する方法についてさらに質問があれば、以下のコメント欄にメッセージを送ってください。
この投稿についてどう思いますか?クリックしてこの投稿を評価してください。
素晴らしい
評価: 4.9 / 5 (に基づく) 592 投票)
関連記事
- ビデオを編集する
- クリエイター向けの最高のピクチャー・イン・ピクチャービデオ編集方法
- 画像、ビデオ、音楽、ドキュメントにタグを追加する方法
- iOS/Android、コンピュータ、オンラインでビデオをぼかす 3 つのアプリ
- ビデオ、オーディオ、写真のトップ 5 メタデータ ビューアをチェックする
- パソコンや携帯電話でビデオファイルのメタデータを編集する方法
- Mac、Windows、iPhone、Android 用の 5 つのビデオコラージュ アプリ
- 初心者向けTikTokで画面分割を行うための具体的なチュートリアル
- iMovie を使って Mac と iPhone で画面を分割する 2 つの方法
- 初心者向けサイドバイサイドビデオアプリトップ 5 [iOS/Android]
- Instagram リール用のビデオ コラージュを作成する [モバイルおよびデスクトップ]



