ボイスチェンジャーレコーダー: ステップでアプリケーションを理解する
最近では、音声変換アプリを使用して別の声を使用することができます。他の有名人、ロボット、動物、面白い声など、自分または他の人の声を使用できます。オーディオ録音の声を変更することも、視聴者と楽しみを共有する方法です。多くのコンテンツ クリエイターは通常、エンターテイメントを提供するために別の声を使用しています。視聴者は音声を聞くだけでも楽しめること間違いなしです。
録音で自分の声を変更する予定がある場合は、この記事がその人向けに書かれています。この投稿では、次の目的で使用できるアプリケーションを紹介します。 録音した音声を別の音声に変更する。それでは、録音内の音声を変更するために信頼できる適切なツールを見てみましょう。

パート 1. 録音中に声を変更する方法
モバイルデバイスのエフェクト付きボイスチェンジャーを使用して、録音中に声を変更することが可能です。自分の声を録音し、ボイスチェンジャーエフェクトを適用して声を変える機能が組み込まれたアプリケーションです。このモバイル アプリケーションには、Android、エイリアン、酔っぱらい、ヘリウム、モンスター、ロボットなどを含む 40 を超えるボイス チェンジャー エフェクトが含まれています。あなたの声をあなたの好みの声に見事に変えます。録音時に声を変える方法を学ぶには、ここで紹介する方法を参考にしてください。
モバイルデバイスにエフェクト付きボイスチェンジャーアプリケーションをダウンロードしてインストールします。インストールプロセスが完了したら、アプリケーションを開いてプロセスの開始を開始します。
アプリケーションを開くと、録音セクションが表示されます。録音を開始するには、 録音 アイコン、ヒット 許可するをクリックして、音声の録音を開始します。録音プロセス中に、言いたいことを言って共有します。時間制限はないので、言いたいことを言い放題です。この部分では、配信するメッセージに基づいて短いまたは長い音声を録音できます。音声の録音が完了したら、録音アイコンをもう一度タップして停止します。アイコンをクリックすると録音プロセスが停止し、ボイスチェンジャーセクションが表示されます。
画面にはエフェクト付きのボイスチェンジャーがたくさん表示されます。アンドロイド、キラー、酔っぱらい、巨人、リス、ダークサイボーグ、グランドキャニオンなどのボイスチェンジャーを見ることができます。リストから、元の録音されたオーディオを変更する音声として使用する音声を選択します。その後、 遊ぶ ボタンを押すと、選択したボイスチェンジャーを使用して録音されたオーディオが再生されます。
好みのボイスチェンジャーを選択したら、 スリードット 再生アイコンの横にあるアイコン。別のウィンドウが表示され、ソーシャル メディアで共有したり、電話の着信音として設定したりできます。
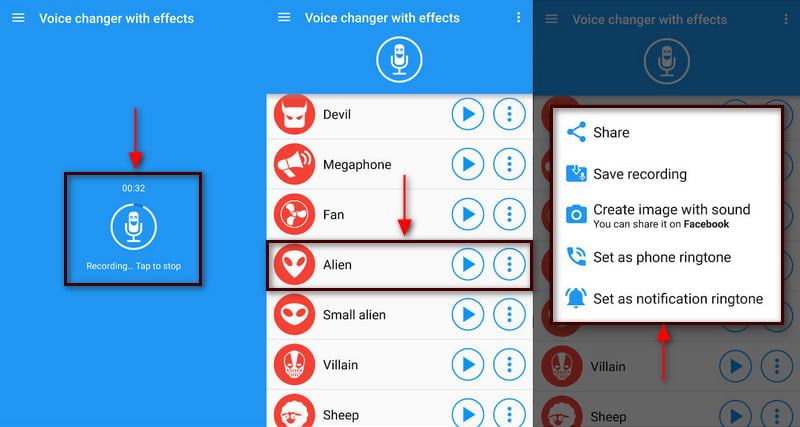
パート 2. 高品質で音声を録音する最良の方法
高品質で音声を録音したい場合は、頼りになります。 ArkThinker スクリーンレコーダー。このプログラムは、ビデオ、オーディオ、ゲーム、ウィンドウ、Web カメラ、電話を録画できるため、最高のスクリーンレコーダーの 1 つです。このプログラムにはプロフェッショナルな録音機能があり、自分の声を録音したり、不要な部分をカットまたはトリミングしたりすることもできます。また、再度録画することなく、タイムライン上で不要な部分を直接手動で削除することもできます。このプログラムは、必要な高品質のオーディオを録音して生成できます。プロセスを開始するには、ArkThinker スクリーン レコーダーを使用して音声の録音を開始する手順に従ってください。
ArkThinker スクリーンレコーダーをダウンロードしてインストールします
何よりもまず、デスクトップ コンピューターを使用してアプリケーションをダウンロード、インストールし、実行して完全にアクセスできるようにします。
オーディオレコーダーを選択してください
プログラムのメイン画面には、ビデオレコーダー、オーディオレコーダー、ゲーム、レコーダー、その他の機能が表示されます。そこから、 オーディオレコーダ ボタンをクリックすると、 録音 セクション。
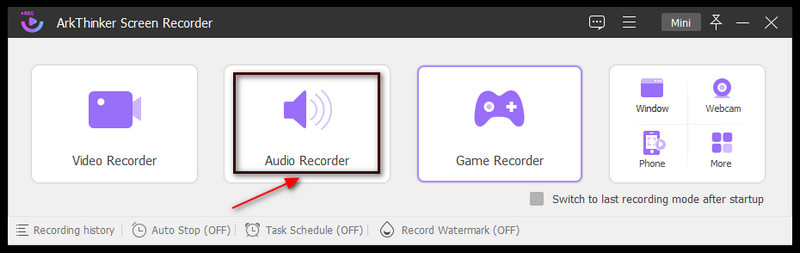
音声録音を開始する
「オーディオ録音」セクションに移動したら、コピーを取得したいオーディオの録音に進みます。まず、 システムサウンド そして マイクロフォン。その後、赤いRECボタンをタップし、音声録音が開始されるまで待ちます。好みに応じて、録音開始時のシステムサウンドとマイクの音量を下げたり上げたりできます。音声の録音が完了したら、 赤いボックス 録画を停止するには、一時停止アイコンの横にある アイコンをクリックします。
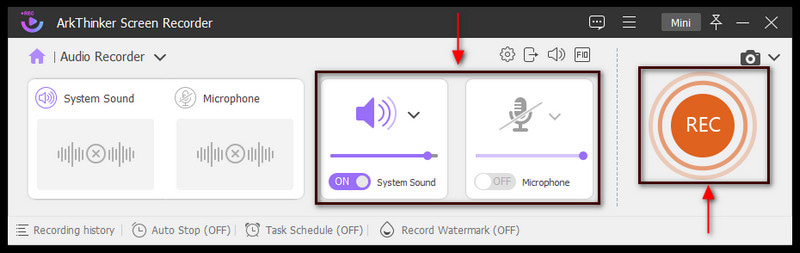
録音した音声を保存する
録音の途中で止まったり、途切れたり、セリフを忘れたりした場合は、再録音ボタンをクリックして再度録音することができます。さらに、録音したオーディオから一部を削除したい場合は、開始時刻と終了時刻を設定できます。また、スライダーを動かしてタイムライン上で直接不要な部分を手動で削除することもできます。ただし、録音した音声に満足している場合は、次の手順に進んでください。 終わり ボタン。その後、録音履歴が画面に表示され、そこに録音された音声が保存されます。録音履歴から録音したオーディオを探して再生します。これにより、デスクトップ メディア プレーヤーを使用して録音したオーディオを聞くことができます。さらに、出力はファイル フォルダーに自動的に保存されます。
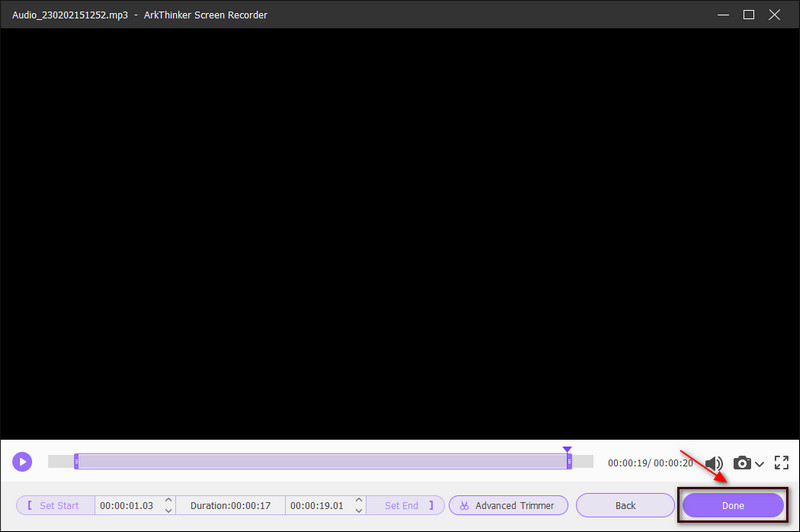
パート 3. 音声録音に関するよくある質問
録音した音声を編集するメリットはありますか?
あなたがいるとき オーディオを編集するを使用すると、録音されたオーディオの品質が向上し、エラーや間違いが修正されます。
編集におけるサウンドの重要性は何ですか?
音は動画に欠かせない要素の一つです。音声を使用することで、リスナーがメッセージやストーリーを理解するのに役立ちます。それによって、聴く人の気持ちや感情に触れることができるのです。したがって、一部の人は 動画に音楽を追加する 特定の感情を表現すること。
音声録音の重要性は何ですか?
高品質の音声録音のおかげで、聴衆はあなたが伝えようとしているメッセージをすぐに理解することができます。低品質の録音は聞きにくく、聴衆にとっても理解が難しくなります。
どのオーディオ形式が最高品質ですか?
より高品質なオーディオ形式は、非圧縮または可逆圧縮ファイル (WAV、FLAC、M4A) です。これらの形式は元の音質を保持するため、最高の品質を備えています。
結論
コンテンツクリエイターが別の声を使っているのを見たり聞いたりするのはよくあることです。コンテンツ制作者の中には、視聴者を楽しませるためにさまざまな声を使用している人もいます。オーディオやビデオのコンテンツがより魅力的でエキサイティングなものになり、さらなる楽しみが追加されます。今では、多くの ボイスチェンジャーレコーダー アプリケーションはデスクトップまたはモバイル デバイスで利用できます。上記のツールを使用すると、オーディオを録音し、別のサウンドを適用できます。その後、オーディオ録音出力をソーシャル メディア アカウントで共有できます。
この投稿についてどう思いますか?クリックしてこの投稿を評価してください。
素晴らしい
評価: 4.9 / 5 (に基づく) 321 投票)
関連記事
- オーディオを編集する
- オーディオ カッター: オーディオ ファイルをカットするためのオフラインおよびオンライン ツール
- Audacityでトラックを分割する効果的なテクニック
- さまざまなデバイスでビデオの音声を置き換える方法 2022
- Audacity、WMP、iMovie、オンライン、トリマーでオーディオをクリップする方法
- PC および Mac でオーディオボリュームを変更および編集する 4 つの最も簡単な方法
- Windows と Mac でオーディオ ファイルを編集する 4 つの簡単な方法
- 音質を落とさずにオーディオファイルを圧縮する方法
- 異なるデバイス上の 2 つ以上のオーディオ ファイルを結合する方法
- iPhone、Android、PC、Mac 用のベスト ミュージック タグ エディター 5
- Windows、Mac、iPhone、Android でアルバム アートを MP3 に追加



