ステップバイステップガイド:TikTokビデオをスクリーン録画する方法
多くの人が知りたいのは TikTokビデオを録画するTikTok 動画の録画は、人気のショート動画プラットフォームでコンテンツを作成、共有、保存するのが好きな人にとっては必須のスキルです。TikTok 動画を録画して、クリエイティブな傑作を保存したり、友人や家族と TikTok 動画を共有したり、フォロワー向けのチュートリアル動画を作成したりできます。理由が何であれ、この記事では TikTok 動画の録画方法をガイドし、選択できるシンプルでわかりやすい方法をいくつか紹介します。スマートフォン、サードパーティのアプリ、コンピューターの画面録画ツールのどれを使用するかに関係なく、この記事ですべてをカバーしています。
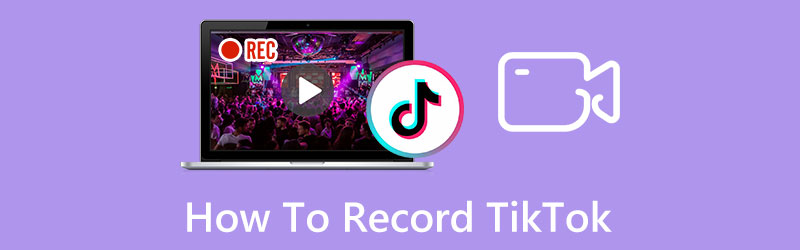
パート1:すべてのデバイスでTikTokビデオをスクリーン録画する方法
TikTokをすべてのデバイスで制限なく録画する方法をご存知ですか? ArkThinker スクリーンレコーダー モバイルやコンピューターの画面をキャプチャします。そのため、どのデバイスを使用して TikTok を閲覧しても、このソフトウェアを使用して録画できます。さらに、このソフトウェアは、TikTok でダウンロードしたビデオとは異なり、録画したビデオに透かしを追加しません。
- 任意のフレーム サイズで、コンピューター上で携帯電話の画面 TikTok を録画します。
- 透かしのない高品質の TikTok ビデオをキャプチャします。
- 録画した TikTok ビデオを互換性のある形式に変換します。
- 録画したビデオを出力する前にトリミングして編集します。
1. コンピューターでTikTokウェブサイトを記録する
WindowsまたはMacのウェブサイトでTikTokを開くと、ArkThinkerスクリーンレコーダーのビデオレコーダー機能を使用できます。 ビデオレコーダー メイン画面のボタン。

ビデオレコーダーメニューでTikTokビデオをキャプチャするための任意の画面サイズを選択できます。さらに、画面の一部を録画したい場合は、 カスタム 地域を選択するボタン。

次に、ウェブサイトからオーディオを調整する必要があります。また、TikTokビデオを録画するときにマイクの音声をキャプチャしたい場合は、 マイクロフォン 画面上のボタン。

設定が完了したら、 録音 ボタンをクリックしてTikTokの録画を開始します。次に 停止 録画を終了するには、ボタンをクリックし、互換性のある形式を選択してビデオを保存します。

2. 携帯電話の画面でTikTokを録画する
ArkThinker スクリーン レコーダーは、携帯電話のスクリーン レコーダーでもあります。多くのアプリケーションでは、携帯電話の内蔵スクリーン レコーダーを使用して画面を録画することはできません。しかし、ArkThinker を使用すると、携帯電話のあらゆるコンテンツを録画できます。

クリックすると 電話レコーダー メイン画面のボタンをクリックし、携帯電話のモデルを選択します。Android ユーザーと iPhone ユーザーでは、携帯電話とコンピューターを接続する方法が異なります。

iOS ユーザーの場合は、コンピューターと iOS デバイスが同じ WLAN 上にあることを確認する必要があります。次に、iOS でミラーをタップして ArkThinker を選択し、電話のミラー画面を起動して記録します。

Android ユーザーの場合、携帯電話とコンピューターを接続する方法は 3 つあります。Wi-Fi 接続、PIN コード、QR コードのいずれかを選択して接続できます。

パート2:iPhone / AndroidでTikTokビデオをスクリーン録画する
サードパーティのアプリを使わずにTikTokを録画する方法を知りたいという人は多いでしょう。もちろん、iPhoneとAndroidにはレコーダーが内蔵されています。しかし、お使いの携帯電話のストレージ容量が大量に消費される可能性があります。また、長いTikTok動画を録画したい場合は、携帯電話が熱くなり、動作速度が遅くなる可能性があります。ただし、サードパーティのアプリをダウンロードする必要がない方法がいくつかあります。 ビデオを編集する 携帯電話で録音した後。
1. iPhone
録画したいTikTok動画を開いたら、 コントロールセンター iPhoneで。
タップすると スクリーンレコーダー 赤い点が表示されます。アプリケーションによって録画が禁止されている場合は、画面が黒くなります。
録画を停止したい場合は、画面上部の赤い部分をタップしてください。すると、ビデオがアルバムに保存されます。

2. アンドロイド
手順は iPhone スクリーン レコーダーと同じです。TikTok ビデオを開いたときにコントロール センターをドロップダウンするのが最適です。
次にタップします レコーダー コントロールセンターで、録音のオーディオソースを選択できます。
3 秒のカウントダウン後、TikTok ビデオが録画されます。停止するには、赤いバーをもう一度タップします。
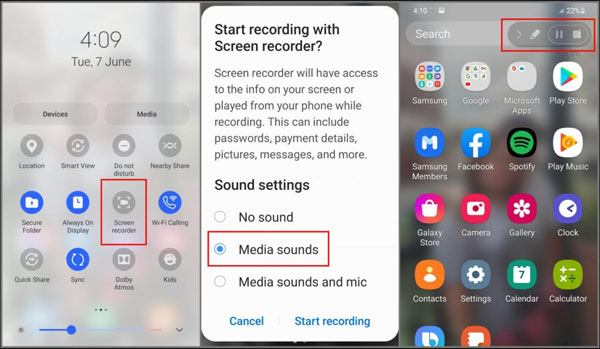
注記: Android または iOS のバージョンが低すぎる場合、内蔵レコーダーがない可能性があります。TikTok ビデオを録画するには、サードパーティのアプリケーションをダウンロードするか、携帯電話をコンピューターに接続する必要があります。
パート3:TikTokの録画に関するよくある質問
事前に録画したビデオをTikTokに追加するにはどうすればよいですか?
写真やその他の録画ビデオを追加する場合は、ビデオ編集ツールを使用できます。ArkThinker Ultimate Video Converter は、品質を損なうことなくメディア ファイルを結合およびマージするのに適しています。
マイクをキャプチャしながらTikTokビデオを録画するにはどうすればよいですか?
ArkThinkerスクリーンレコーダーを使用する場合は、マイクオプションを直接開くことができます。ただし、iPhoneまたはAndroidの内蔵レコーダーを使用する場合は、この機能を手動でオンにする必要があります。 レコーダー iPhoneまたはタップ マイクロフォン Androidで音声をキャプチャします。
TikTok ビデオをスクリーン録画することは合法ですか?
個人使用目的での TikTok 動画のスクリーン録画は、一般的に許可されています。ただし、録画したコンテンツを共有または配布する前に、管轄地域の利用規約と著作権法を常に考慮することが重要です。
結論
これで、iPhoneとAndroidでTikTokビデオを録画する方法がわかりました。コンピューターを使用してTikTokを閲覧している場合でも、ビデオを録画する方法があります。さらに、携帯電話の内蔵レコーダーがうまく機能しない場合は、携帯電話をコンピューターに接続し、ArkThinkerスクリーンレコーダーを使用して画面をキャプチャできます。そして、カットして ビデオをトリミングする ArkThinker の助けを借りて録音した後。
この投稿についてどう思いますか?クリックしてこの投稿を評価してください。
素晴らしい
評価: 4.9 / 5 (に基づく) 122 投票)
関連記事
- 録画映像
- AppleデバイスでQuicktimeを使用して画面を録画する徹底的な方法
- OBS スクリーン レコーダー: 強力な画面およびブロードキャスト ツール
- Audacity が記録できない問題を 5 つの基本的な方法で修正する方法
- デスクトップで Google Meet の録画を有効にする方法
- Facebook でビデオを効果的にトリミングする方法に関するガイドライン
- 最も役立つ方法でビデオをズームインする方法
- ビデオのトリミングとサイズ変更に優れたビデオクロッパートップ7
- Windows、Mac、Android、iOS で利用できる一流のビデオ トリマー
- 優れたツールを使用して Instagram フィルターを作成する方法
- Snapchat でビデオをトリミングする方法に関する簡単なガイドライン



