最高のビデオ品質で Android デバイスの画面を録画する方法
最近では、 Android での画面録画 デバイスは必須のスキルとなっています。たとえば、重要なビデオ会議をオンラインで保存したい場合、この機能は非常に役立ちます。ただし、Android でスクリーンショットを撮るほど簡単ではありません。だからこそ、多くの人がソーシャルメディアやフォーラムでハウツーを尋ねます。このチュートリアルでは、Android 画面上のすべてを録画し、プロの目的で高品質のビデオを作成する最良の方法を説明します。

パート 1: Android 画面を録画するのに最適なソフトウェア
Apple が iPhone に画面録画機能を導入したことはよく知られています。ただし、Android デバイスは複雑です。同じオペレーティング システムを実行しているにもかかわらず、Android デバイスはメーカーによって異なります。幸いなことに、 ArkThinker スクリーンレコーダー オールインワンのソリューションです。コンピューターでAndroid画面を録画します。
- パソコンでAndroid画面を簡単に録画します。
- 音声とともに画面をキャプチャします。
- 最高のビデオ品質の画面録画を生成します。
- ほぼすべての Android スマートフォンで利用できます。
品質を損なうことなくAndroid画面を録画する方法
Android スクリーンレコーダーをインストールする
PC に最高の画面録画ソフトウェアをインストールしたら、それを実行します。 Mac 用には別のバージョンもあります。クリック 電話 ホームインターフェイスの アイコンをクリックして、 Androidレコーダー.

Android を接続する
USB ケーブルを使用して Android スマートフォンを同じ PC に接続するか、Wi-Fi ネットワークを通じて画面をミラーリングします。次に、PIN コードまたは QR コードで接続を認証します。

Android画面を録画する
接続が成功している限り、 録音 ボタンをクリックすると、Android 画面の録画がすぐに開始されます。録音後は、内蔵メディアプレーヤーでプレビューしたり、さらに編集したりできます。

パート 2: さまざまな Android デバイスで画面録画する方法
コンピューターをお持ちでない場合は、内蔵の画面録画機能またはサードパーティの画面録画アプリを使用することをお勧めします。追加のハードウェアを使用せずに Android スマートフォンで画面を録画できるようになります。
Android 11以降で画面を録画する方法
Android 11 以降、Google は Android の画面録画機能をオペレーティング システムに追加しました。つまり、サードパーティのツールを使用せずに Android 11 で画面を録画できます。 Android スマートフォンのバージョンを確認するには、次のサイトにアクセスしてください。 設定 アプリ、タップ 電話についてを押して、 ソフトウェア情報。 Android 11 が表示されている場合は、以下の手順に従って Android 画面を録画します。
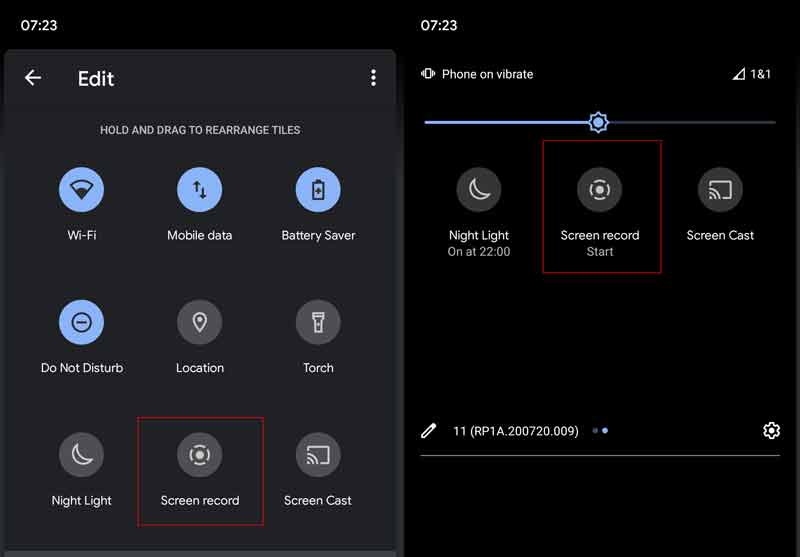
Android スマートフォンの電源を入れ、画面の上部から下にスワイプします。
をタップします。 編集 ボタンの上にある 通知 すべてのオプションを表示するには、を見つける 画面記録 オプションを選択し、タップして画面の上部にドラッグします。
Android で画面録画を行う必要がある場合は、下にスワイプして クイック設定 パネルをタップし、 画面記録 ボタン。
次に、カスタムオプションが表示されます。 レコードオーディオ そして 画面にタッチを表示する。状況に応じて設定し、 をタップします 始める Android 11 で画面録画を開始するには。
画面録画を停止するには、「停止」アイコンをタップします。その後、ビデオがメモリに保存されます。
Google Playゲームで画面録画する方法
Android スマートフォンでゲームの画面を録画する場合は、Google Play ゲームが適しています。 Android デバイス上のほとんどのゲームで利用できます。さらに、このアプリは通常 Android にプリインストールされています。つまり、追加のアプリをインストールする必要はありません。
アプリトレイで Play ゲーム アプリを実行し、 図書館、録画したいゲームを見つけてタップします。
すると、 カメラ 右上隅のアイコン。それをタップしてビデオ品質を設定します。 720P HD または 480P SD.
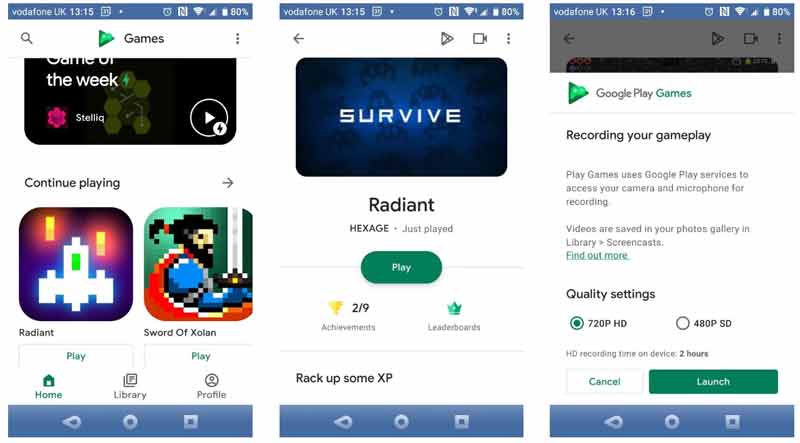
を押します。 打ち上げ モバイルゲームを開始するボタン。同時に、スクリーンレコーダーコントロールのセットも入手できます。 Android で画面録画に顔を追加するには、有効にします ウェブカメラ。の マイクロフォン アイコンを使用すると、携帯電話のマイクから音声をキャプチャできます。
設定後、 をタップします。 記録 アイコンをクリックして 3 秒のカウントダウンを開始します。するとAndroidの画面録画が始まります。
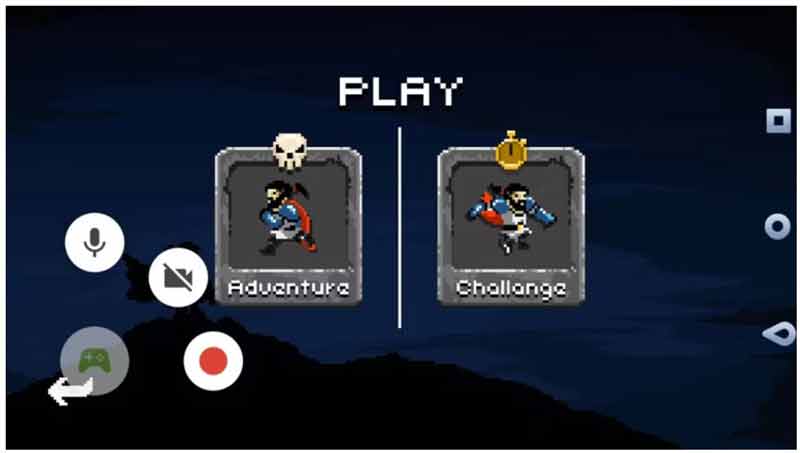
Samsung Galaxy でスクリーン録画する方法
一部のメーカーは、Android デバイスに画面録画機能を追加しています。たとえば、Samsung は最も人気のある Android スマートフォン メーカーの 1 つです。 One UI2 以降を搭載した Galaxy デバイスに画面録画機能が追加されました。 Galaxy で Android 画面を設定して録画する手順は次のとおりです。
を開きます。 素早い パネルで、 を押します もっと 三点アイコンのボタンを選択し、 編集。検索する スクリーンレコーダー で 利用可能なボタン パネルを長押しするとクイックパネルに移動します。
タップ 終わり 変更を確認すると、 スクリーンレコーダー で 素早い パネル。
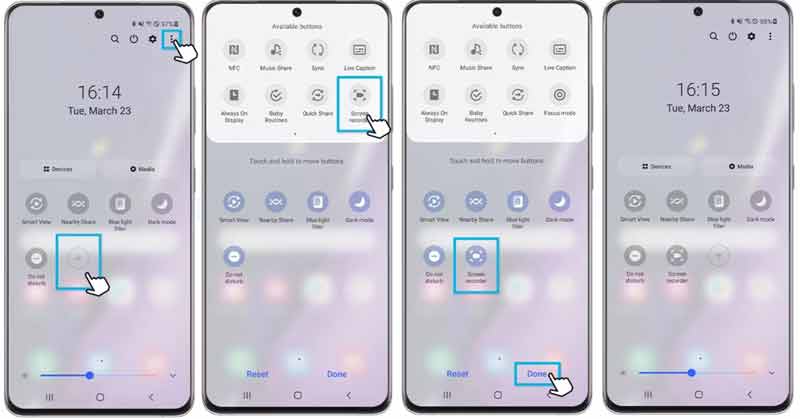
Samsung 画面を記録する必要がある場合は、次のように入力します。 素早い パネルを選択し、 スクリーンレコーダー ボタン。の下でオーディオソースを選択します サウンド設定 ポップアップボックスのセクション。
を押したら、 録音を開始 ボタンを押すと、カウントダウン後に画面録画が開始されます。すると、画面上部にコントロールバーが表示されます。画面録画に顔を追加するには、 人 アイコン。
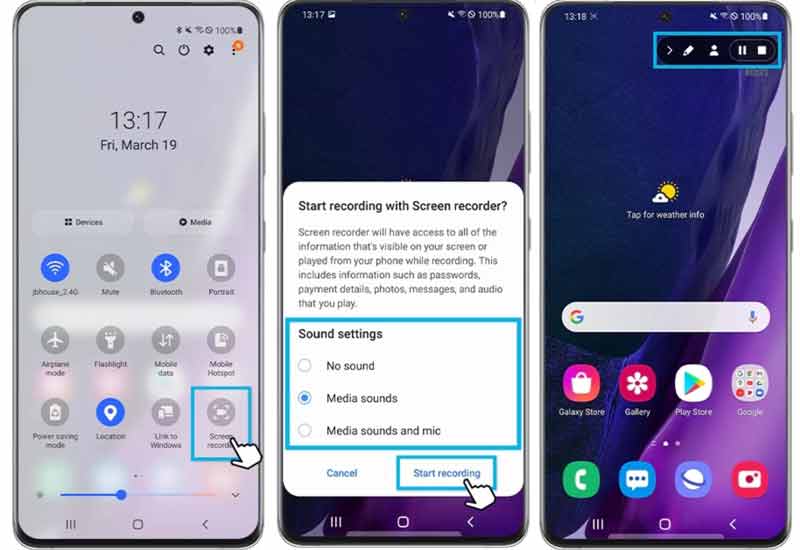
Samsung での画面録画を終了するには、 停止 アイコンをクリックすると、ギャラリー アプリでビデオを見つけることができます。
Huaweiで画面を録画する方法
Huawei 社の携帯電話には、何年も前から画面録画機能が組み込まれています。ユーザーは、携帯電話でさまざまな方法で録音セッションを開始、一時停止、停止できます。以下に最速の方法を示します。
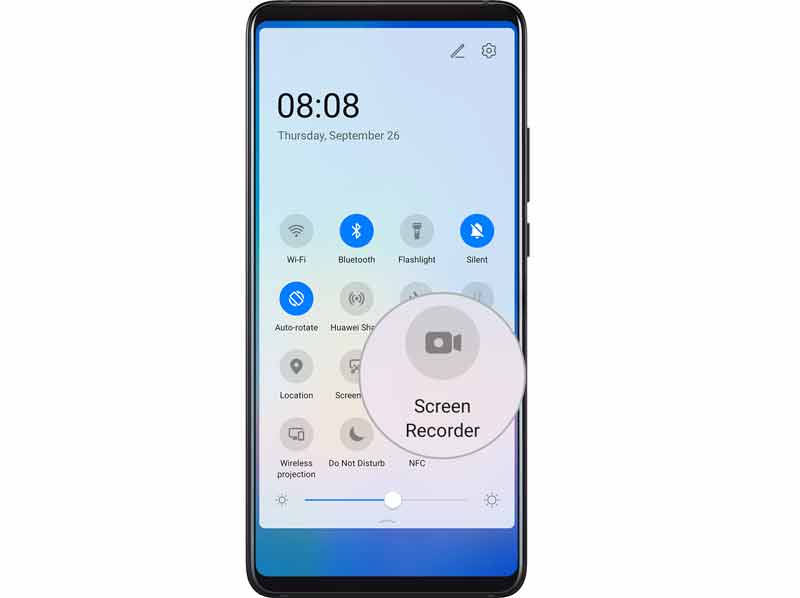
方法 1: ショートカットを使用する
ステータス バーを下にスワイプして通知パネルに入り、もう一度下にスワイプしてすべてのショートカットを表示します。次に、 を押します。 スクリーンレコーダー ボタンを押して、Huawei での画面録画を開始します。
方法 2: キーの組み合わせを使用する
Android 画面を録画したい場合は、両方のボタンを押します。 力 そして ボリュームアップ ボタンを同時に押します。画面録画を停止するには、ボタンの組み合わせをもう一度押します。
方法 3: 2 つのナックルを使用する
この方法ではセットアップが必要です。を実行します。 設定 アプリ、タップ アクセシビリティ機能、 選ぶ ショートカットとジェスチャーを押して、 録画画面。次に、 録画画面 オプション。
Huawei の Android デバイスで画面の録画を開始するには、2 つの関節で短時間に画面を 2 回ノックします。止めるには、もう一度ノックを2回します。
注記: 画面の記録中に、いくつかのアイコンを含むツールバーが表示されます。 Android 画面を音声でキャプチャするには、必ず有効にしてください。 マイクロフォン アイコン。無効にすると、画面録画にはスマートフォンからの音声のみが含まれます。
Xiaomiで画面録画を行う方法
他のAndroidデバイスとは異なり、Xiaomiは機能ではなくスクリーンレコーダーアプリをスマートフォンに追加しました。さらに、ユーザーはより多くのカスタム オプションや設定を見つけて、目的の結果を作成できます。
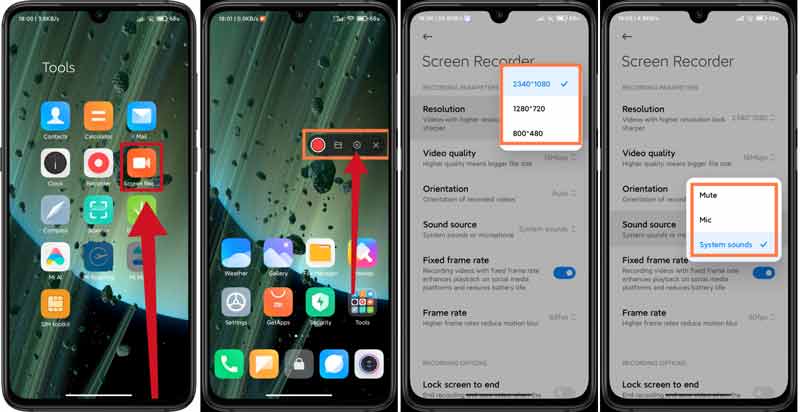
アプリドロワーから Screen Rec アプリをタップします。すると、仮想アシスタントが画面上に表示されます。
を押します。 設定 ツールバーの歯車アイコンが付いたボタン。をタップします。 解決 オプションを選択し、画面録画に適切な解像度を選択します。を押します。 音源 オプションを選択し、 ミュート、またはから音声をキャプチャします マイク または システム音。必要に応じて他のオプションを設定します。
を見つけます。 録音オプション セクションを選択してオンまたはオフにします 画面をロックして終了する, タッチジェスチャを表示する、 そして ボタンタップを表示.
設定画面を閉じて、キャプチャしたい画面に入ります。をタップします。 記録 ボタンを押して、Xiaomi の Android デバイスで画面の録画を開始します。完了したら、 停止 アイコン。
Motorola で画面を録画する方法
Motorolaも一部のスマートフォンに画面録画機能を導入した。 Motorola One 5G Ace を例として、それがどのように機能するかを示します。
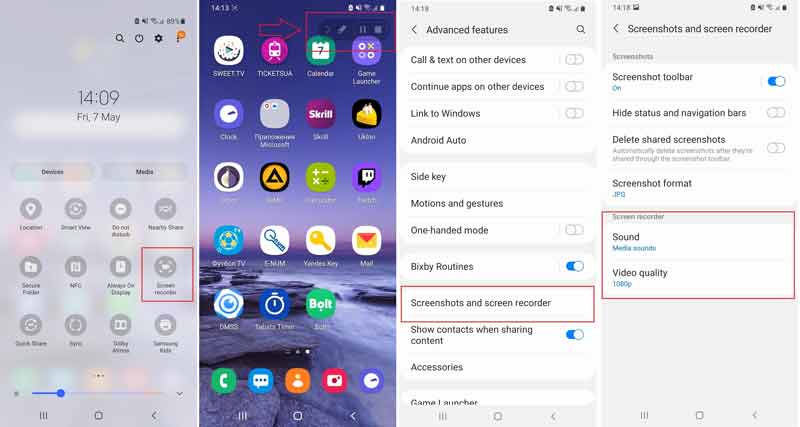
画面の上部から下にスワイプして通知ドロワーに入り、 スクリーンレコーダー ボタン。
その後、Android スマートフォンで画面録画が開始されます。起こらない場合は、 を押してください 録音 ボタン。
をタップします。 停止 ツールバーの アイコンをクリックすると、画面の録画が終了します。
注記: Motorola One 5G Ace では、画面録画のオーディオ ソースとビデオ品質を設定できます。設定アプリに移動し、 高度な機能 画面をタップして、 スクリーンショットとスクリーンレコーダー、そしてそれを下に設定します スクリーンレコーダー エリア。
Google Pixelで画面録画を行う方法
Googleは、Android 10ベータ版のPixelデバイスに画面録画機能を追加しました。その後、Google は 2019 年 1 月のアップデートでこの機能を導入しました。したがって、この機能は Pixel 2/3/4 で動作するはずです。 Google Pixel デバイスに組み込まれた画面録画機能は非常にシンプルです。ナレーションを録音したり、画面上のタップを表示したりできる 2 つの選択肢があります。
を押し続けます 力 ボタンを押すと、右側にメニューバーが表示されます。
を長押しします。 スクリーンショット ボタンをクリックすると、新しいダイアログが表示されます。の横にあるボックスにチェックを入れます ナレーションを録音する ナレーションを録音したい場合。画面の録画中にタップをキャプチャするには、次のチェックボックスをオンにします。 タップを表示.
ここで、 録音を開始 ボタンをクリックすると、Android で画面録画がすぐに開始されます。
画面録画を停止するには、 停止 アイコンをクリックしてビデオを共有または削除します。に保存されます 映画 自動的にアルバムが作成されます。
パート 3: Android で画面を録画する方法に関する FAQ
Android で画面を録画できないのはなぜですか?
まず、Android のバージョンで画面録画機能が利用できることを確認してください。さらに、この機能は保護されていないコンテンツのみをキャプチャできます。 Netflix やその他のストリーミング プラットフォームの映画は録画できません。
Android スマートフォンの画面録画はどこに保存されますか?
画面録画を見つける最も簡単な方法は、ギャラリー アプリを使用することです。物理ディレクトリは次の場所に保存されます。 DCIM フォルダー内の 内部記憶装置。通常、特定のアルバムは次のように呼ばれます。 画面録画.
Android 向けの最高のスクリーンレコーダーアプリは何ですか?
Google Playストアにはたくさんのスクリーンレコーダーアプリがあります。最高のアプリには、ADV スクリーン レコーダー、XRecorder、AZ スクリーン レコーダー、スーパー スクリーン レコーダー、ゲーム スクリーン レコーダーなどがあります。
結論
さて、取得方法を学ぶ必要があります Android での画面記録 携帯電話とタブレット。まず、Android 11 には画面録画機能が追加されました。Google Play ゲーム アプリを使用すると、モバイル ゲームを簡単にキャプチャできます。さらに、一部のメーカーによって、組み込みの画面録画機能が Android デバイスに追加されています。 ArkThinker スクリーンレコーダーは、コンピューターで Android 画面を録画する最も簡単な方法です。このトピックに関して他にご質問がある場合は、お気軽にこの投稿の下にご記入ください。すぐに返信させていただきます。
この投稿についてどう思いますか?クリックしてこの投稿を評価してください。
素晴らしい
評価: 4.9 / 5 (に基づく) 142 投票)
関連記事
- 録画映像
- AppleデバイスでQuicktimeを使用して画面を録画する徹底的な方法
- OBS スクリーン レコーダー: 強力な画面およびブロードキャスト ツール
- Audacity が記録できない問題を 5 つの基本的な方法で修正する方法
- デスクトップで Google Meet の録画を有効にする方法
- Facebook でビデオを効果的にトリミングする方法に関するガイドライン
- 最も役立つ方法でビデオをズームインする方法
- ビデオのトリミングとサイズ変更に優れたビデオクロッパートップ7
- Windows、Mac、Android、iOS で利用できる一流のビデオ トリマー
- 優れたツールを使用して Instagram フィルターを作成する方法
- Snapchat でビデオをトリミングする方法に関する簡単なガイドライン



