アニメーション GIF をキャプチャするための 5 つのベスト GIF スクリーン レコーダー
Graphics Interchange Format (GIF) は、静的画像とアニメーション画像をサポートする小さな形式です。現在の気持ち、感情、状況に関連したメッセージを送るためによく使用されます。実際、メッセージング アプリケーションやソーシャル メディア プラットフォームで使用されています。これは、感情や感情を表現したり、点を強調したり、何かを図示したり、アニメーションを統合したりする別の方法を提供します。
この形式の人気を受けて、独自の形式を作成することを検討しましたか?方法はありますか GIFを録画する?一部のユーザーは、デバイス上の画面録画アプリケーションを使用して GIF を作成します。ビデオを GIF 形式で保存すると、ビデオに関するストーリーを伝えるのに役立ちます。提示された GIF レコーダーを使用すると、画面を録画し、アニメーション GIF ファイルとして簡単に保存できます。以下のさまざまなデバイスでアニメーション GIF を作成するための素晴らしい録画アプリケーションをチェックしてください。
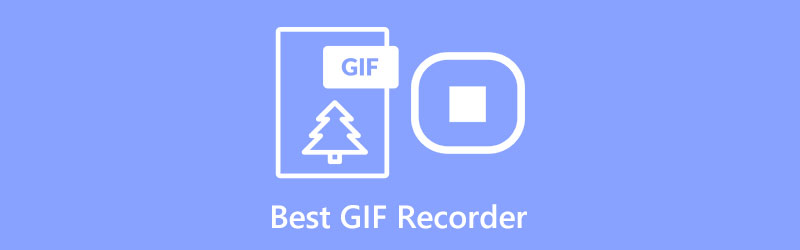
- ガイドリスト
- パート 1. Windows で最高の GIF レコーダー
- パート 2. Mac で最高の GIF レコーダー
- パート 3.オンライン最高の GIF レコーダー
- パート 4. 最高の GIF レコーダー アプリ
- パート 5. ArkThinker で GIF を記録する方法
- パート 6. GIF レコーダーに関する FAQ
パート 1. Windows で最高の GIF レコーダー
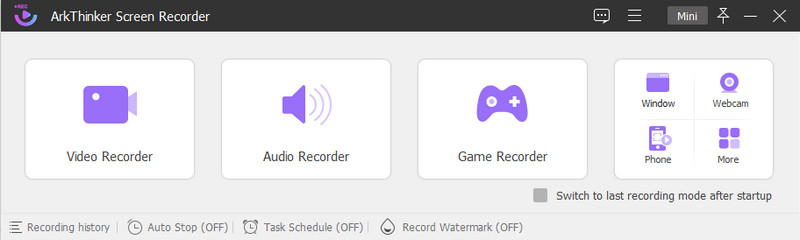
使いやすいスクリーンキャストの組み込み機能を提供する強力な画面録画アプリケーションが必要な場合は、頼りになります。 ArkThinker スクリーンレコーダー。このプログラムには、あなたのような初めてのユーザーにとって役立つ多数の録画機能が組み込まれています。このプログラムを使用すると、画面全体を録画したり、キャプチャしたい画面の領域をカスタマイズしたりできます。もう 1 つは、録音プロセスに自分の声を使用して顔をオーバーレイし、組み込むことができることです。それに加えて、コンピュータの画面を録画することで、画面をGIFとして録画することができます。最後に、記録手順に進む前に、出力形式として GIF を選択します。録音中または録音後に、プロジェクトに組み込む矢印、線、または任意の要素を追加できます。最後の加速テクノロジーの採用により、画面アクティビティを簡単かつ手間なく記録できることが保証されます。
- 多数の録音機能が内蔵されています
- ユーザーはタスクスケジュールを設定し、録画の長さ、ファイルサイズ、終了時間を設定できます。
- 画面記録された出力には透かしは組み込まれません
- コンピュータ画面を録画し、GIF ファイルに変換できる高品質の出力を生成できます。
- ユーザーは画面全体またはカスタムメイクを使用して GIF コンテンツを記録し、リアルタイム描画を行うことができます。
- 強力な編集機能を備えています
- 一般的なメディア ファイル形式をサポートします
- プログラムに完全にアクセスするには、有料版をご利用ください
パート 2. Mac で最高の GIF レコーダー
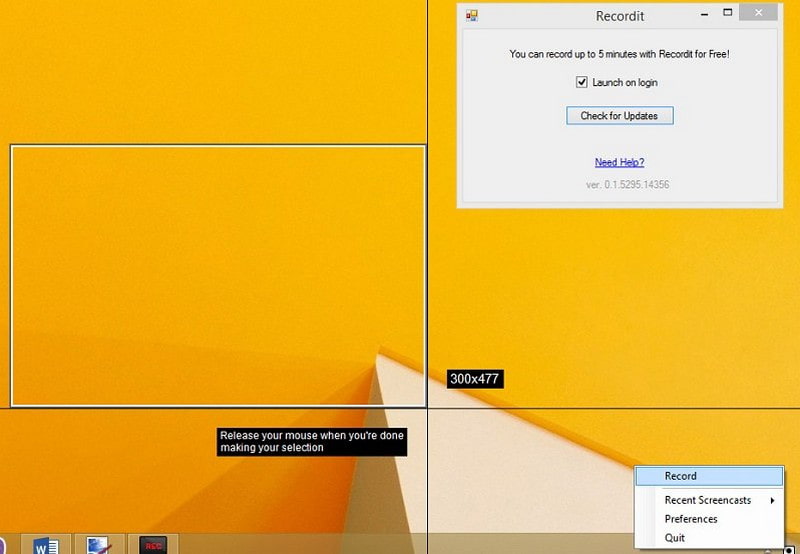
Recordit は、GIF Mac デバイスを記録できる、軽量で実用的なプロ仕様の画面記録アプリケーションです。画面上のすべてをキャプチャし、高品質の画面録画出力を生成できます。好みに応じて、画面全体、画面の一部、または単一アプリ ウィンドウを使用してビデオを録画できます。この画面録画アプリケーションは、最大 5 分間のコンテンツを録画できる GIF ベースのスクリーンキャスト プログラムです。ただし、画面記録された出力を変更するための編集ツールはありません。また、出力はクラウド ストレージ内に保存されるため、さまざまなソーシャル メディア プラットフォームでの共有が簡単になります。
- 無料で使用でき、広告画面がなく、透かしなしで録画できます
- GIFの作成と記録が可能
- ユーザーは、画面記録された出力をさまざまなプラットフォームで共有できます。
- 編集ツールはありません
- 無料版にはフレームレートが制限されており、パスワード保護はありません。
- 無料試用版では、ユーザーが最長 5 分間録音できるように制限されています。
- プロ版に登録すると、時間無制限の録音と追加機能が利用できます
パート 3.オンライン最高の GIF レコーダー
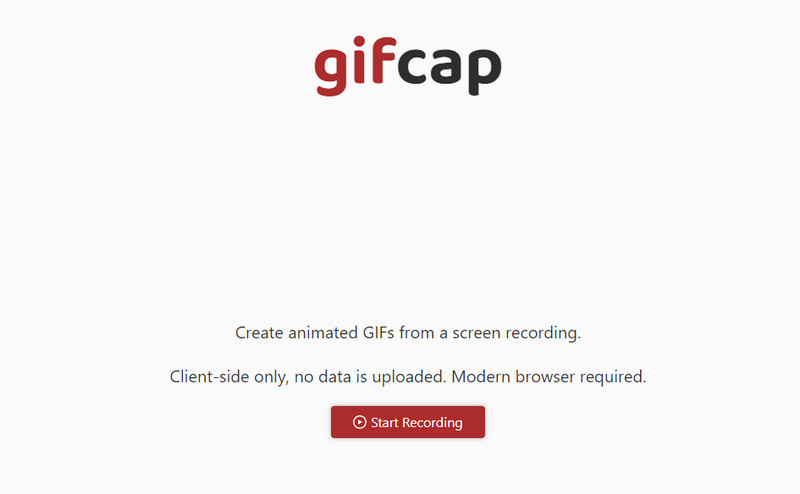
Web ベースのツールを使用して GIF をオンラインで直接記録したい場合は、Gifcap を頼りにしてください。この GIF スクリーン レコーダーは、画面録画からアニメーション GIF を作成するために機能します。 Google Chrome、Firefox、Edge、Safari などの最新のブラウザで動作します。何もインストールする必要はなく、ブロートウェアやアップデートもありません。記録では、Chrome タブ、ウィンドウ、または画面全体を記録するかどうかを選択できます。録画後、別のセクションに移動して画面録画出力を編集できるレンダリング オプションがあります。編集オプションを使用すると、重要な領域、特に GIF 出力が配置される場所をトリミングできます。完了したら、画面録画された GIF 出力をダウンロードし、デスクトップ フォルダーに配置できます。
- 無料で使用でき、インストールは必要ありません
- Google Chrome、Firefox、Edge、Safariで動作します
- ユーザーは画面全体を録画したり、単一のウィンドウを選択したりできます。
- 視覚的なドラッグアンドドロップによる簡単なトリミングが可能です
- 限られた編集機能しかありません
パート 4. 最高の GIF レコーダー アプリ
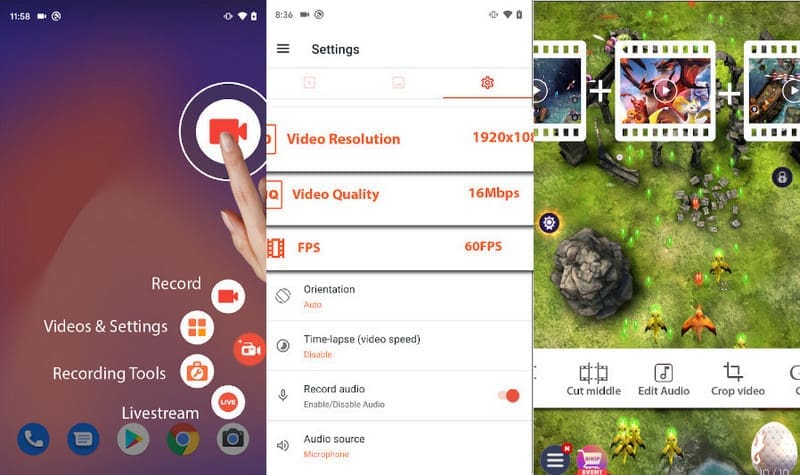
AZ スクリーン レコーダーは、Android デバイスでアクセスできるスクリーン レコーダーです。ユーザーフレンドリーなインターフェイスを備えており、制御とナビゲーションが簡単です。このスクリーン レコーダーを使用すると、画面アクティビティをキャプチャし、高品質のビデオ出力を生成できます。編集ツールとフローティングボタンが内蔵されているため、スムーズかつ手間のかからない録音が簡単に行えます。これの良いところは、時間記録アプリケーションがないので、好きなだけ記録できることです。このアプリケーションは画面を GIF に記録でき、画面記録された出力を GIF に変換できます。さらに、テキストのトリミング、カット、トリム、追加を行って、プロジェクトをレベルアップすることができます。
- ユーザーが簡単に録画を開始および停止できるフローティング ボタンを備えています。
- 画面録画された GIF 出力に変更を加えるのに役立つ編集機能を提供します。
- ビデオ品質、解像度、フレームレートの選択肢が多数あります
- 広告を削除するには有料版を利用する必要があります
- フローティングボタンが正常に動作しない場合がある
パート 5. ArkThinker で GIF を記録する方法
このパートでは、ArkThinker Screen Recorder を使用して GIF を記録する方法について説明します。
完全にアクセスするには、Mac または Windows を使用しているかどうかに関係なく、プログラムをデバイスにダウンロードしてインストールします。インストールプロセスが完了したら、プログラムを開いて開始してください。
プログラムを開くと、さまざまな内蔵録音機能が表示されますが、 ビデオレコーダー。次に、さまざまなカスタム編集設定が画面に表示されます。をオンにする必要はありません。 システムサウンド そして マイクロフォン GIF を記録するだけなので。
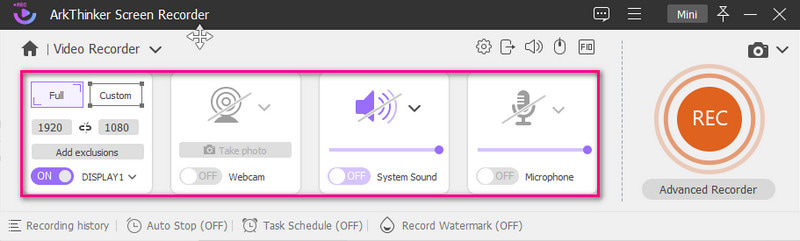
に向かう 設定 アイコンと新しい 環境設定 ウィンドウが画面に表示されます。そこから選択します 出力に進みます。 ビデオ設定 そして選択します GIF 出力形式として。確定したら、 わかりました ボタンをクリックして変更を保存します。
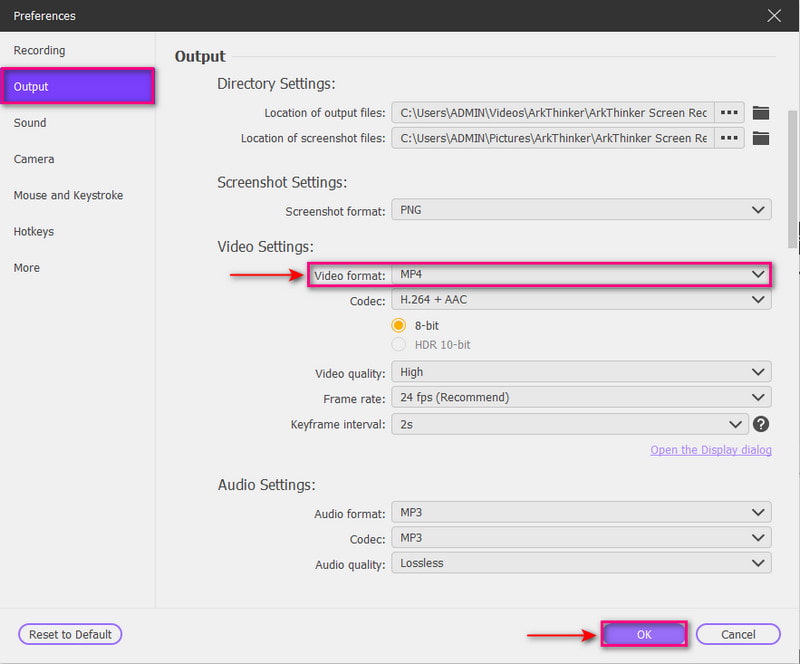
ヒット 録音 ボタンをクリックして、画面上の GIF の記録を開始します。記録の進行中に、四角形、矢印、線、またはその他の要素を追加して出力に組み込むことができます。完了したら、 停止 ボタンをクリックして、画面記録された結果をプレビューします。満足したら、「保存」ボタンを押して、録画をアニメーション GIF ファイル形式で保存します。
パート 6. GIF レコーダーに関する FAQ
GIFの目的は何ですか?
GIF は、グラフィックやロゴを表示するためにインターネットで一般的に使用されます。基本的なテキスト、アニメーション、情報をサポートしており、ソーシャル ネットワーキング サイトで人気があります。
GIF録画とは何ですか?
GIF レコーダーは、画面アクティビティ、特に Graphics Interchange Format (GIF) ファイルをキャプチャできるアプリケーションです。これにより、ユーザーはビデオ、アニメーション、その他画面上のあらゆるものを録画できるようになります。
GIF はビデオとどう違うのですか?
GIF は、一連の圧縮画像を構成する動きのあるコンテンツを提供します。対照的に、ビデオには、ユーザーが選択した形式に応じてフレームの塊が含まれます。
結論
多くの画面録画アプリケーションが市場に出回っていますが、そのすべてが GIF を録画できるわけではありません。この投稿では、できるスクリーンレコーダーとは何かを説明しました。 GIFを録画する スムーズに。これらの GIF レコーダーは、オンライン、Windows、Mac、およびモバイル デバイス上で動作できます。何を待っていますか? GIF の記録を開始し、コメント セクションでご意見をお聞かせください。
この投稿についてどう思いますか?クリックしてこの投稿を評価してください。
素晴らしい
評価: 4.9 / 5 (に基づく) 314 投票)
関連記事
- 録画映像
- Mac コンピュータで画面またはビデオを録画するための詳細ガイド
- ゲームプレイをキャプチャするのに最適なゲームレコーダー [信頼できるツール + レビュー]
- Windows、Mac、iPhone、Android に最適なスクリーン レコーダー
- Windows、Mac、iPhone、Android に最適なスクリーン レコーダー
- Windows、Mac、iPhone、Android に最適なスクリーン レコーダー
- Android スマートフォンまたはタブレットで画面を録画するための実用的な方法
- Chromebook で画面を録画する方法を説明する 3 つの最良の方法
- Apowersoftスクリーンレコーダー:音声付き画面を一度に録画
- コンピューターとモバイルでTikTokビデオを録画する方法
- Apple デバイスで音声付きの Facetime を録音する簡単な方法



