iPhone で音声を録音する 3 つの方法
iPhoneでの音声録音 内蔵のボイスメモアプリを使用して簡単に行うことができます。 iPhone で音声を録音する最も一般的な方法です。この記事では、それを使用してiPhoneで音声を録音する詳細な手順を説明します。さらに、高品質の iPhone オーディオをキャプチャする他の 2 つの簡単な方法を共有します。

- ガイドリスト
- パート 1. ボイスメモを使用して iPhone で音声を録音する
- パート 2. GarageBand を使用して iPhone でサウンドを録音する
- パート 3. iPhone で高品質でオーディオを録音する最良の方法
- パート 4. iPhone でのオーディオ録音に関するよくある質問
パート 1. ボイスメモを使用して iPhone で音声を録音する方法
ボイスメモ は、iOS および macOS ユーザーがオーディオまたは音声を録音するための組み込みの音声録音アプリです。あなたの声をキャプチャし、現在のアイデアを保存する簡単な方法を提供します。あなたのiPhoneを高品質のオーディオを録音するためのレコーダーにすることができます。このパートでは、ボイスメモを使用して iPhone で音声を録音する方法を説明します。
iPhone でボイスメモ アプリを見つけ、タップして開きます。音声録音を開始する準備ができたら、iPhone のマイクを録音したい音源の近くに置きます。
赤をタップします 記録 画面下のボタンを押して、iPhone でオーディオのキャプチャを開始します。ボイスメモはすぐに録音を開始し、録音セッションの長さを示すタイマーが表示されます。
録音を一時停止するときにタイマー部分をタップすると、さらに多くのオプションが表示されます。一時停止ボタンをタップすると、 一時停止 それをタップしてください 遊ぶ このステップ中に録音された音声を聞くには、タップ 再開する 続行するには、 をタップします 終わり 録音プロセスを終了したいとき。
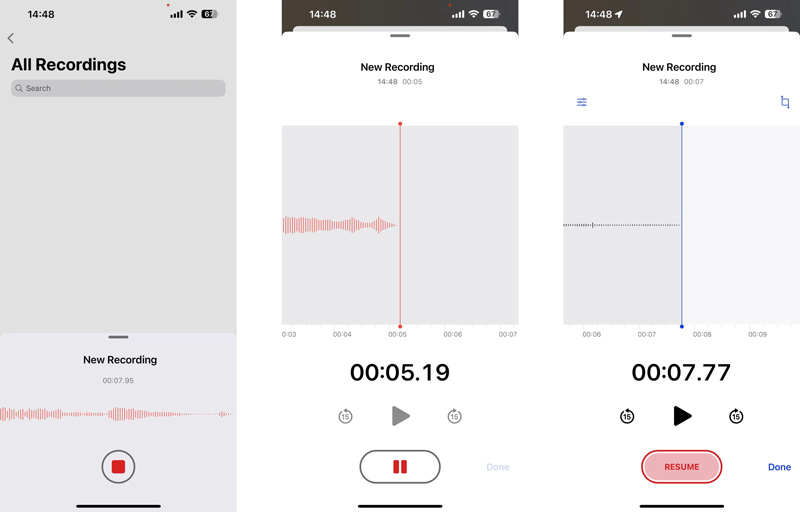
キャプチャされた iPhone オーディオは自動的にファイルとして保存されます。 新規録音 ファイル。タップすると、サウンド録音を再生、編集、削除できます。をタップします。 オプション ボタンを使用して、必要に応じて再生速度を調整します。また、無音部分をスキップして録音を強化することもできます。
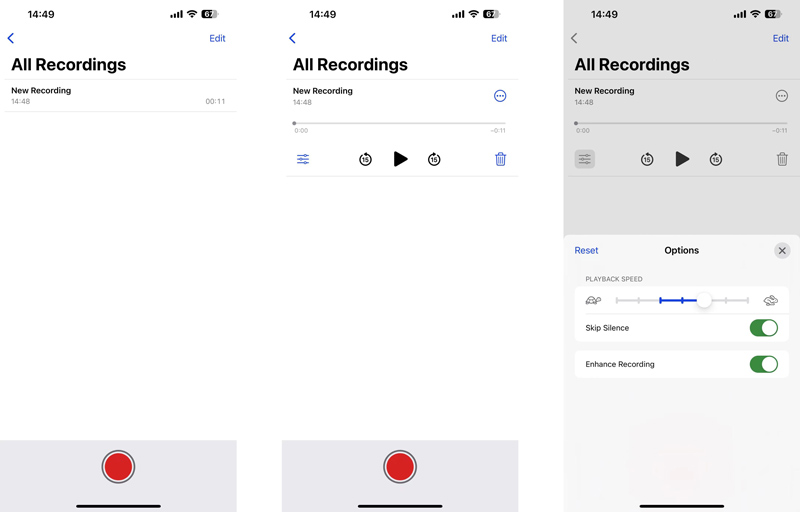
パート 2. GarageBand を使用して iPhone でサウンドを録音する方法
ガレージバンド は、iPhone、iPad、Mac などの Apple 製品にプリインストールされている無料の音楽作成ツールです。主に音楽の学習、作成、録音、編集を目的として設計されています。 GarageBand は、iPhone 上の音声、ギター、その他のライブオーディオを含むサウンドをキャプチャできます。内蔵または外部マイクから iPhone の音声を録音できます。
iPhone で GarageBand アプリを開き、新しいプロジェクトを作成します。アンインストールした場合は、App Store から無料でインストールできます。音声録音を行うには、マイクへのアクセスを許可する必要があります。をタップします。 続く ボタンをクリックしてメインインターフェイスに入ります。左または右にワイプして見つけます オーディオレコーダ そしてそれを選択してください。
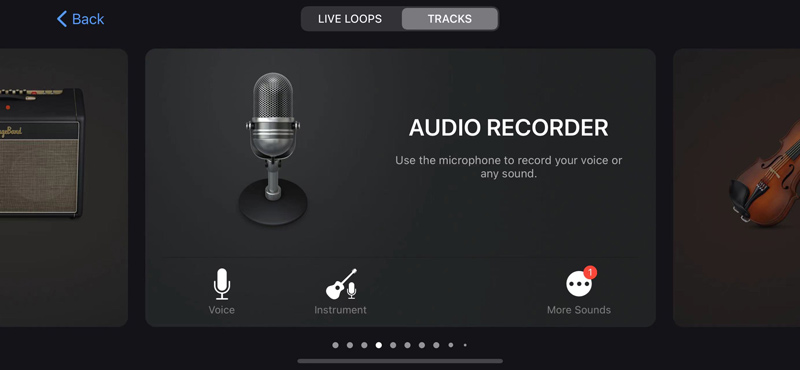
指示に従って、録音したい音に向かって iPhone を置きます。オーディオを録音する前に、トーン、スクイーズ、その他のオプションをカスタマイズできます。その後、赤い部分をタップします 記録 ボタンを押して音声録音を開始します。
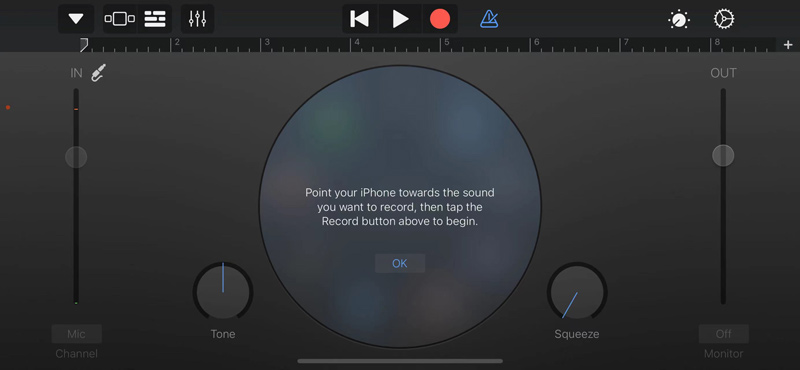
完了したら、 停止 ボタンを押して録音プロセスを停止します。
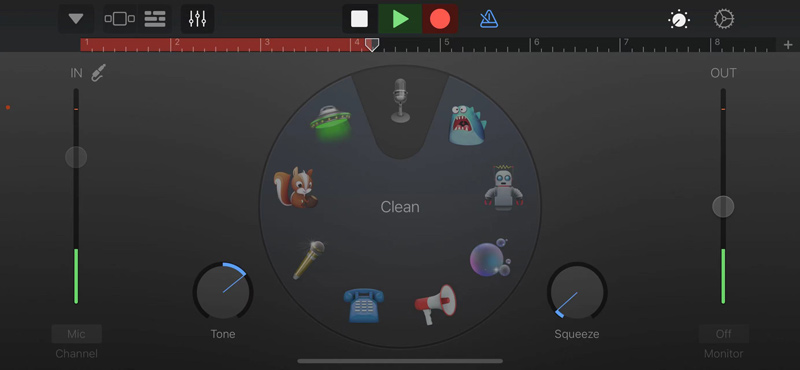
をタップします。 下矢印 左上隅のアイコンをクリックして選択します 私の歌 録音した音声を確認するには 最近。タップできます ブラウズ そしてタップします 選択する 右上の をクリックして、この iPhone オーディオ録音を共有、複製、コピー、または削除します。
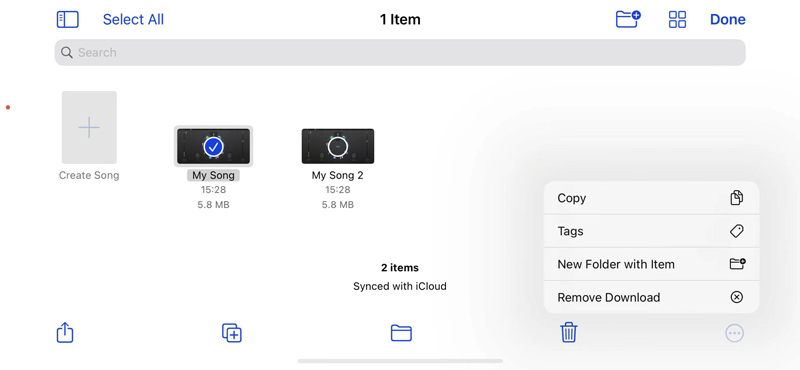
パート 3. iPhone で高品質でオーディオを録音する最良の方法
iPhone の内部オーディオを録音したい場合は、強力な機能を利用できます。 ArkThinker スクリーンレコーダー。 iOS または Android デバイスで電話のスピーカーと PC のスピーカーの両方をキャプチャできます。さらに、このオーディオレコーダーを使用すると、コンピューターからの音声または画面を高品質で録音できます。
クリック ダウンロード ボタンをクリックし、指示に従ってこの iPhone オーディオ レコーダーを Mac または Windows コンピューターに無料でインストールします。起動して、 電話 オプション。

携帯電話でサウンドをキャプチャするための 2 つのレコーダー、iOS レコーダー、Android レコーダーが提供されます。選ぶ iOSレコーダー 先に進むために。

画面上の指示に従って、iPhone をコンピュータにミラーリングします。 iPhone とコンピュータが同じネットワークに接続されていることを確認してください。
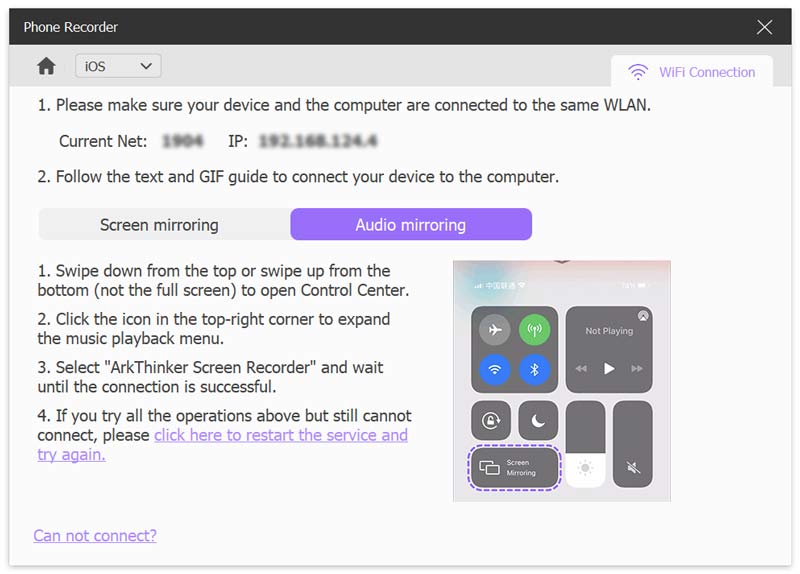
接続が確立されたら、オーディオソースを選択して音量を調整し、 記録 iPhoneの音声を録音するボタン。
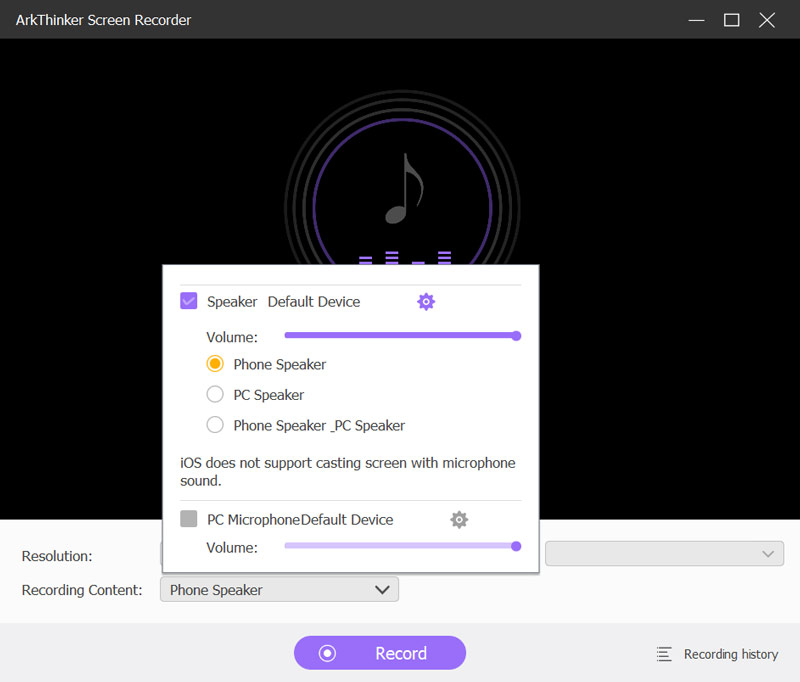
iPhoneを自由に一時停止、再開、停止できます 録音 あなたのニーズに基づいて。録音後は、録音されたオーディオを聞いて直接編集することができます。クリック 終わり iPhone のオーディオ録音を MP3 ファイルとして保存します。
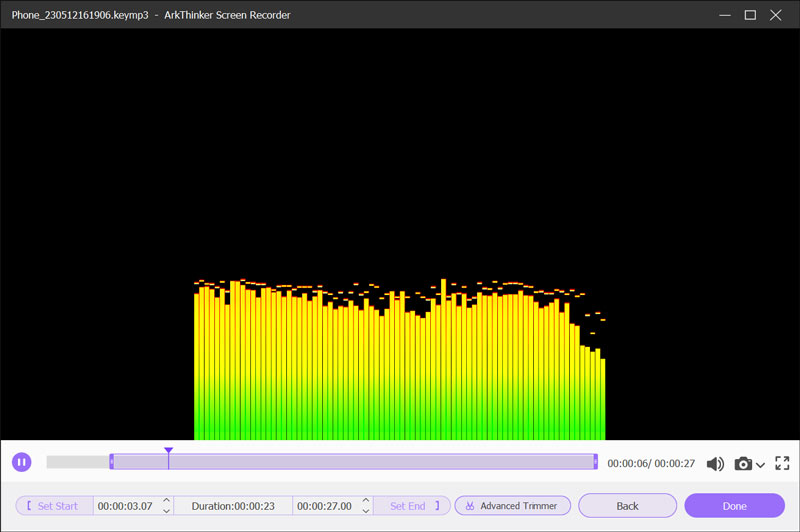
パート 4. iPhone でのオーディオ録音に関するよくある質問
iPhone で削除されたボイスメモを復元するにはどうすればよいですか?
ボイスメモ アプリには、誤って削除した録音を保存するための「最近削除した項目」フォルダーがあります。 30 日以内であれば返品できます。
iPhoneに音楽を録音できますか?
著作権を保護するために、音楽アプリやソーシャル メディアからオーディオをキャプチャできるようになります。
iPhone の画面を音声付きでキャプチャするにはどうすればよいですか?
を確認してください。 画面録画 コントロールセンターに機能が追加されましたのでボタンをタップしてください。ボタンを長押しすると、画面と音声録音の設定をカスタマイズできます。マイクをオンにし、「録音開始」をタップして、iPhone 画面を音声付きでキャプチャします。
結論
この記事では、iPhone で音声を録音するための 3 つの便利な解決策を説明します。自分の音声を録音する必要がある場合でも、講義やその他のオーディオ コンテンツをキャプチャする必要がある場合でも、好みのオーディオ レコーダーを選択して、iOS デバイスでのオーディオ録音を開始できます。ご不明な点がございましたら、コメント欄にメッセージをお送りください。 iPhoneでの音声録音.
この投稿についてどう思いますか?クリックしてこの投稿を評価してください。
素晴らしい
評価: 4.9 / 5 (に基づく) 326 投票)
関連記事
- レコードオーディオ
- iPhone でのナレーション: マスターするためのヒントとジェスチャー
- Amazon ボイスレコーダーのレビュー: 価格、機能、最適な代替品
- モバイルおよびデスクトップ ユーザー向けのトップ 6 講義レコーダー アプリとソフトウェア
- Android で通話を録音する方法 [Call Recorder For Android]
- iPhoneでライブ会話や通話を録音する方法
- クリアな音声を録音するのに最適なテープレコーダー 5 選
- お得な手順 ポッドキャストを録音する方法 [ウォークスルー ガイド]
- 見逃せないオーディオ録音ソフトウェアとハードウェア トップ 14
- マイクレコーダーツール: マイクから音声を録音する
- お得な手順 ポッドキャストを録音する方法 [ウォークスルー ガイド]



