遅延や品質の低下なしに Minecraft ゲームプレイを画面録画する方法
このチュートリアルの目的は、 Minecraftのゲームプレイを録画する方法 ラグなしで。最も人気のあるサンドボックス ゲームの 1 つである Minecraft は、2009 年のリリース以来、世界中で何億人ものプレイヤーを魅了してきました。創造性と探索の無限の可能性により、ゲームプレイを共有することを好むプレイヤーのコミュニティが存在します。コミュニティのメンバーであれば、このガイドが役に立つでしょう。
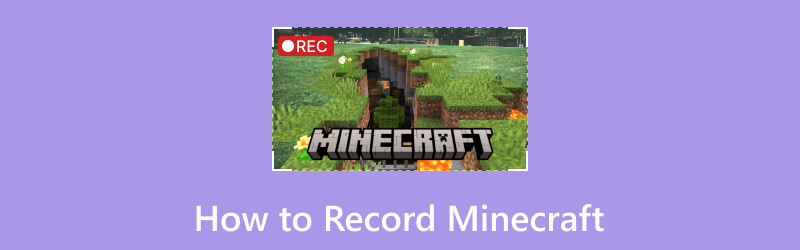
- ガイドリスト
- パート 1: Minecraft とは
- パート 2: デフォルトの方法を使用して Windows で Minecraft を記録する方法
- パート 3: デフォルトの方法を使用して Mac で Minecraft を記録する方法
- パート 4: Minecraft を簡単に記録する方法
- パート 5: Minecraft の記録に関するよくある質問
パート 1: Minecraft とは
前述したように、Minecraft はさまざまなモードのアレンジメントを提供するアクション アドベンチャー サンドボックス タイトルです。そのため、さまざまなタイプのゲーマーの間で人気があります。他のゲームと比較すると、Minecraft はプレイヤーがサバイバル モードとクリエイティブ モードを探索できるという点でクリエイティブな世界です。
パート 2: デフォルトの方法を使用して Windows で Minecraft を記録する方法
ゲーム バーは、Xbox のデフォルトのゲームプレイ レコーダー機能です。現在、Microsoft はこの機能を Windows 10 以降に移行しました。つまり、追加のソフトウェアを必要とせずに、PC で Minecraft のゲームプレイを録画できるということです。さらに、プロセス中の CPU 使用率を最適化します。
プレス 勝利+G キーボードのキーを一緒に押してゲーム バーを開きます。
ヒント: アプリケーションが表示されない場合は、 設定 パネル、へ行く ゲーム、 選択する Xbox ゲーム バーを選択してオンにします。
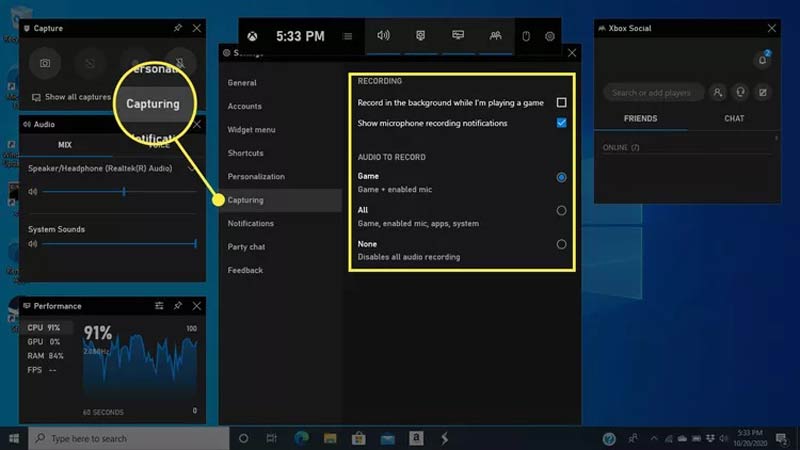
メインボックスを見つけて、 装備 アイコンをクリックして設定メニューを開きます。を選択してください 捕獲中 メニューをクリックし、好みに基づいてカスタム オプションを設定します。ゲームプレイの録画に自分の声を追加するには、次を選択します。 ゲーム + 対応マイク 下 録音する音声.
次に、に移動します オーディオ 無料の Minecraft レコーダーの左側にあるボックスをクリックし、オーディオ デバイスを選択し、各オーディオ ソースの音量を設定します。
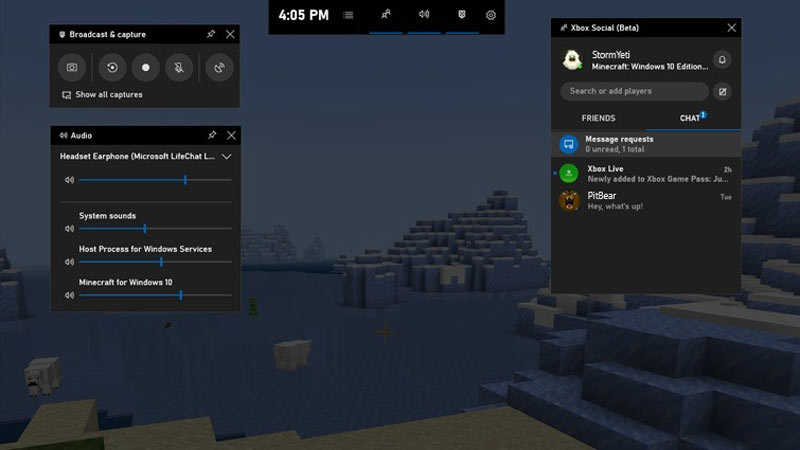
クリック 録音を開始 のボタン 捕獲 箱。ゲームバーは小さな箱になります。サンドボックス ゲームをプレイして、すぐに PC で Minecraft の記録を開始します。
完了したら、 録音を停止する 小さなボックスのボタン。ゲームプレイの記録を見つけるには、ゲーム バーに戻り、 すべてのキャプチャを表示 で 捕獲 箱。
パート 3: デフォルトの方法を使用して Mac で Minecraft を記録する方法
残念ながら、Mac コンピュータには専用のゲームプレイ レコーダーが付属していません。あるいは、QuickTime Player を使用して Minecraft を記録することもできます。内蔵の画面録画機能も基本的なニーズを満たすことができます。
Mac で QuickTime Player を実行します。に行きます ファイル 上部のリボンのメニューを選択し、 新しい画面録画.
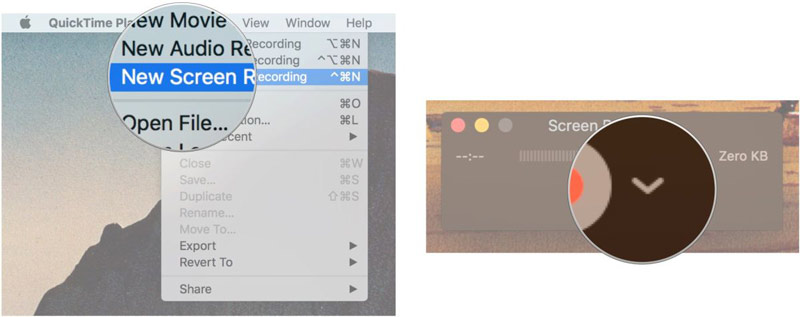
クリック 下向き の横にあるアイコン 記録 ボタンをクリックしてコンテキスト メニューを表示します。選択する 内蔵マイク 下 マイクロフォン 外部マイクを使用していない場合は、エリアを選択します。選択する 記録中にマウスのクリックを表示する 自分の行動を強調するために。
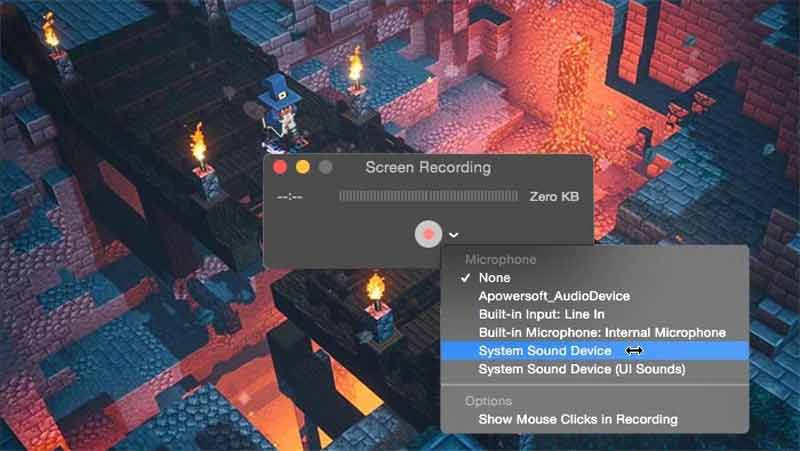
次に、 記録 ボタン。次に、ゲームプレイに基づいて録画領域を設定します。クリック 録音を開始 ボタンをクリックして、Mac で Minecraft の記録を開始します。
録音を停止したいときは、 停止 メニューバーのボタン。
注記: デフォルトでは、QuickTime は 30 FPS でゲームプレイを記録します。 60 FPS にアップスケールしたい場合は、 りんご メニュー、選択 システム環境設定、 クリック ディスプレイに向かい、 画面 タブ。にチェックを入れます スケーリング済み オプションを選択し、 大きなテキスト.
パート 4: Minecraft を簡単に記録する方法
内蔵の画面録画機能は、Windows または Mac でゲームプレイを録画する簡単な方法です。より強力な機能を備えた Minecraft レコーダーが必要な場合は、 ArkThinker スクリーンレコーダー 素晴らしい選択です。
- Minecraft のゲームプレイを遅延なく録画します。
- ハードウェア アクセラレーションを使用してパフォーマンスを向上させます。
- 複数の録音ソースをサポートします。
- ゲームプレイの記録をプレビューおよび編集します。
PC で Minecraft ゲームプレイをキャプチャする手順は次のとおりです。
Minecraft レコーダーをインストールする
PC にインストールしたら、最高の Minecraft レコーダーを実行してください。 Mac ユーザー向けには別のバージョンもあります。 Minecraft クライアントを開き、次を選択します。 ゲームレコーダー ソフトウェア上で。

Minecraftを記録する
を引き下げます ゲームを選択してください メニューから「Minecraft」を選択します。オンに切り替えます システムサウンド そして音量を調整します。ゲームプレイ レコーダーに自分の反応を追加したい場合は、オンにします。 ウェブカメラ そして マイクロフォン。クリック 録音 ボタンを押してゲームをプレイしてください。レコーダーはゲームプレイをすぐにキャプチャします。

録画をプレビューする
Minecraft の記録を停止したい場合は、 停止 メニューバーのボタン。次に、プレビューウィンドウが表示されます。ここでは、タイムライン上の不要な映像をトリミングできます。録画を再生し、満足であればハード ドライブにエクスポートします。
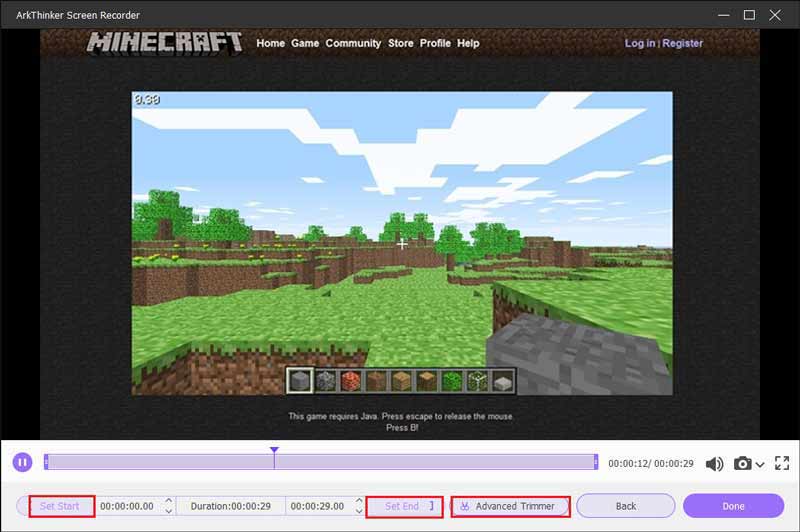
注記: デフォルトでは、Minecraft レコーダーはマシンに応じてオプションを自動的に最適化します。変更したい場合は、 装備 アイコン。他の編集ツールを入手するには、 録音履歴 画面。
パート 5: Minecraft の記録に関するよくある質問
Minecraft にスクリーンレコーダーはありますか?
いいえ、Minecraft は人気のあるゲームですが、画面録画に関連する機能はありません。これは、ゲームをキャプチャするために外部ゲームプレイ レコーダーを使用したことを意味します。
YouTuber は Minecraft を録画するために何を使用しますか?
Minecraft で利用できるスクリーンレコーダーはたくさんあります。 YouTuber は OBS などのフリーウェアを好む場合があります。ゲームプレイを記録する前に、ソフトウェアの設定方法を学んだ方がよいでしょう。
Minecraft を全画面で録画できますか?
はい。 Minecraft を全画面でキャプチャするには、キーボードの F11 キーを押してゲームプレイを全画面モードにします。この方法は Minecraft Java Edition でのみ使用できることに注意してください。
結論
このガイドでは、次の方法について説明しました。 Minecraftを記録する Windows 11/10 または Mac OS X にプリインストールされている画面録画機能は、デスクトップでゲームプレイをキャプチャする最も簡単な方法です。しかし、一部のプレイヤーはそれが単純すぎると考えています。だからこそ、ArkThinker スクリーンレコーダーをお勧めします。このトピックに関して他にご質問がある場合は、この投稿の下に記入してください。
この投稿についてどう思いますか?クリックしてこの投稿を評価してください。
素晴らしい
評価: 4.9 / 5 (に基づく) 463 投票)
関連記事
- 録画映像
- Skype 通話を録音する: Skype ビデオ通話を取得するためのステップバイステップ ガイド
- ウェビナーを録画するためのチュートリアル: Windows、Mac、iPhone、Android 用
- Vimeo 画面録画: Vimeo で録画する方法を学ぶ
- 他人に知られずにスナップチャットの録画をスクリーンする 2 つの方法
- アニメーション GIF をキャプチャする主要な GIF レコーダー [詳細レビュー]
- AZ Screen Recorder: Android デバイス用のスクリーンキャスト アプリケーション
- iTop スクリーンレコーダー: 画面アクティビティをキャプチャしてビデオを作成
- Teams 会議を記録する簡単な方法 [証明された方法]
- Mac コンピュータで画面またはビデオを録画するための詳細ガイド
- ゲームプレイをキャプチャするのに最適なゲームレコーダー [信頼できるツール + レビュー]



