Xbox One でゲームプレイを録画する 3 つの方法
Xbox ゲームプレイを記録すると、ゲームの瞬間をキャプチャして他の人と共有できます。お気に入りの成果や成果、あるいはゲームセッション中に起こった面白い瞬間やクールな瞬間を記録することができます。この投稿では、次の 3 つの簡単な方法を紹介します。 Xbox で録画する。ここでは、Xbox One の内蔵録画機能、ゲーム バー、およびサードパーティの Xbox スクリーン レコーダーについて説明します。

- ガイドリスト
- パート 1. Xbox One に録画するための内蔵機能
- パート 2. ゲーム バーを使用して Xbox One でゲームプレイを記録する
- パート 3. Xbox One でゲームプレイを録画するより良い方法
- パート 4. Xbox で録画する方法に関する FAQ
パート 1. 内蔵機能を使用して Xbox One でゲームプレイを録画する方法
内蔵録音機能、 ゲームDVRは、ゲームプレイを記録するために Xbox 本体で設計されています。ゲームに勝利した場合など、特定の条件が満たされた場合に、ゲームプレイ映像の最後の 30 秒を自動的に保存できます。ゲーム DVR は、Xbox でのゲームの瞬間をキャプチャ、編集、共有できます。
Xbox でゲームプレイの最後の 30 秒を記録します
Xbox One、Series X、または Series S でゲームプレイの最後の 30 秒をキャプチャしたい場合は、単に を押すだけです。 Xbox コントローラーの を押して、 バツ それを掴むために。 Xbox では、最後の 2 分間までの長い部分をキャプチャできます。を押すと、 ビュー ボタンをクリックして、希望の録音時間を選択します。
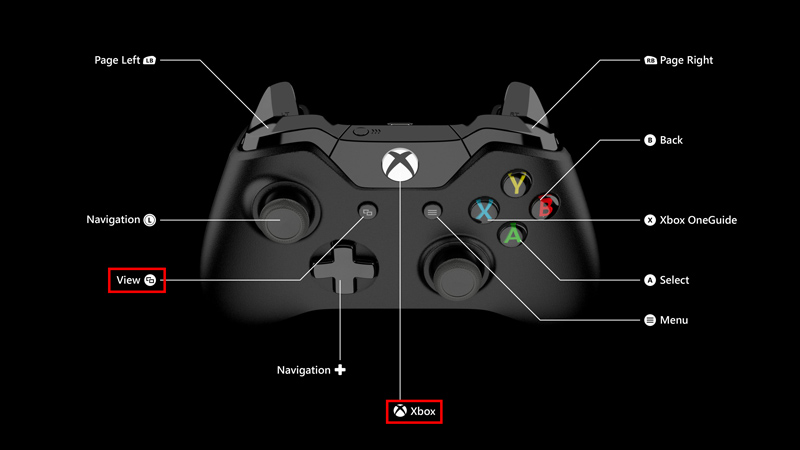
Xbox シリーズ コントローラーを使用してゲームプレイを記録するには、ボタンを長押しします。 共有 ボタン。
Xbox で後のゲームプレイを記録する
Xbox でビデオ ゲームをプレイしていて、次に何が起こるかをキャプチャしたい場合は、 Xbox ボタンをクリックして、 キャプチャして共有する オプションを選択してから、 録音を開始。 Xbox では、内部ストレージに最大 10 分間、外部ストレージに最大 1 時間のゲームプレイ ビデオを録画できます。
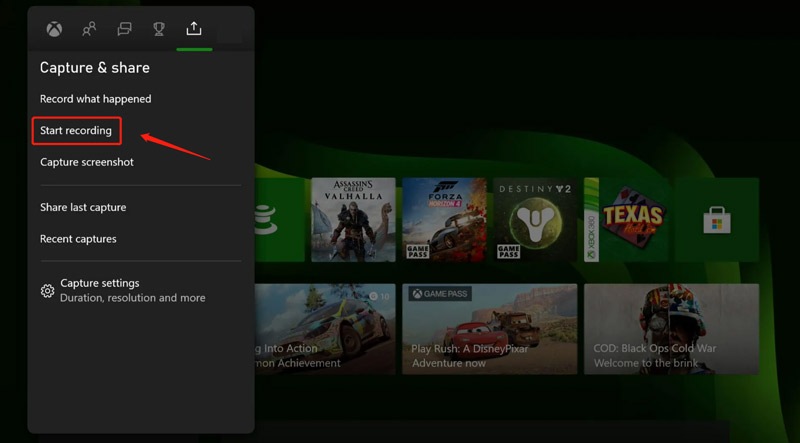
を押します。 バツ ゲームプレイの録画を終了したい場合は、 ボタンを押します。録音は自動的に保存されます。に行くことができます 最近のキャプチャ 閲覧して共有することができます。
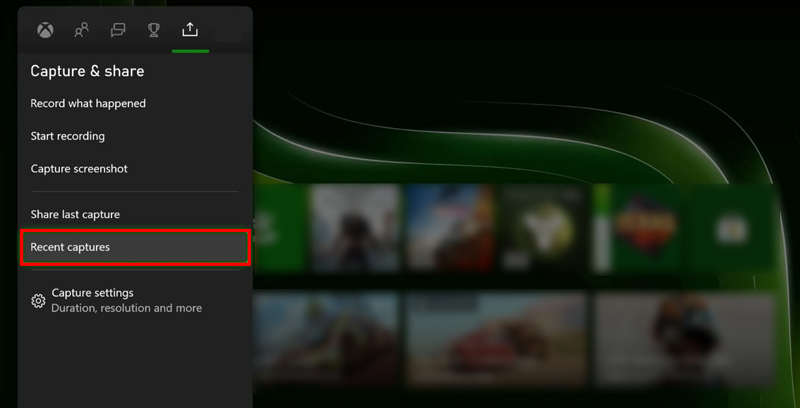
パート 2. ゲーム バーを使用して Windows 10/11 で Xbox ゲームプレイを記録する方法
Windows 11 または Windows 10 コンピューターで Xbox ゲームをプレイする場合は、内蔵の Xbox ゲーム バーを使用してゲームの瞬間をキャプチャし、 スクリーンショットを撮る.
を押すと、 Windows + G キーを押して、デフォルトで Xbox ゲーム バー アプリを開きます。ゲーム バーが開かない場合は、 設定 Windows PC の ゲームを確認してから、 Xbox ゲーム バー がオンになっています。
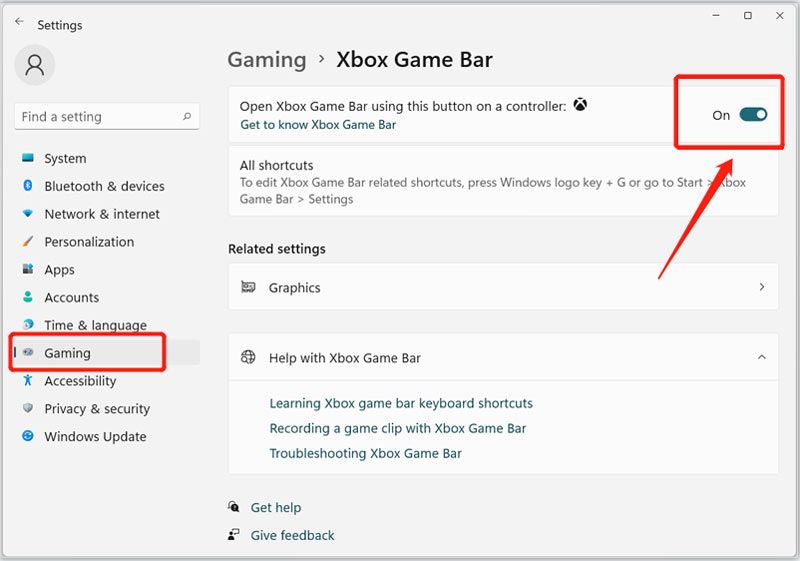
画面にゲーム バーが表示されたら、 捕獲 ボタンを押してゲームプレイの記録を開始します。を押すこともできます Windows + Alt + G キーを使用して、ゲームプレイの最後の瞬間をキャプチャします。 Xbox ゲームプレイを記録する前に、 装備 ボタンを使用して、必要に応じてさまざまな録音設定をカスタマイズします。
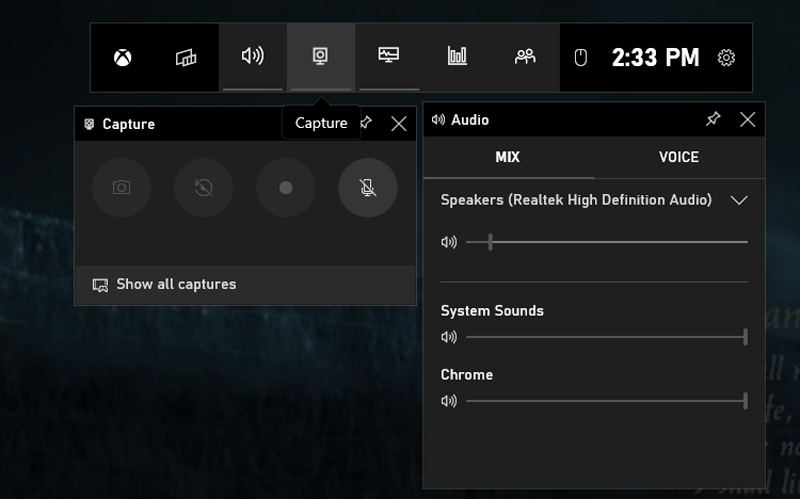
を長押ししてください 共有 新しい Xbox ワイヤレス コントローラーのボタンを 3 秒間押し続けると、すぐに録音が開始されます。同様の手順を使用して、Xbox の録画を停止できます。
パート 3. 高品質の Xbox ゲームプレイ ビデオをキャプチャするより良い方法
Xbox ゲームプレイを記録するための組み込み機能に加えて、ゲームの瞬間を高品質でキャプチャするために使用できるサードパーティ製の Xbox スクリーン レコーダーも多数あります。人気のあるオプションの 1 つは、 ArkThinker スクリーンレコーダー、すべての機能を備えたビデオとオーディオの録画ツールです。強力な機能を提供します ゲームレコーダー Xbox 本体でゲームプレイを記録します。無料でダウンロードし、次のガイドに従って Xbox ゲームの瞬間を捉えることができます。
コンピューター上でこの Xbox スクリーン レコーダーを起動します。それを選択してください ゲームレコーダー Xbox で記録するためのツール。

ゲーム録画ソースを選択したり、Web カメラをオンにしたり、その他のビデオやオーディオの録画設定を調整したりできます。録画したい Xbox ビデオ ゲームを開始し、ソースとして簡単に設定できます。最大 4K までの高解像度ビデオをキャプチャできます。また、録画画面の任意の領域に顔を置くことができます。

クリック 録音 Xbox ゲームプレイをキャプチャしたいときにボタンを押します。ゲームの録画中はいつでもスクリーンショットを撮ることができます。完了すると、 ゲームプレイの録画、直接表示して編集できます。次に、MP4、FLV、AVI、MOV、MKV などの好みの形式でコンピュータに保存します。

パート 4. Xbox で録画する方法に関する FAQ
Xbox でスクリーンショットを撮るにはどうすればよいですか?
Xbox コントローラーの Xbox ボタンを押して Y ボタンを押すと、スクリーンショットを簡単にキャプチャできます。 Xbox シリーズ コントローラーを使用すると、共有ボタンを押すだけでゲーム画面のスクリーンショットを撮ることができます。
Xbox One で 4K ビデオをキャプチャできますか?
はい、Xbox One X 以降のコンソールでは 4K ゲーム クリップを録画できます。ただし、スマート TV またはモニターの出力解像度を 4K に設定する必要があります。
Xbox ゲームプレイの録画設定をカスタマイズする場所はどこですか?
Xbox の録画と共有の設定を調整するには、コントローラーの Xbox を押し、[プロファイルとシステム] オプションを選択し、[設定]、[環境設定]、[キャプチャと共有] の順に移動します。 [ゲーム キャプチャを許可する] を有効にし、録画期間の選択、解像度の設定などを行うことができます。
結論
Xbox でのゲームプレイの録画は簡単で、内蔵の録画機能、ゲーム バー、またはサードパーティ製の Xbox スクリーン レコーダーを使用して行うことができます。 ゲームレコーダー。ゲーム体験を他の人と共有したい場合でも、後で見るために思い出に残る瞬間を保存したい場合でも、上記の 3 つの方法を使用して、 Xbox で録画する.
この投稿についてどう思いますか?クリックしてこの投稿を評価してください。
素晴らしい
評価: 4.9 / 5 (に基づく) 314 投票)
関連記事
- 録画映像
- PC、Mac、電話で Roblox を音声で録音する 4 つの簡単な方法
- Windows と macOS で Minecraft ゲームプレイを録画する 3 つの簡単な方法
- デスクトップまたはモバイルでZoomミーティングを記録するための具体的なチュートリアルを作成する
- Skype 通話を録音する: Skype ビデオ通話を取得するためのステップバイステップ ガイド
- ウェビナーを録画するためのチュートリアル: Windows、Mac、iPhone、Android 用
- Vimeo 画面録画: Vimeo で録画する方法を学ぶ
- 他人に知られずにスナップチャットの録画をスクリーンする 2 つの方法
- アニメーション GIF をキャプチャする主要な GIF レコーダー [詳細レビュー]
- AZ Screen Recorder: Android デバイス用のスクリーンキャスト アプリケーション
- iTop スクリーンレコーダー: 画面アクティビティをキャプチャしてビデオを作成



