見逃せないオンラインおよびオフラインの Ubuntu スクリーン レコーダー 7 選
PC または Mac コンピューター用のスクリーンレコーダーをたくさん学習したことがあるかもしれません。したがって、この投稿では、最良のものを特定することを目的としています Ubuntu スクリーンレコーダー。 Linux ディストリビューションとして、Ubuntu は、Linux を使い始めようとする人にとって最も有力な選択肢の 1 つです。このシステムはオープンソースであることに加えて、インストールを簡素化します。ただし、このシステムと互換性のあるソフトウェアやアプリを見つけるのは困難です。では、具体的な紹介を始めましょう。

- ガイドリスト
- パート 1: Ubuntu 組み込みスクリーンレコーダーの紹介
- パート 2: オフライン Ubuntu スクリーン レコーダー トップ 4
- パート 3: オンライン Ubuntu スクリーン レコーダー トップ 2
- パート 4: お勧め: PC および Mac に最適なスクリーンレコーダー
- パート 5: Ubuntu Screen Recorder に関する FAQ
パート 1: Ubuntu 組み込みスクリーンレコーダーの紹介
幸いなことに、デフォルトの Gnome デスクトップを備えた Ubuntu 18.04 以降では、スクリーン レコーダーが組み込まれているため、画面をキャプチャするために追加のアプリは必要ありません。ショートカットを使用して全画面を録画できます。音声は録音されないことに注意してください。
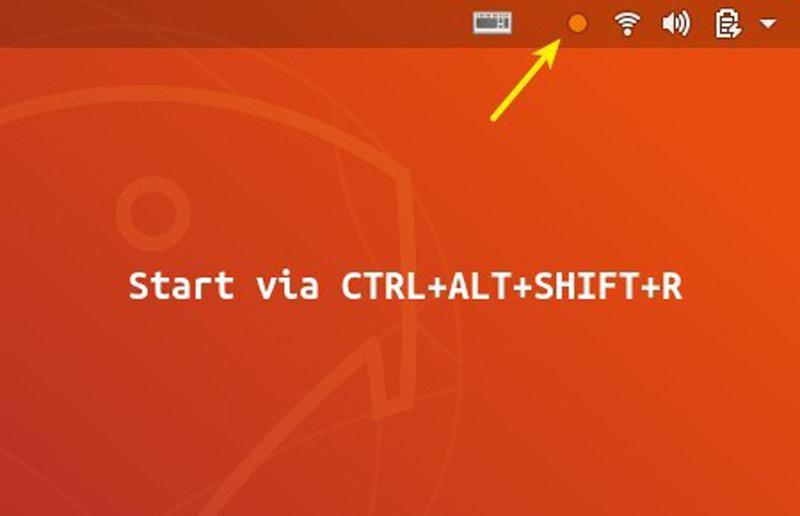
Ubuntu で画面を録画したい画面に到達したら、 を押します。 Ctrl + Alt + Shift + R キーボードのキーを同時に押します。その後、組み込みの Ubuntu スクリーンレコーダーがすぐに機能します。
録音を停止したい場合は、 を押します。 Ctrl + Alt + Shift + R 一緒に。その後、ユーザーのビデオ フォルダーで録画を見つけることができます。
注記: デフォルトでは、録音の最大長は 30 秒です。制限を解除するには、インストールしてください Dconf エディター それを実行して、次の場所に移動します org/gnome/settings-daemon/plugins/media-keysをクリックして値を変更します。 スクリーンキャストの最大長 0にします。
パート 2: オフライン Ubuntu スクリーン レコーダー トップ 4
トップ 1: OBS
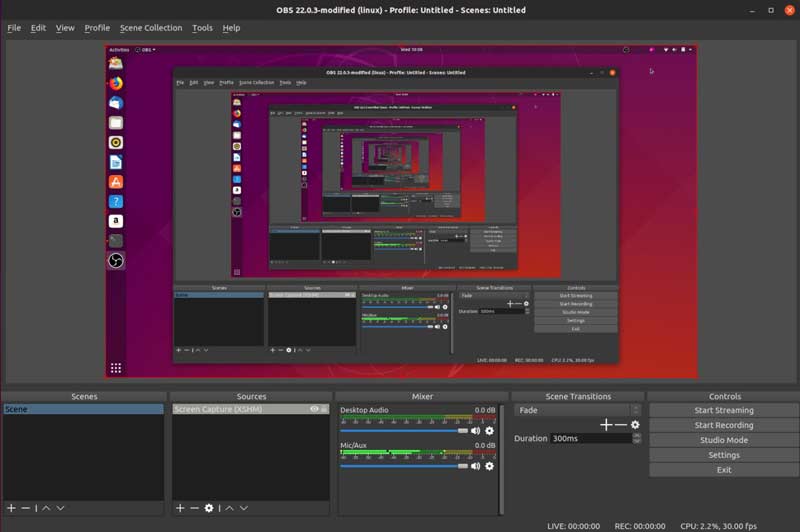
OBS は、Ubuntu 上のオープンソースのスクリーン レコーダーです。多くのビデオブロガー、教師、中小企業がこれを使用してチュートリアル ビデオを制作しています。さらに、ゲームプレイヤーはゲームプレイをストリーミングするためにこれを使用することを好みます。
コードをインストールします: sudo apt install obs-studio
OBS の主な機能
◆ 軽量、高速、無料。
◆ 画面全体、一部、またはウィンドウを録画します。
◆ ショートカットでプロセスを制御します。
◆YouTubeでライブ配信を行います。
◆ マウスのクリックをキャプチャします。
トップ2:カザム
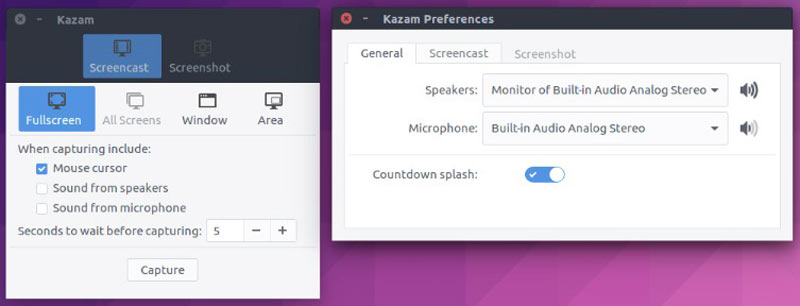
Kazam は、Ubuntu のもう 1 つの素晴らしいスクリーン レコーダーです。 OBS とは異なり、このアプリは平均的な人や初心者向けに設計されています。デスクトップにインストールすると、GUI のすべての機能を利用できるようになります。
コードをインストールします: sudo apt-get install kazam
カザムの主な特徴
◆ 軽量、高速、無料。
◆ 画面全体、一部、またはウィンドウを録画します。
◆ ショートカットでプロセスを制御します。
◆YouTubeでライブ配信を行います。
◆ マウスのクリックをキャプチャします。
トップ 3: RecApp
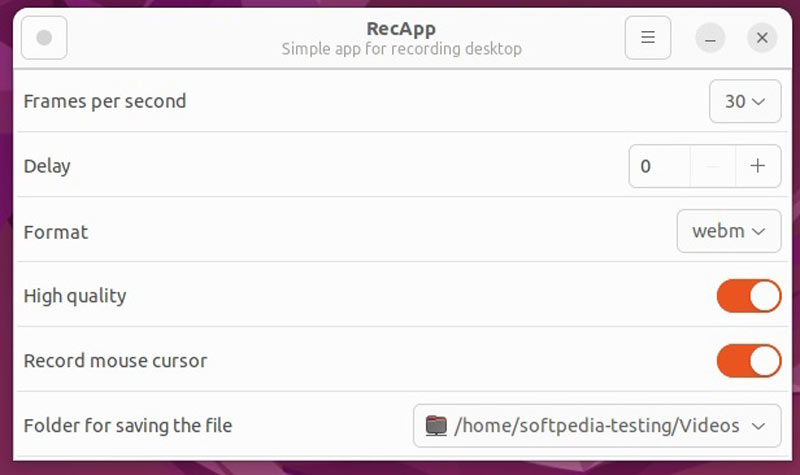
Ubuntu 用の優れたスクリーンレコーダーがいくつかあります。 RecApp はそのようなアプリの 1 つで、オープンソースの無料のスクリーン レコーダー アプリです。他のオープンソース プロジェクトとは異なり、このアプリは無料の GStreamer モジュールのコレクションを使用しますが、FFmpeg は使用しません。
OBS の主な機能
◆ フレームレート、品質などを調整します。
◆ 録音にカウントダウンを追加します。
◆ 必要に応じて録画地域を選択してください。
◆ アプリから音声をキャプチャします。
◆ カーソルを記録するかどうか。
トップ 4: RecordMyDesktop
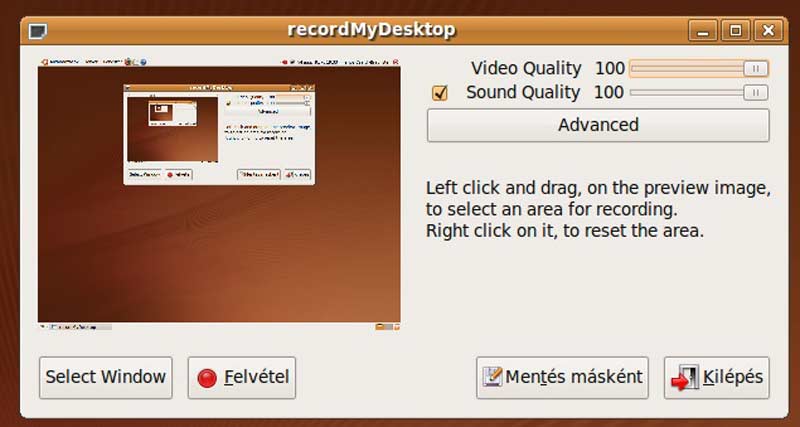
Ubuntu 向けの最高のスクリーン レコーダーの 1 つとして、recordMyDesktop は使いやすさを追求していますが、その主要なタスクでも効果的であるように努めています。これには、基本的なタスクを実行するための単純なコマンド ライン ツールと、使用可能な方法で機能を公開する GUI の 2 つの部分が含まれています。
コードをインストールします: sudo apt-get install gtk-recordmydesktop
RecordMyDesktop の主な機能
◆ 画面全体または領域を録画します。
◆ オプションをカスタマイズして、希望の結果を生成します。
◆ 画面とともに音声をキャプチャします。
◆ コマンドラインを使用して画面を記録します。
◆ 画面録画をオープン形式で保存します。
パート 3: オンライン Ubuntu スクリーン レコーダー トップ 2
トップ 1: ArkThinker 無料スクリーンレコーダー
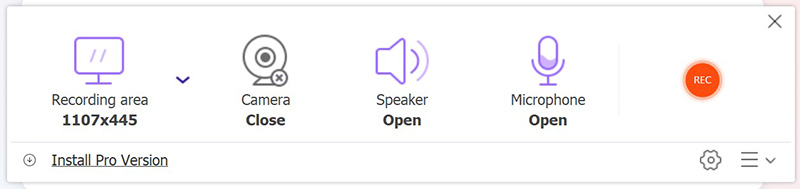
ハードディスクにアプリをインストールしたくない人にとって、オンラインの Ubuntu スクリーン レコーダーはデスクトップをキャプチャするもう 1 つのオプションです。 ArkThinker 無料スクリーンレコーダー 絶対に良い選択です。完全に無料ですが、制限はありません。
無料スクリーンレコーダーの主な機能
◆ Ubuntu 画面をオンラインで録画します。
◆ 複数の録音ソースをサポートします。
◆ 主要なWebブラウザでご利用いただけます。
◆ ビデオとオーディオの品質を維持します。
◆ 基本的なカスタム オプションを提供します。
トップ 2: Screencastify
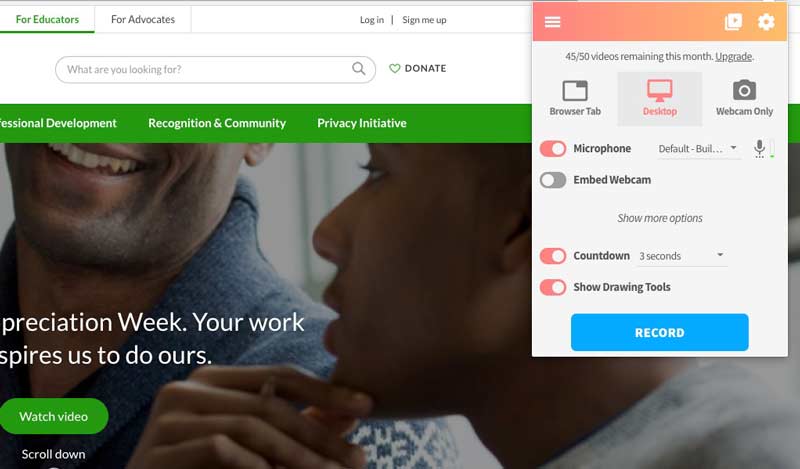
Ubuntu で Google Chrome を使用している場合は、Screencastify も別のスクリーン レコーダーです。これは拡張機能ですが、Web ページとデスクトップの両方をキャプチャできます。単一プランの料金は年間 $49.00 ですが、機能が制限された無料プランも提供しています。
Screencastify の主な機能
◆ 全画面またはウィンドウを録画します。
◆ Web カメラと音声オンスクリーン録画を追加します。
◆ 録音に基づいて描画する注釈ツールを提供します。
◆ 画像エディターが含まれています。
◆ 他のユーザーからの課題を収集します。
パート 4: お勧め: PC および Mac に最適なスクリーンレコーダー

Ubuntu スクリーン レコーダーに加えて、PC または Mac コンピューター用の強力なスクリーン レコーダー プログラムも必要になる場合があります。この点から、私たちがお勧めするのは、 ArkThinker スクリーンレコーダー.
- 画面全体または任意の領域をキャプチャします。
- 画面録画に顔と声を追加します。
- リアルタイムで画面録画を描画します。
- ビデオの品質を自動的に向上させます。
パート 5: Ubuntu Screen Recorder に関する FAQ
Ubuntu で画面を録画できないのはなぜですか?
Ubuntu で画面を録画できない理由はいくつかあります。主な理由は次のとおりです。 ラップトップに Xorg パッケージがありません。スクリーン レコーダーは最新の Wayland セッションをサポートしていない可能性があります。適切なスクリーンレコーダーを使用していません。
Ubuntuで画面を録画する最も簡単な方法は何ですか?
内蔵のスクリーン レコーダーは、デスクトップ上のすべてをキャプチャする最も簡単な方法ですが、コンピュータからの音はキャプチャされません。
Ubuntu 画面を録画することは合法ですか?
答えは、記録したい内容によって異なります。ビデオ ストリーミングなどの著作権で保護されたコンテンツを録画すると、黒い画面しか表示されない場合があります。
結論
さて、少なくとも上位 7 つをマスターする必要があります。 Ubuntu スクリーンレコーダー 画面、アプリの音、さらには反応をキャプチャします。無料で使用できるものもあれば、無料試用版を提供しているものもあります。 ArkThinker 無料スクリーンレコーダーは、オンラインで画面を録画する優れた方法です。このトピックについてさらに質問がありますか?下記にご記入の上、お気軽にお問い合わせください。
この投稿についてどう思いますか?クリックしてこの投稿を評価してください。
素晴らしい
評価: 4.9 / 5 (に基づく) 573 投票)
関連記事
- 録画映像
- Xbox One、シリーズ S、シリーズ X でゲームプレイを録画する方法
- Windows 11/10/8/7 PC および Mac で Steam ゲームプレイを録画する方法
- 最高のカメラレコーダーの推奨事項: ソフトウェアとハードウェア
- ベスト 7 の VCR/VHS DVD レコーダーおよび DVD 録画ソフトウェア
- Nvidia ShadowPlay のレビューと ShadowPlay の最良の代替品
- XRecorder のレビュー、長所、短所、および XRecorder の最良の代替品
- PC、Mac、電話で Roblox を音声で録音する 4 つの簡単な方法
- Windows と macOS で Minecraft ゲームプレイを録画する 3 つの簡単な方法
- デスクトップまたはモバイルでZoomミーティングを記録するための具体的なチュートリアルを作成する
- Skype 通話を録音する: Skype ビデオ通話を取得するためのステップバイステップ ガイド



