FLAC を MP3 に簡単に変換する 6 つの方法
FLACはFree Lossless Audio Codecの略で、ロスレス圧縮を使用する高品質のオーディオ用の有名なフォーマットです。音質は優れていますが、ファイルサイズが大きく互換性が限られているため、多くのユーザーがMP3などの別のフォーマットに切り替えています。MP3は普遍的にサポートされており、ロスレス圧縮を使用してファイルサイズを縮小しながら、十分な音質を維持しています。あなたがその一人であれば、あなたは正しい場所に来ています。この記事では、最高の6つの方法について説明します。 FLACをMP3に変換する Windows PC、MacBook、またはオンラインで。
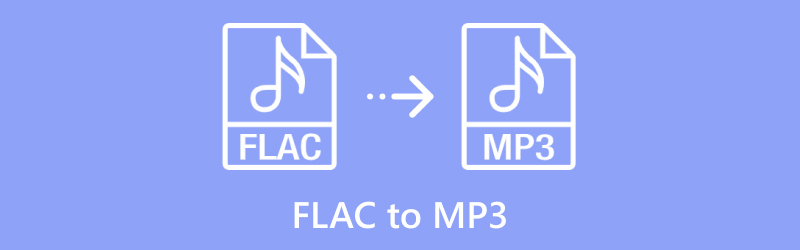
- ガイドリスト
- 1. ArkThinker Video Converter Ultimate – バッチ変換に最適
- 2. FFmpeg – 上級ユーザーに最適
- 3. foobar2000 – オーディオコンバーターとプレーヤーに最適
- 4. ArkThinker無料オンラインビデオコンバーター – Webベースの変換に最適
- 5. FreeConvert – カスタマイズに最適
- 6. Restream – シンプルさが最高
1. ArkThinker Video Converter Ultimate – バッチ変換に最適
ArkThinkerビデオコンバーター究極 は、あらゆる機能を備えた優れたメディア コンバーターおよび編集ツールです。1000 種類以上のオーディオ、ビデオ、画像形式をサポートしているため、FLAC ファイルを MP3 に一括変換するのが非常に簡単です。さらに、ビットレートやサンプル レートなどの出力設定をカスタマイズして、希望どおりの MP3 を作成できます。MP3 ファイルを強化する必要がある場合は、このツールの優れた編集オプション (トリミング、結合、フェード イン/アウト効果の追加、ノイズの削減、ID3 タグの編集など) を利用できます。
ArkThinker Video Converter Ultimate で FLAC を MP3 に変換する手順は非常に簡単です。
まず、次のボタンから FLAC から MP3 へのコンバーター ソフトウェアを無料でダウンロードしてインストールします。
FLACからMP3へのコンバーターを開き、FLACオーディオファイルをアップロードするには、 追加ファイル ボタン。バッチ処理のために複数の FLAC ファイルまたはフォルダー全体を追加することを選択できます。
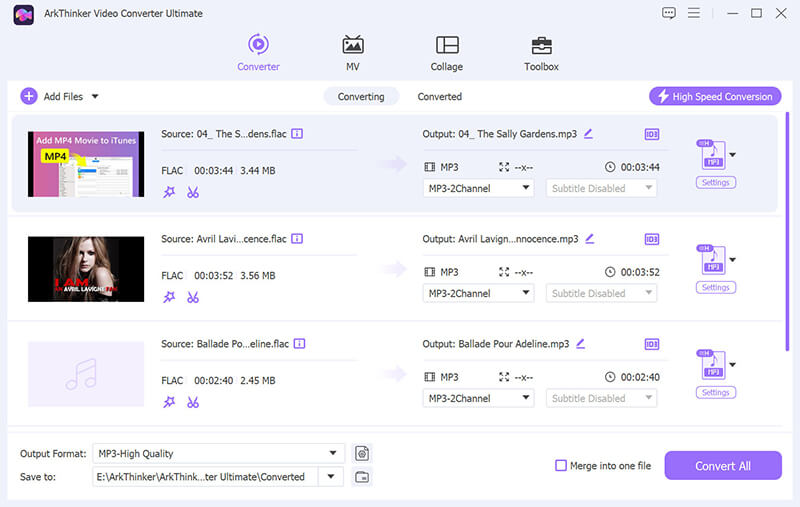
選択する MP3 から オーディオ プロフィールタブの 出力フォーマット ドロップダウンメニューと
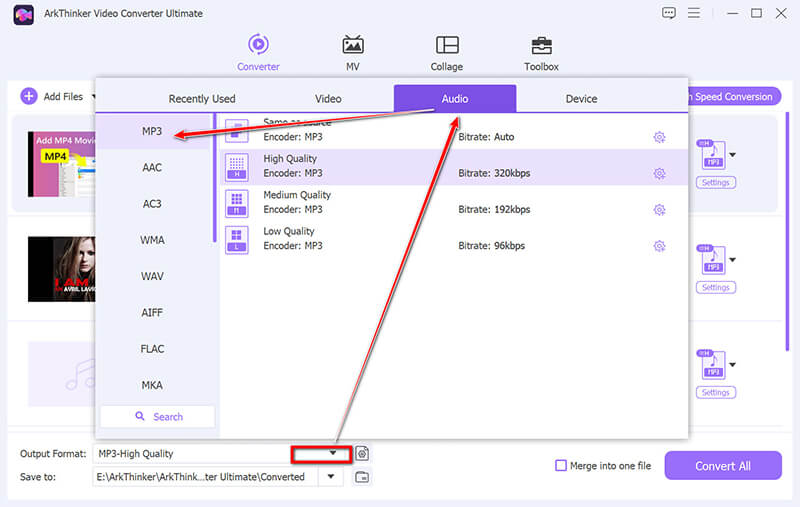
必要に応じて、 MP3 オプション。この機能を使用すると、コーデック、チャンネル、サンプリング レート、ビットレートなどの設定を調整できます。調整が完了したら、[OK] をクリックして保存します。
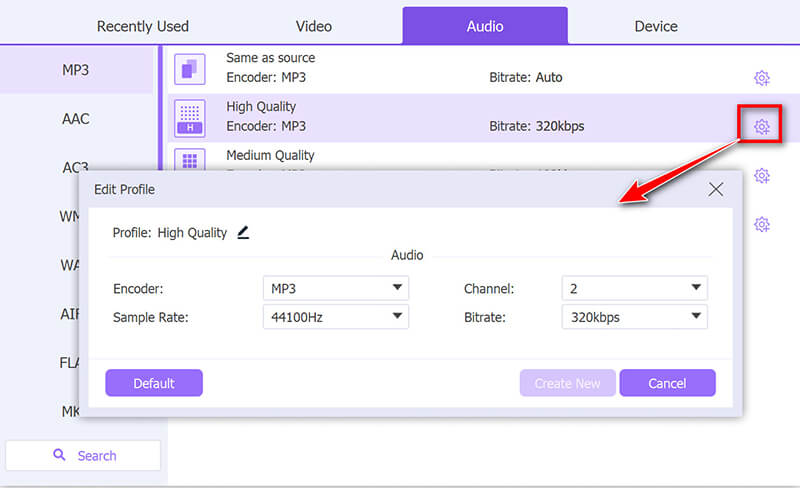
クリックする前に すべて変換 FLAC から MP3 への変換プロセスを開始するには、インターフェイスの下部にある出力フォルダーを設定して、変換された MP3 ファイルを保存する場所を選択することを忘れないでください。
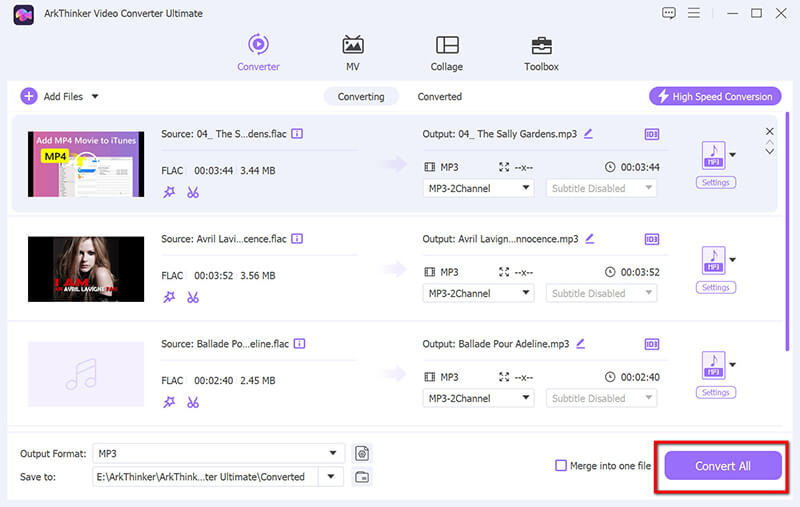
このツールにはMP3ファイルの編集機能も含まれていることに留意してください。 MP3 タグ エディター MP3 カッター。出力設定を完全に制御しながら、複数のファイルを同時に管理したいユーザーに最適です。
このツールは、出力設定を完全に制御しながら複数のファイルを一度に処理したいユーザーに最適です。
2. FFmpeg – 上級ユーザーに最適
FFmpeg は、FLAC から MP3 への変換プロセスを広範囲に制御できるオープンソースのコマンドライン ベースのツールです。より高度な技術的知識が必要になる場合もありますが、FFmpeg は、Windows ユーザーと MacBook ユーザーの両方をサポートする、FLAC から MP3 への変換に非常に強力なソリューションです。
FFmpeg は、Windows、Mac、Linux と互換性があります。ここでは、例として、Windows コンピューターで FFmpeg を使用して FLAC を MP3 に変換します。
ffmpeg.org からダウンロードし、解凍して、PATH 環境変数に追加します。
ファイルの変換を開始するには、コマンドライン インターフェイスを開く必要があります。
Win + R を押して cmd と入力し、Enter キーを押して cmd を開きます。
FLAC ファイルが簡単にアクセスできる場所にあることを確認します。ターミナルでそのフォルダーに移動するか、FFmpeg コマンドでファイルへのフルパスを指定します。
FLAC ファイルを MP3 に変換するには、次のコマンドを使用します。

ffmpeg: FFmpeg を呼び出すコマンド。
-i 入力.flac: 入力ファイルを指定します。input.flac を FLAC ファイルへのパスに置き換えます。
-codec:a libmp3lame: オーディオ コーデックを MP3 のエンコーダーである libmp3lame に設定します。
-qスケール:a 2: MP3 出力の品質は、この設定によって管理されます。0 から 9 まで設定でき、0 が最高品質、9 が最低品質です。2 に設定すると、品質とファイル サイズのバランスが適切になります。
出力.mp3: 出力ファイル名を指定します。出力 MP3 ファイルの希望の名前に置き換えます。
次に、FFmpeg はファイルを処理し、ターミナルに進行状況バーまたは一連のログを表示します。FLAC ファイルのサイズとコンピューターの処理能力に応じて、変換には数秒から数分かかる場合があります。
変換が完了すると、指定した場所に MP3 ファイルが作成されます。ファイルを再生して、品質が期待どおりであることを確認します。
このコマンドラインコンバーターは、MKV、MOV、OGG、WAVなどの他の形式も処理できます。 MP4からMP3へ、 もっと。
FFmpeg は非常に多用途ですが、実際にはコマンドラインの使用に抵抗がない人向けです。技術に詳しくない人にとっては、コマンドライン インターフェイスは非常に扱いにくいように思われ、不明瞭なエラー メッセージにより問題の解決がさらに困難になります。
3. foobar2000 – オーディオコンバーターとプレーヤーに最適
ffoobar2000 は、FLAC ファイルを MP3 に簡単に変換できる、無料の軽量オーディオ プレーヤーです。非常に使いやすく、ドラッグ アンド ドロップ オプションを備え、Windows と MacBook の両方で動作します。手間をかけずに簡単なソリューションを探している人にとっては、最適な選択肢です。さらに、基本的なバッチ変換も処理できるため、時間の節約にもなります。
ダウンロードとインストール フーバー2000 www.foobar2000.org より。
ダウンロード LAME MP3 エンコーダ Rarewares から。LAME 実行ファイル (lame.exe) を簡単にアクセスできる場所に抽出します。
foobar2000を開いてクリックします ファイル > 追加ファイル変換したいFLACファイルを選択し、 開ける.
FLACファイルをハイライトし、右クリックして選択 変換する > クイック変換.
ダイアログボックスで、 MP3 (ラメ) リストから選択します。このオプションが表示されない場合は、 目的地を選択 MP3を選択します。
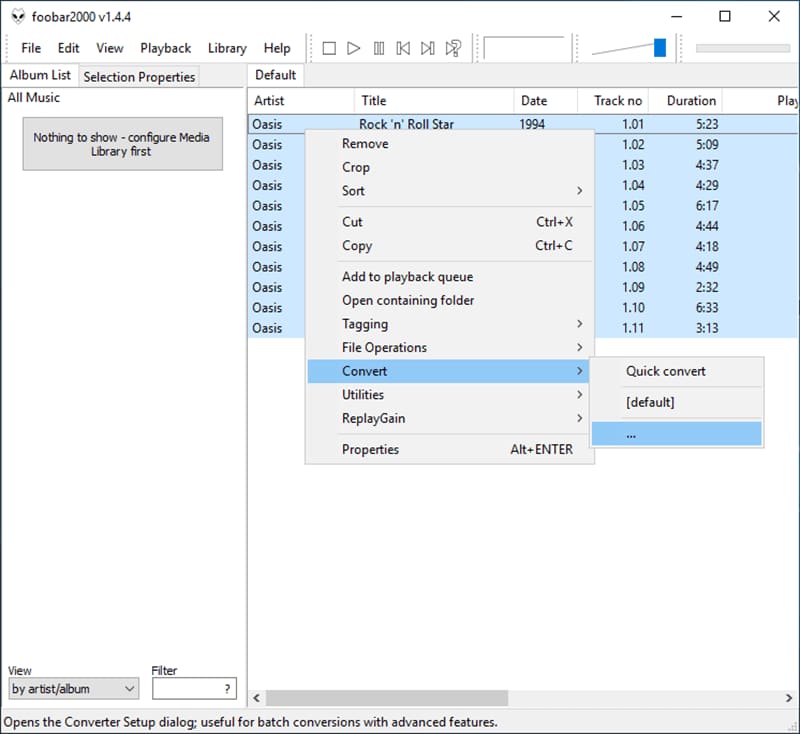
MP3設定を変更するには、 その他の設定そこから、ビットレート、品質、その他のエンコード オプションを変更できます。ビットレートを高くすると音質は向上しますが、ファイル サイズも大きくなることに注意してください。
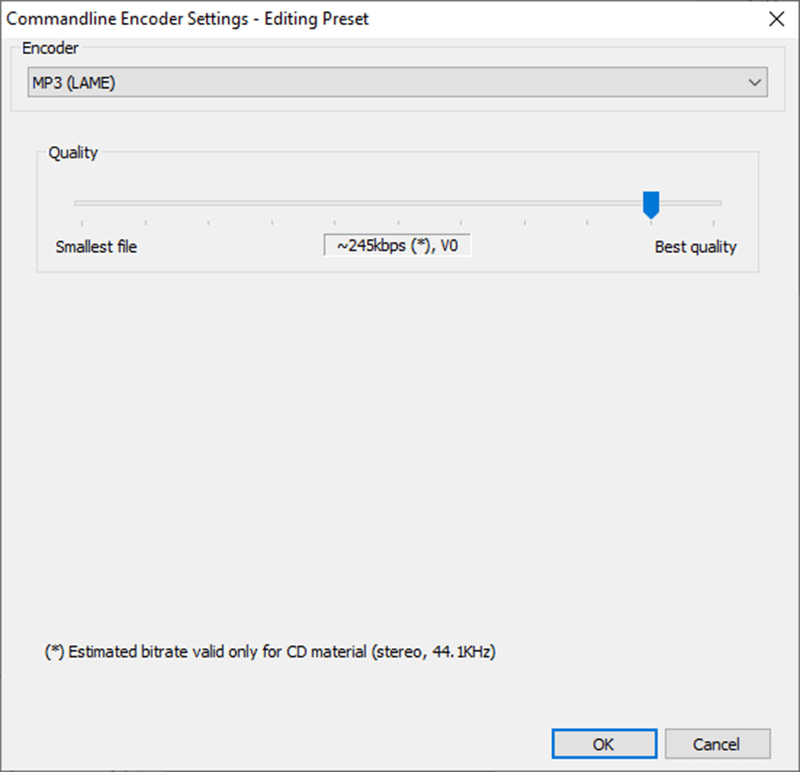
変換したMP3ファイルを保存する場所を指定します。 行き先.
クリック 変換する FLAC を MP3 に変換します。
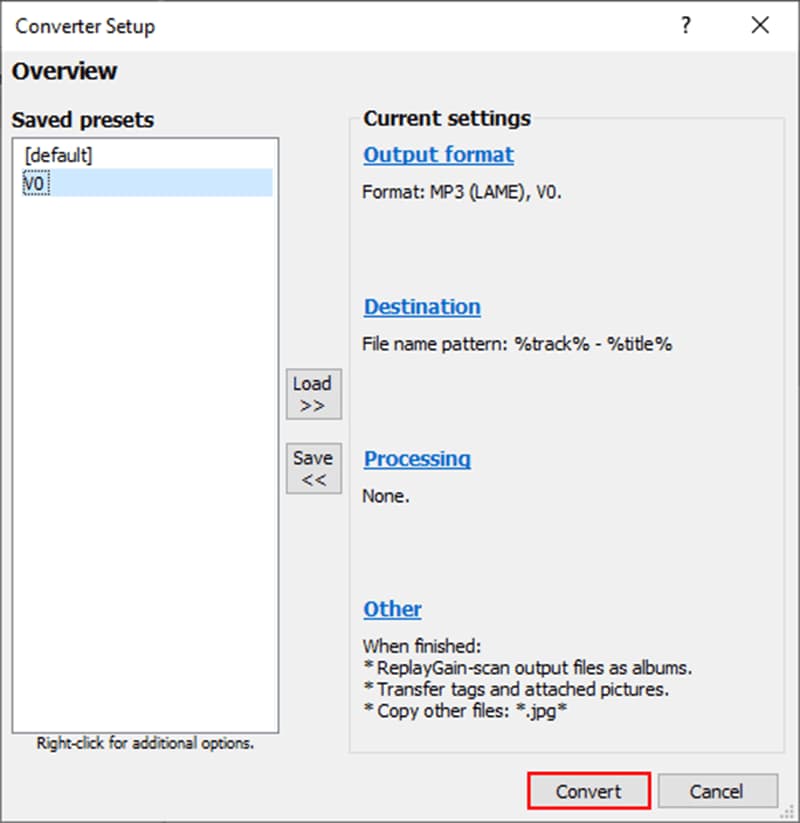
多機能なオーディオ プレーヤーとコンバーターが必要な場合は、foobar2000 が最適です。ただし、foobar2000 には、組み込みの編集機能やバッチ処理機能がないなど、より高度なオーディオ ツールと比較すると機能が制限されています。
4. ArkThinker無料オンラインビデオコンバーター – Webベースの変換に最適
ArkThinker 無料オーディオコンバーターオンライン は、簡単な Web ベースの変換を提供する無料のオンライン ツールです。ソフトウェアをインストールせずに FLAC を MP3 に変換できるため、MacBook ユーザーにも Windows ユーザーにも便利です。ブラウザから直接 FLAC を MP3 に一括変換できます。
ウェブブラウザを開いて、 ArkThinker 無料オーディオコンバーターオンライン登録やソフトウェアのダウンロードは必要ありません。
始めるには、 開始ファイルを追加 ボタンをクリックするとポップアップが表示され、 FLAC デバイスからファイルを取得します。
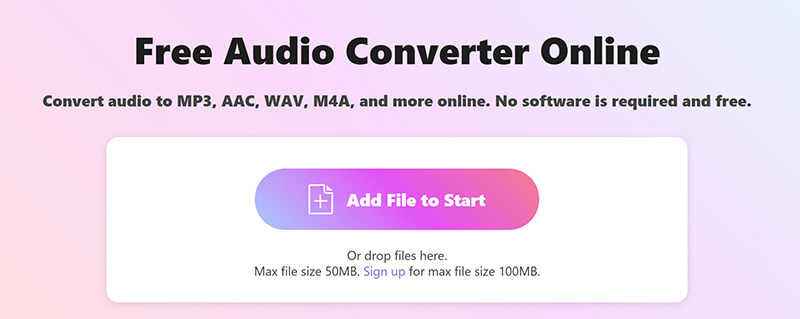
FLACファイルをアップロードすると、デフォルトの出力形式はMP3に設定されます。変換を開始するには、 MP3に変換する ボタン。
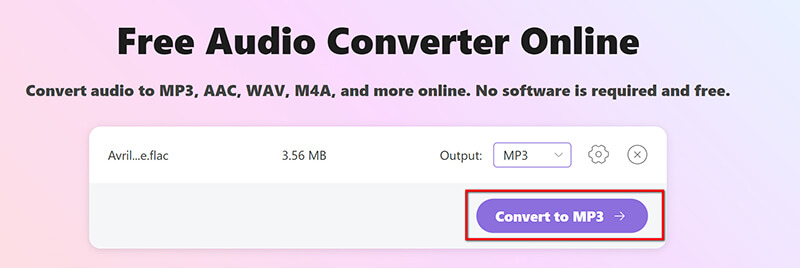
続行する前に、MP3 の横にある歯車アイコンをクリックして MP3 出力設定を調整できます。このセクションでは、ビットレート、サンプリング レート、オーディオ チャンネル数などを変更できます。
最適なオーディオ品質を得るには、ビットレートを 320 kbps に設定します。ファイル サイズを小さくしたい場合は、128 kbps に下げることができます。
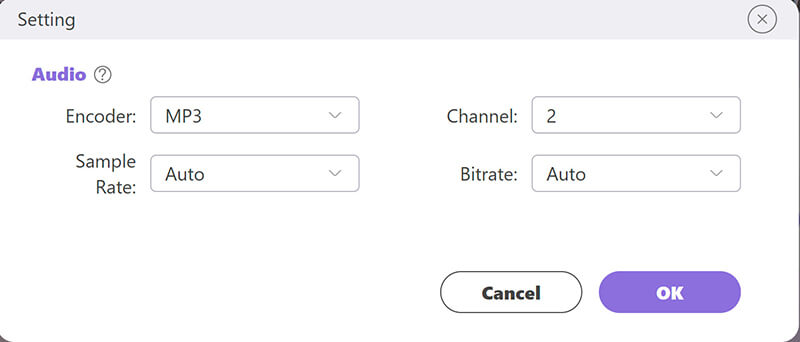
ArkThinker Free Audio Converter Online は、簡単なオンライン ツールが必要な場合に最適なオプションです。最大ファイル サイズは 50 MB ですが、サインアップすると最大 100 MB のファイルを無料で変換できることに留意してください。
5. FreeConvert – カスタマイズに最適
無料変換 は、カスタマイズ機能が際立つ人気のオンライン ツールです。単一のファイルを変換する場合でも、FLAC から MP3 に一括変換する場合でも、FreeConvert ではビットレートの調整などのオプションが提供されており、ニーズに合わせて出力をカスタマイズできます。
ブラウザを開き、FreeConvert の FLAC から MP3 へのコンバーター (https://www.freeconvert.com/flac-to-mp3) に移動します。
クリックしてください ファイルの選択 ボタンをクリックして FLAC ファイルをアップロードします。コンピューター、URL、Google ドライブ、Dropbox からファイルを選択できます。また、ドラッグ アンド ドロップ機能を使用してファイルをすばやくアップロードすることもできます。
ファイルをアップロードしたら、 MP3 出力形式として選択されています。ファイルの横にある設定アイコンをクリックすると、オーディオ品質設定を調整できます。
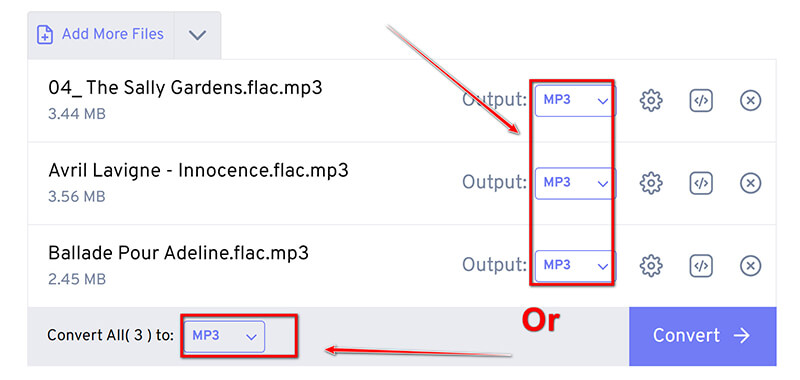
この手順では、MP3 の横にある設定オプションをクリックして、ビットレート、サンプル レート、音量を調整したり、オーディオをトリミングしたりできます。
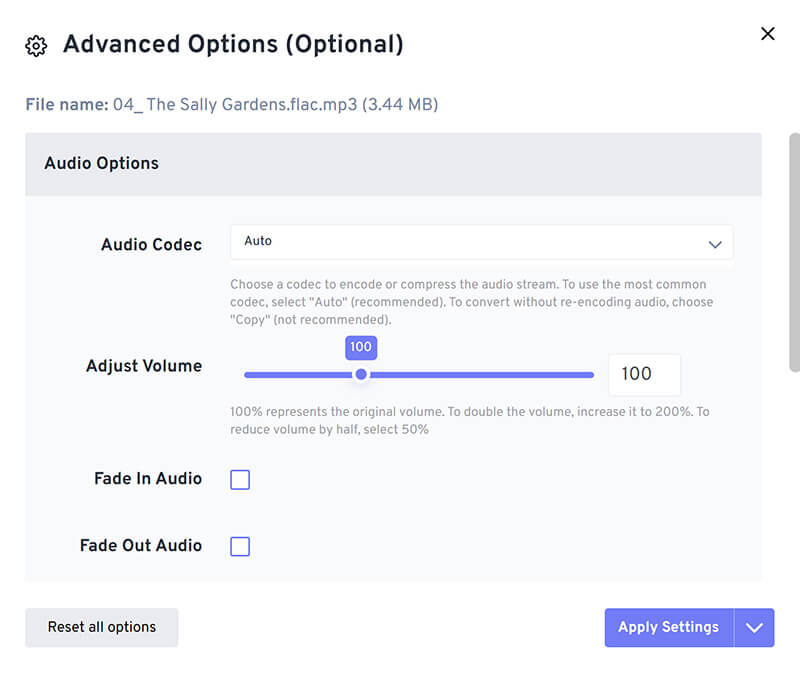
設定が完了したら、 変換する FLAC から MP3 へのトランスコードを開始します。
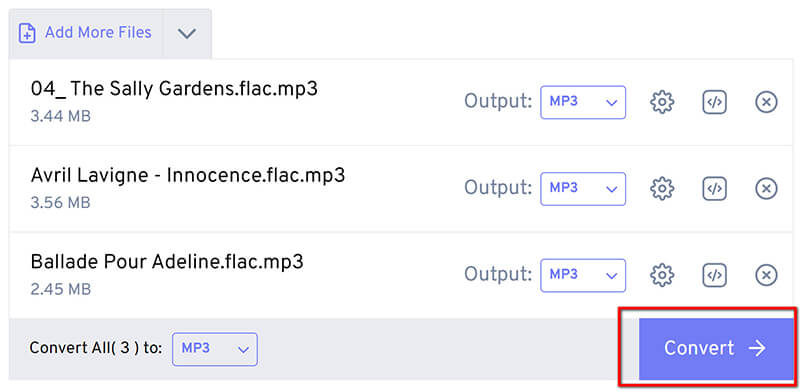
変換が完了したら、 ダウンロード ボタンをクリックして、MP3 ファイルをデバイスに保存します。
使いやすく、カスタマイズもできるものをお探しなら、FreeConvert は確実な選択肢です。ただし、1 日の変換時間が 20 分に制限されていることや、広告が表示されること、ファイルの変換に少し時間がかかることなど、いくつかの制限があることに留意してください。
6. Restream – シンプルさが最高
再ストリーム FLAC を MP3 に変換するための多機能オンライン ツールです。ソフトウェアをインストールせずにオーディオ ファイルを直接管理および変換する必要があるユーザーに最適です。さらに、このオンライン FLAC から MP3 へのコンバーターは、オーディオ ファイルとビデオ ファイルをさまざまな形式に変換することもできます。
Web ブラウザーを開き、Restream FLAC から MP3 へのコンバーター (https://restream.io/tools/flac-to-mp3-converter) に移動します。
「ファイルの選択」ボタンを探し、ローカルドライブから変換する FLAC ファイルを選択します。
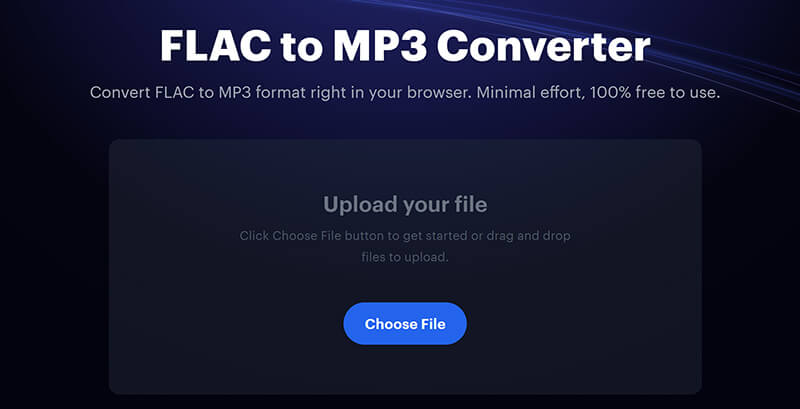
FLACファイルをアップロードした後、Restreamは、クリックするだけでFLACからMP3への迅速な変換プロセスを提供します。 変換する ボタンを押して開始します。
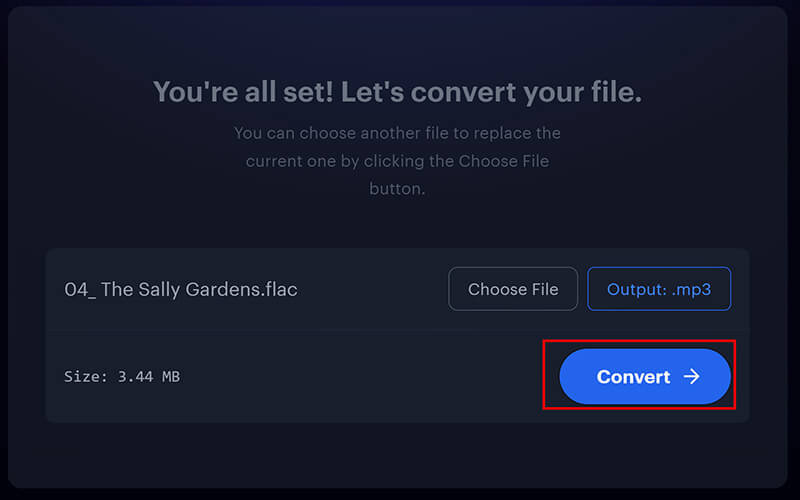
変換が完了したら、MP3ファイルをダウンロードするか、ローカルデバイスに保存します。さらに、オーディオファイルを録音するオプションもあります。 MP3レコーダー このステップでは。
Restream は、追加機能なしで FLAC を MP3 に変換する最も直接的な方法です。ただし、バッチ変換はサポートされていないため、ユーザーはファイルを 1 つずつアップロードして変換する必要があります。また、Web サービスであるため、信頼性の高いインターネット接続が必要です。接続が遅いと、処理時間が長くなる可能性があります。
結論
FLAC を MP3 に変換するのは、上記の 6 つのツールを使えばとても簡単です。より簡単なインターフェースでバッチ変換するには、ArkThinker Video Converter Ultimate が適しています。ソフトウェアをインストールせずにオンラインで直接変換するには、ArkThinker Free Audio Converter Online と FreeConvert が欠かせません。
あなたのワークフローに最適な方法はどれですか? 他に何か提案はありますか? コメント欄であなたの考えを共有してください!
この投稿についてどう思いますか?クリックしてこの投稿を評価してください。
素晴らしい
評価: 4.7 / 5 (に基づく) 400 投票)
関連記事
- ビデオを変換する
- DAVファイルとは何ですか、そしてそれを再生する方法
- XMedia Recode の究極のレビュー [手順を含む]
- QuickTime 形式を MP4 に変換するのに役立つ 5 つの方法
- MP4 ムービーを取得して VLC プレーヤーからエクスポートする方法
- VideoSolo 動画変換究極レビュー [2024]
- トップ 2 の PAL から NTSC ソフトウェアとその変換方法
- トップランクの HEVC コンバーターの信頼できるレビュー
- Freemake Video Converter を使いこなすためのレビュー
- iPhone で MKV ファイルを再生できるか、そしてそれを実現する方法
- ArkThinker オンライン MKV から MP4 への無料コンバーター [高速かつ安全]



