BMP を JPG に変換する方法: ステップバイステップ ガイド [3 つの方法]
画像はソーシャルメディアから専門的な文書作成まで、あらゆる場所で無数の用途に使用されています。BMP(ビットマップ)とJPG(JPEG)は、それぞれに長所を持つ2つの一般的な画像形式です。BMPは高品質の非圧縮画像で知られ、JPGは圧縮されたファイルサイズが小さく、Webでの使用や保存に最適です。この記事では、画像に画像を追加する3つの方法を紹介します。 BMPをJPGに変換する詳しくは読み続けてください。
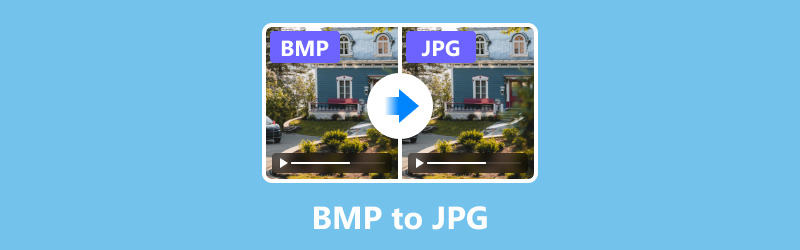
- ガイドリスト
- パート 1. BMP と JPG とは何ですか?
- パート2. ArkThinker Video Converter UltimateでBMPをJPGに変換する
- パート3. ArkThinker無料画像コンバーターでBMPをJPGにオンラインで変換する
- パート4. Adobe Photoshopを使用してBMPをJPGに変換する
- パート 5. よくある質問
パート 1. BMP と JPG とは何ですか?
BMP と JPG はどちらも、視覚データを個々のピクセルのグリッドとして保存するラスター画像形式です。ただし、データと圧縮の処理方法は大きく異なります。BMP ファイルは圧縮されていないため、高画質が維持されますが、ファイル サイズが大きくなります。一方、JPG は非可逆圧縮を使用し、画質とファイル サイズを両立させます。
以下は、さまざまな基準に基づいた BMP と JPG の比較です。
| BMP | JPG | |
|---|---|---|
| ファイル拡張子 | .bmp | .jpg、.jpeg |
| 圧縮 | 非圧縮 | 非可逆圧縮 |
| ファイルサイズ | 大きい | より小さい |
| 画質 | 高い | 調整可能(高から低) |
| 色深度 | 24 ビット (トゥルーカラー) | 24 ビット (トゥルーカラー) |
| 透明性のサポート | はい | いいえ |
| ベストユースケース | 印刷メディア、編集 | ウェブ、ソーシャルメディア |
| 編集の柔軟性 | 高い | 適度 |
| サポートされているプラットフォーム | Windows、macOS、Linux | ユニバーサル(全プラットフォーム) |
| 人気 | 低い | 高い |
違いを理解したところで、3 つのツールを使用して BMP を JPG に変換する方法を説明します。
パート2. ArkThinker Video Converter UltimateでBMPをJPGに変換する
ArkThinkerビデオコンバーター究極 は、JPEG や JPG などの画像形式を含む、さまざまなメディア ファイルの変換を処理できる多機能ツールです。ツールボックスには、ビデオ、オーディオ、画像を編集および調整するための 20 を超えるツールが用意されています。画像コンバーターを使用すると、JPEG を JPG に簡単に一括変更できます。さらに、Windows および Mac コンピューターと互換性があり、デスクトップ コンピューターでこの JPEG から JPG へのコンバーターを自由に使用できます。
ArkThinker Video Converter Ultimateをダウンロードしてインストールします。
に移動します。 ツールボックス タブをクリックして選択 画像コンバーター.
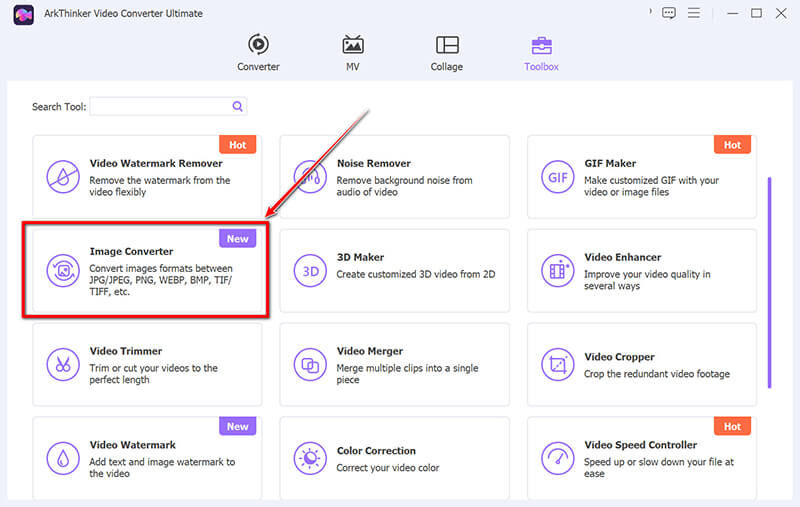
追加するには BMP 画像ファイルの場合は、大きなプラスボタンをクリックします。
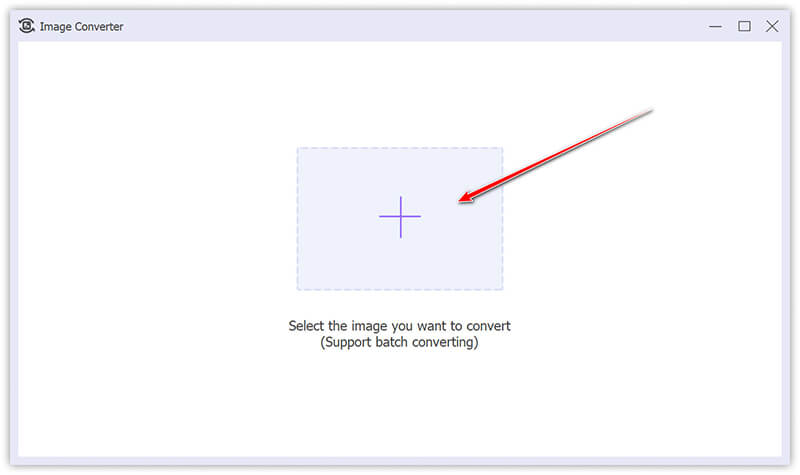
選択する JPG 希望する出力形式として選択します。必要に応じて、歯車オプションをクリックして品質とズーム設定を変更します。
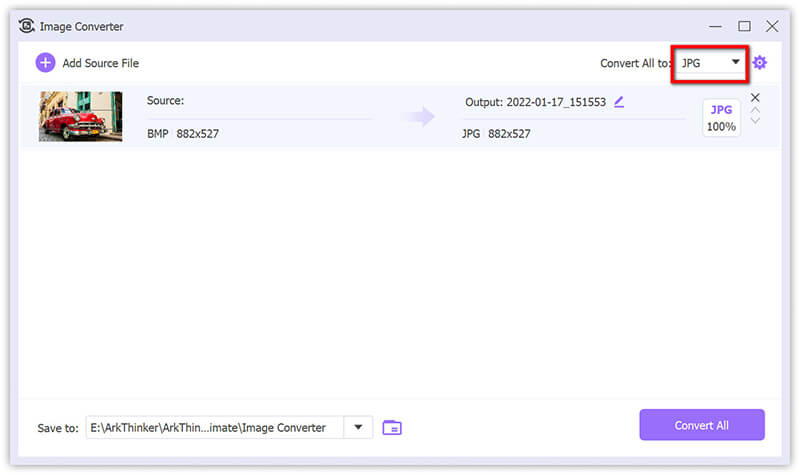
をクリックして変換プロセスを開始します すべて変換 BMP ファイルを JPG 形式に変換します。
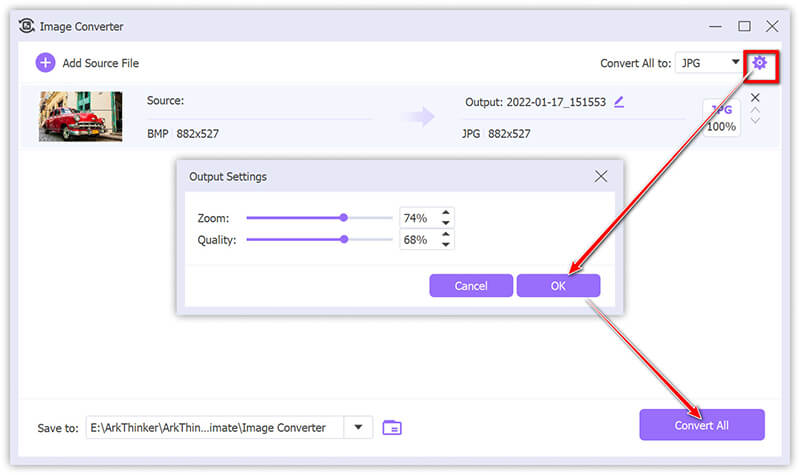
まとめ:
ArkThinker Video Converter Ultimate は、画像品質を向上させるさまざまな設定を提供する、バッチ変換用の信頼できるツールです。無料試用版では、最大 5 つの画像ファイルの変換に制限されていることに注意してください。
パート3. ArkThinker無料画像コンバーターでBMPをJPGにオンラインで変換する
シンプルなウェブベースのソリューションを好むユーザーのために、 Arkthinker 無料オンライン画像コンバーター 便利なオプションです。このツールはインストールの必要がなく、ブラウザから直接 BMP から JPG への変換をすばやく行うことができます。
に移動します。 ArkThinker 無料画像コンバーター ウェブサイト。対応するボックスをチェックして、希望の出力形式として JPG を選択します。
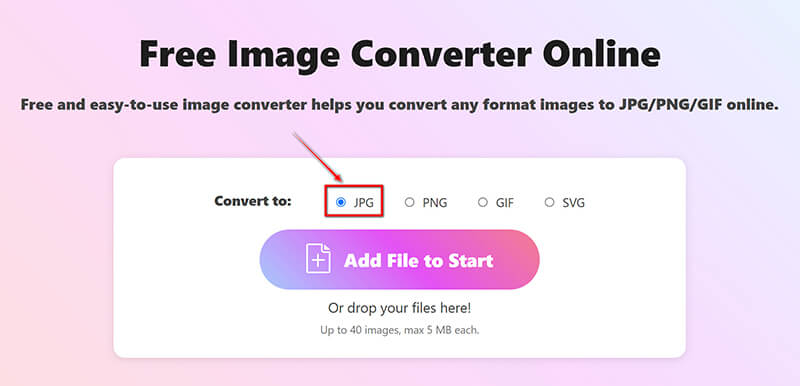
クリックしてください 開始ファイルを追加 ボタンをクリックして BMP ファイルをアップロードします。アップロードが完了すると、ソフトウェアによって BMP ファイルが JPG 形式に自動的に変換されます。
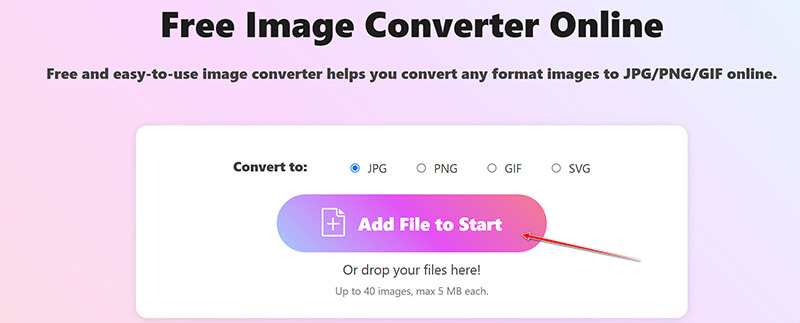
変換が完了したら、 すべてダウンロード ボタンをクリックして、変換したJPGファイルをすべて保存します。または、 ダウンロード 各ファイルの横にあるオプション。
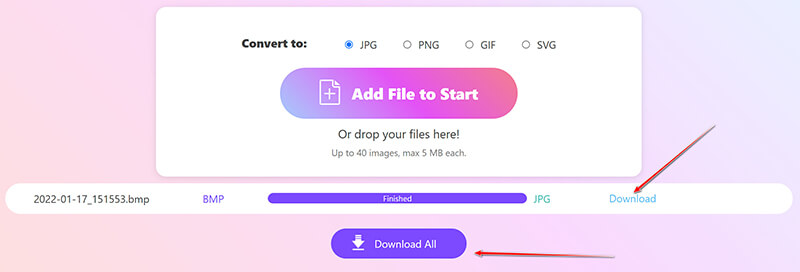
まとめ:
このオンライン ソリューションは、コンピューターまたはモバイル ブラウザーを使用して BMP ファイルを JPG に変換するユーザー フレンドリーな方法を提供します。使用は無料ですが、ファイルの制限は 40 個、ファイルあたりの最大サイズは 5 MB です。
パート4. Adobe Photoshopを使用してBMPをJPGに変換する
Adobe Photoshop は、画像の品質とファイル形式を広範囲に制御できるプロ仕様の画像エディタです。他のツールよりも複雑ですが、変換プロセスを正確に制御する必要があるユーザーに最適です。
Adobe Photoshopを起動し、クリックしてBMPファイルを開きます。 ファイル > 開ける。 あなたがしたい場合は SVGをJPGに変換するここで、SVG ファイルを Photoshop にドラッグ アンド ドロップするだけです。
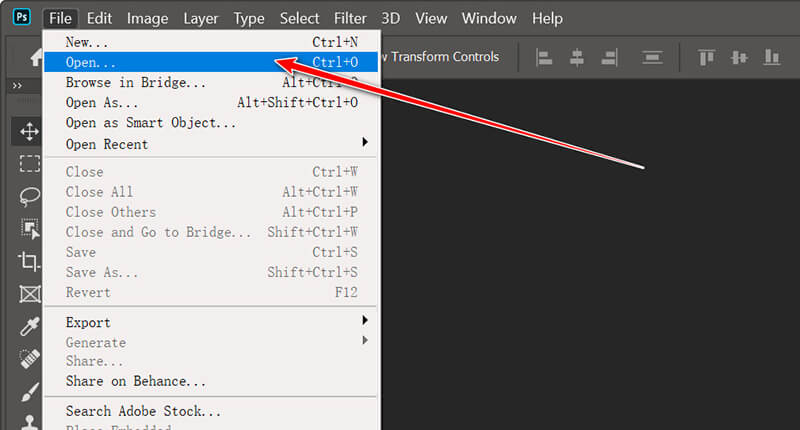
必要な編集を行った後、 ファイル > 名前を付けて保存を選択し、 JPG 利用可能な形式のリストから選択します。
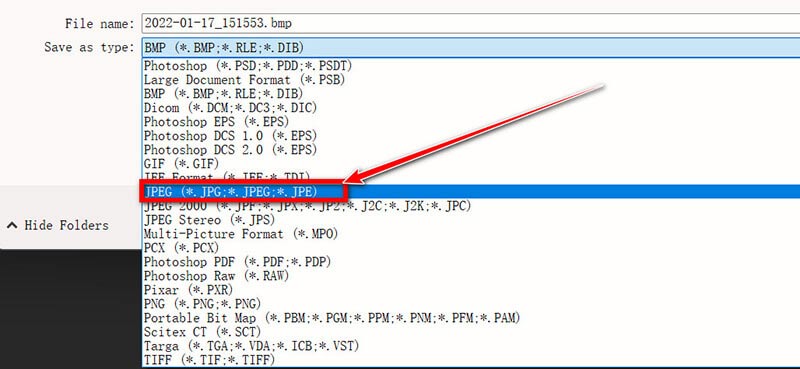
ダイアログボックスが表示され、画像の品質を調整できます。希望の圧縮レベルを選択してクリックします。 わかりました.
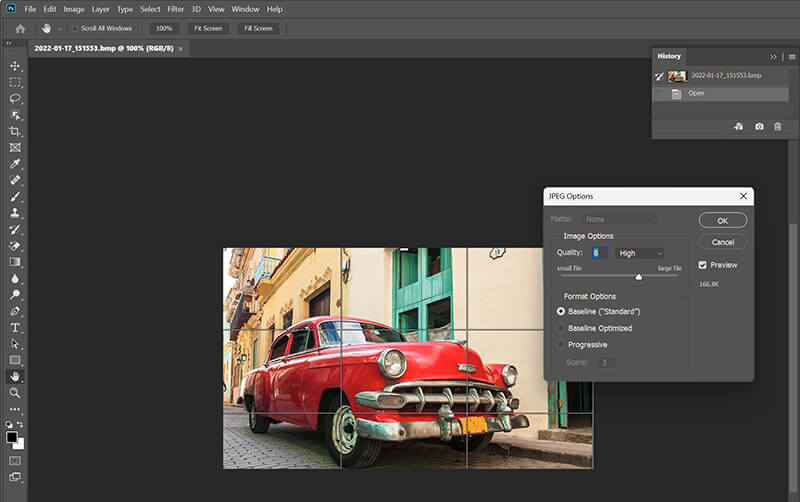
最後に、ファイルを任意の場所に保存すれば完了です。
まとめ:
Photoshop は画像品質を最もよく制御できますが、他のツールよりも複雑で、サブスクリプションが必要です。単純な変換にはサブスクリプションは不要な場合があります。
パート 5. よくある質問
BMP と JPG の違いは何ですか?
BMP ファイルは圧縮されていないため高画質が維持されますが、JPG ファイルは非可逆圧縮を使用して品質を多少犠牲にしてファイル サイズを縮小します。
BMPは画像ファイルですか?
はい、BMP (ビットマップ) は主に高品質の画像を保存するために使用される画像ファイル形式です。
誰でも BMP ファイルを開くことができますか?
ほとんどの画像ビューアとエディタは BMP ファイルを開くことができますが、ファイル サイズが大きいため、現在では JPG などの形式よりもあまり使用されていません。
結論
BMP から JPG への変換は、画像品質とファイル サイズのバランスを取る必要があるユーザーにとって、シンプルですが重要なプロセスです。ArkThinker Video Converter Ultimate、ArkThinker Free Image Converter Online、Adobe Photoshop のいずれを使用しても、それぞれの方法には利点と欠点があります。手順がわかったので、今すぐこれらのツールのいずれかを試して、画像変換タスクを簡単にしましょう。このガイドを必要とする人と忘れずに共有してください。
この投稿についてどう思いますか?クリックしてこの投稿を評価してください。
素晴らしい
評価: 4.8 / 5 (に基づく) 402 投票)
関連記事
- 画像の編集
- アニメーション GIF を編集およびトリミングする 4 つの効果的な方法
- 画像/ビデオとGIFの間で変換する10のGIFコンバータ
- あらゆるコンピュータやデバイスに適した最高の GIF 編集ツール
- デスクトップと携帯電話上の画像からGIFを作成する方法
- キャプション作成ツールを使用して GIF にテキストを追加する方法の簡単な手順
- GIF に音楽を追加: 変換後に GIF に音楽を組み込みます
- GIF Resizer: アニメーション GIF のサイズを変更するための究極のツール
- [6つのツール] GIFループ変更を設定して永久に再生する方法
- GIF カッター: 簡単かつ迅速な方法で GIF をカットする方法
- 画像から Alamy ウォーターマークを削除する方法 (100% 動作)



