画像を簡単に JPG に変換する方法 [無料]
最近では、画像ファイル形式の互換性が重要になっています。JPGは品質とファイルサイズのバランスを表すため、幅広く使用されています。写真をJPG形式に変換すると、Web、メール、ソーシャルメディアプラットフォームで使用するための準備として、よりアクセスしやすく、パフォーマンスを向上させることができます。今日、この記事では、さまざまな画像形式を簡単に変更する4つの方法を紹介します。 画像形式をJPGに変更 オンライン、Windows、Mac コンピューターで今すぐお試しください。
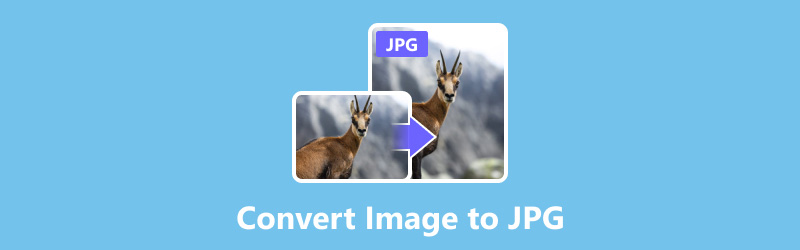
- ガイドリスト
- パート1. JPGの紹介
- パート2. ArkThinker無料オンライン画像コンバーターで画像をJPGに変換する
- パート 3. ArtkThinker Video Converter Ultimate で画像を JPG に変換する [Windows および Mac]
- パート 4. ペイントで画像を JPG に変換する [Windows]
- パート 5. プレビューで画像を JPG として保存する [Mac]
- パート 6. 画像から JPG への変換に関する FAQ
パート1. JPGの紹介
JPG/JPEG (Joint Photographic Experts Group) は最も一般的な形式の 1 つです。ファイル拡張子形式は .jpg または .jpeg です。この形式では非可逆圧縮が使用されるため、圧縮プロセス中に画像の品質が低下しますが、画像ファイルは大幅に縮小されます。また、通常、デジタル写真の保存、共有、印刷に使用されます。
パート2. ArkThinker無料オンライン画像コンバーターで画像をJPGに変換する
Arkthinker 無料オンライン画像コンバーター は、フォーマット変換のための最高の無料選択肢の 1 つです。このツールは、GIF、PNG、BMP、WebP、TIF、TIFF、SVG、EPS、PCX など、さまざまな画像を JPG 形式に変換できます。JPG のほかに、出力形式には PNG と GIF 形式が含まれます。さらに、インターフェイスはすっきりしていて、広告はありません。安全性を心配することなく使用できます。変換の詳細な手順は次のとおりです。
主な機能:
◆ 様々な画像フォーマットを変換できる100%無料です。
◆ 変換後に写真を削除することでプライバシーを保護します。
◆ 品質を損なうことなく画像を JPG またはその他の形式に変換します。
◆ インターフェースはユーザーフレンドリーで使いやすいです。
まずウェブブラウザで画像からJPGへのコンバータにアクセスします。クリック 開始ファイルを追加 メインインターフェイスで JPG に変換したい画像をアップロードします。
次に、出力形式を選択します。 JPG 直接フォーマットします。その後、オンライン ツールが自動的に変換を開始します。
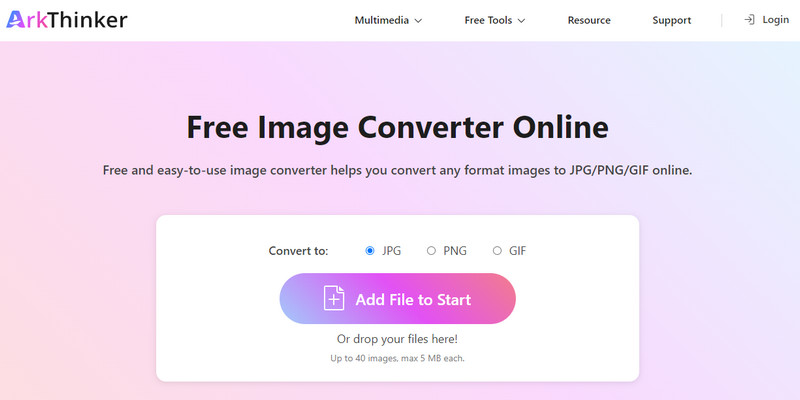
数秒後に処理結果が表示されます。 ダウンロード ボタンをクリックすると、画像を .jpg 拡張子で保存できます。
注記: バッチ変換する場合、画像の合計数は 40 未満にする必要があります。各画像ファイルのサイズは最大 5 MB です。
パート 3. ArtkThinker Video Converter Ultimate で画像を JPG に変換する [Windows および Mac]
ArtkThinker ビデオコンバーター 究極 画像、オーディオ、ビデオを変換するための強力なソフトウェアです。macOS および Windows 11/10/8/7 システムをサポートしています。この究極のソフトウェアを使用すると、任意の画像を簡単に JPG 形式に変換できます。最も重要なのは、バッチで変換できるため、時間を節約できることです。さらに、20 を超える編集機能を備えた強力なツールボックスを提供します。JPG やその他の画像をアップロードして MV を作成することもできます。試してみる価値があります。
- JPG、PNG、WebP、MP4、MP3 など 1000 以上の形式をサポートします。
- 画像、ビデオ、オーディオを編集するための複数の機能を提供します。
- 数秒で画像やその他の形式を変換します。
- デザインは直感的で、インターフェースは初心者でも使いやすいです。
お使いのコンピュータに画像からJPGへのコンバータをインストールして実行します。まず、 追加ファイル 1 つまたは複数の画像を追加します。または、画像をメイン インターフェイスに直接ドラッグすることもできます。

ここで、下のプルダウンリストをクリックします。 設定 アイコンをクリックします。ここでJPGを入力して出力形式を設定できます。 検索 バー。フォーマットを直接クリックします。
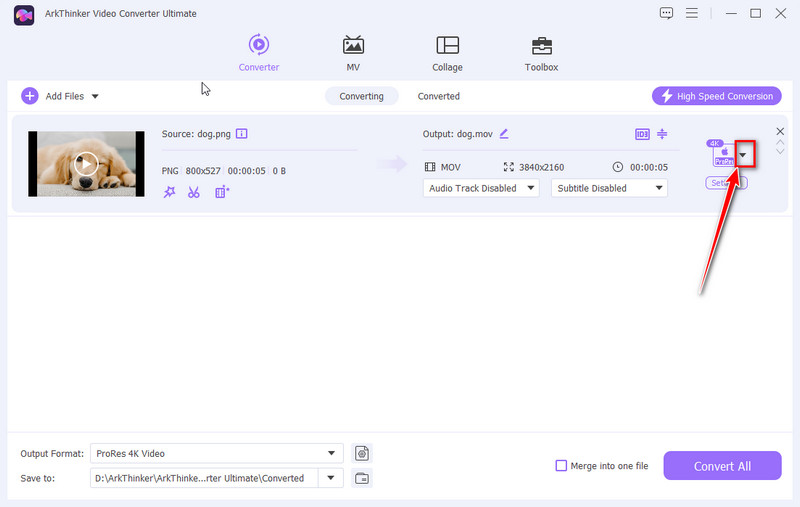
最後に、ファイルの保存先を選択し、 すべて変換 ボタン。
画像を追加した後、フィルターの追加、ファイルサイズの切り取りなどの変更を行うことができます。 JPGから透かしを削除するなどなど。その強力な機能をぜひお試しください!
パート 4. Microsoft ペイントで画像を JPG に変換する [Windows]
マイクロソフトペイント は、JPG/JPEG、TIFF、GIF、BMP 形式をサポートする使いやすい画像編集プログラムです。通常、ほとんどの Windows コンピューターにプリインストールされています。このプログラムは、画像の作成と編集のための基本的な機能を提供します。画像を JPG 形式に変換する必要がある場合は、このプログラムを使用できます。簡単な手順は次のとおりです。
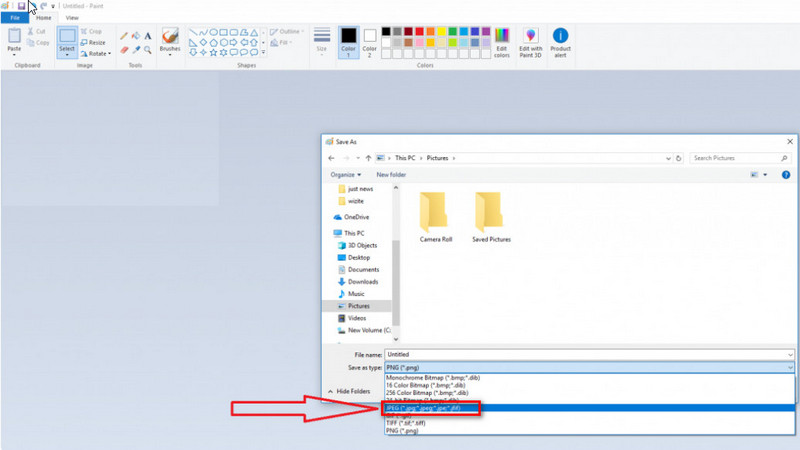
開ける ペイント Windows コンピューターで、変換したい画像をこのプログラムに追加します。
画像が開いたら、クリックします ファイル 上部のメニューで 名前を付けて保存 オプション。
次に、 .jpg から ファイルの種類 ドロップダウンリスト。最後にクリック 保存 画像を JPG ファイルに変更します。
Windows コンピューターにペイントがプリインストールされていない場合は、Microsoft ストアからプログラムを入手して無料で使用できます。
パート 5. プレビューで画像を JPG として保存する [Mac]
プレビュー は、macOS システムに組み込まれているアプリケーションです。画像や PDF を表示するために使用できます。同時に、JPG 形式で画像を保存するなど、基本的な編集機能も提供します。JPG のほかに、BMP、JP2、PDF、PNG、TIFF などのファイル形式でのエクスポートもサポートしています。それでは、Mac で画像を JPG に変換する方法を学びましょう。
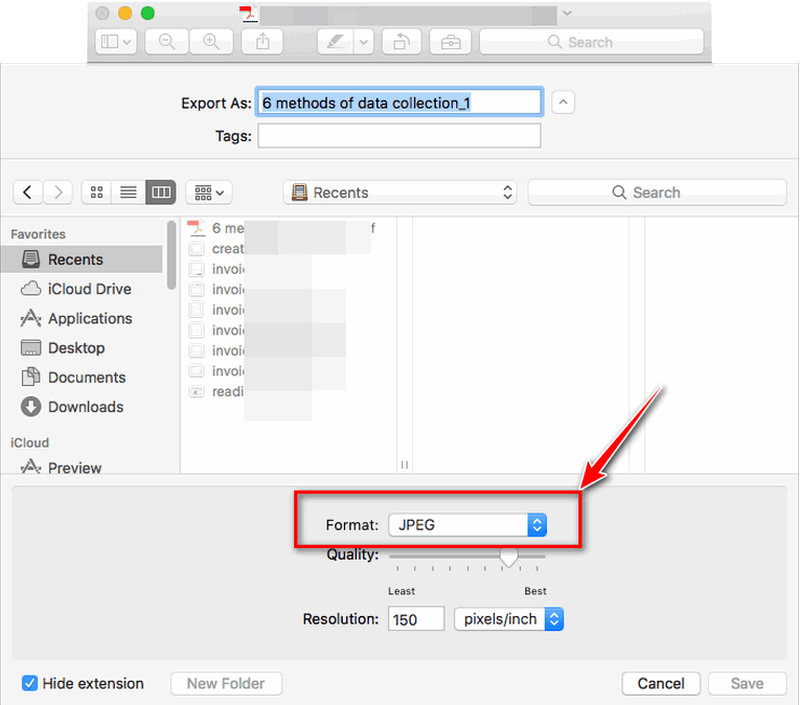
開ける プレビュー Macに画像を追加するには、画像をダブルクリックするか、右クリックして 開く で プレビュー.
クリック ファイル 上部のメニューバーに移動して、 輸出 オプション。
次に、ドロップダウンメニューをクリックして、 JPEG フォーマット。変換したJPG画像のファイル名と保存場所を 名前を付けて保存 セクション。
最後に、 保存 ボタンを直接クリックします。アップロードした画像は Mac コンピューター上で JPG ファイルに変換されます。
追加のソフトウェアを必要とせず、プレビューを使用して Mac コンピューターで画像を簡単に変換できます。
パート 6. 画像から JPG への変換に関する FAQ
iPhone で写真を JPG に変換するにはどうすればいいですか?
iPhone で写真を JPG に変換する必要がある場合は、いくつかの形式変換アプリを使って変換できます。The Image Converter などのアプリは Apple Store からダウンロードできます。通常、これらのアプリを使用すると、ライブラリから写真をアップロードして JPG に変換できます。
画像のファイルタイプを変更するにはどうすればよいですか?
に 画像を.jpgとして保存するPhotoshop、GIMP、Microsoft Paint などのプロ仕様の画像編集ソフトウェアが必要です。これらのツールは、.jpg での出力オプションを提供します。
写真をJPEGに変換するアプリはありますか?
もちろんです。写真を JPG/JPEG に変換できるアプリはいろいろあります。たとえば、Adobe Photoshop Express と File Converter をダウンロードできます。これらは iOS と Android の両方のデバイスで利用できます。
結論
画像コンバーターを使用すると、 写真をJPG形式に変換するこの投稿では、Windows および Mac コンピューター用の変換ソフトウェアをいくつか紹介します。さらに、JPG 画像をオンラインで取得するのに役立つ無料の画像コンバーターも紹介します。ステップバイステップのガイドを読んで試してみてください。他に質問はありますか? ここにコメントしてください。
この投稿についてどう思いますか?クリックしてこの投稿を評価してください。
素晴らしい
評価: 4.9 / 5 (に基づく) 582 投票)
さらにソリューションを探す
9 つのコンバーターで PNG を JPG に変換する [2024 年更新] モバイルとデスクトップのCanvaで画像の背景を削除する方法 4 つのデスクトップおよびモバイル ツールを使用して WebM を GIF に変換する方法 ArkThinker オンライン MOV から MP4 への無料コンバーター [使いやすい] MP4 を MP3 に無料オンライン変換 – ArkThinker の簡単ツール ArkThinker オンライン MKV から MP4 への無料コンバーター [高速かつ安全] 4 つのデスクトップおよびモバイル ツールを使用して WebM を GIF に変換する方法関連記事
- 画像の編集
- Twitter 用に画像のサイズを変更する効果的なオプション - 3 つのオンライン ツール
- Placeit の画像と動画から透かしを削除する方法
- さまざまなデバイスで写真を高画質化し、アーティファクトを除去する方法
- WatermarkRemover.io の最新かつ公平なレビュー
- PDF から画像とテキストの透かしを削除する 3 つの簡単な方法
- GIFから透かしを削除: GIFを編集する簡単な方法
- ウォーターマークなしのTikTok写真を2つの手間のかからない方法で保存する
- Pixlrとは何か & 写真から透かしを削除する方法
- [2024] Inpaint のレビューと透かしを削除するための使用方法
- 画像から Alamy ウォーターマークを削除する方法 (100% 動作)



