オンラインとオフラインで PNG を JPG に変換する 9 つの方法
PNG (Portable Network Graphics) と JPG (Joint Photographic Experts Group) は、最もよく使用されるファイル形式の 2 つです。PNG はロスレス圧縮と透明度のサポートで好まれていますが、JPG はファイル サイズが小さく、互換性が広いことで知られており、特に Web ページに最適です。より小さい画像ファイル サイズを使用する場合は、 PNGをJPGに変換する が解決策です。この記事では、オンラインとオフラインの両方で PNG を JPG に変換する 9 つのツールを紹介します。今すぐ入手するには、読み続けてください。
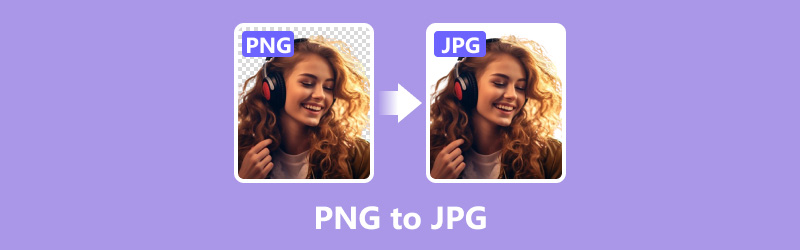
パート1. PNGとJPGの紹介
PNG ファイルは、テキストが入ったデザインやロゴなど、透明性が必要な画像によく使用されます。また、品質を犠牲にすることなく繰り返し編集する必要がある画像にも好まれます。
JPG ファイルは、複雑な色の変化がある写真や画像に適しています。ファイル サイズが小さいため、Web 画像やデジタル写真に広く使用されており、オンラインでのアップロードや共有が容易です。ただし、圧縮アーティファクトのため、JPG 画像を繰り返し変更して保存すると、画像の品質が低下する可能性があります。
PNG と JPG はデジタルの世界では異なる目的に使用され、それぞれに独自の利点と制限があります。
| PNG | VS | JPG |
|---|---|---|
| .png | ファイル拡張子 | .jpg または .jpeg |
| ロスレス圧縮。 | 圧縮 | 非可逆圧縮。 |
| 透明性をサポートします。 | 透明性 | 透明性をサポートしていません。 |
| 24ビットカラー(1600万色)をサポートします。 | 色深度 | 24ビットカラー(1600万色)をサポートします。 |
| ファイルサイズが大きくなります。 | 圧縮率 | ファイルサイズが小さくなります。 |
| 高品質の画像。 | 品質 | 高品質の画像(圧縮アーティファクトあり)。 |
| テキスト、線画、または透明な画像を含むグラフィックに最適です。 | 使用法 | 幅広い色彩の写真や画像に最適です。 |
| ロスレス編集をサポートします。 | 編集 | 複数回の編集の影響を受けやすく、品質が低下する可能性があります。 |
パート2. PNGをJPGにオンラインで変換する
ArkThinker オンライン画像コンバーター無料
ArkThinker オンライン画像コンバーター無料 は、画像を PNG から JPG 形式に変換することに特化した、シンプルで使いやすいツールです。シンプルなインターフェイスとわかりやすい手順により、簡単に変換を完了できます。
このツールでは画像のバッチ変換が可能で、複数の PNG ファイルを JPG 形式に同時に変換できます。また、他のさまざまな画像形式もサポートしているため、ユーザーは変換のニーズに柔軟に対応できます。
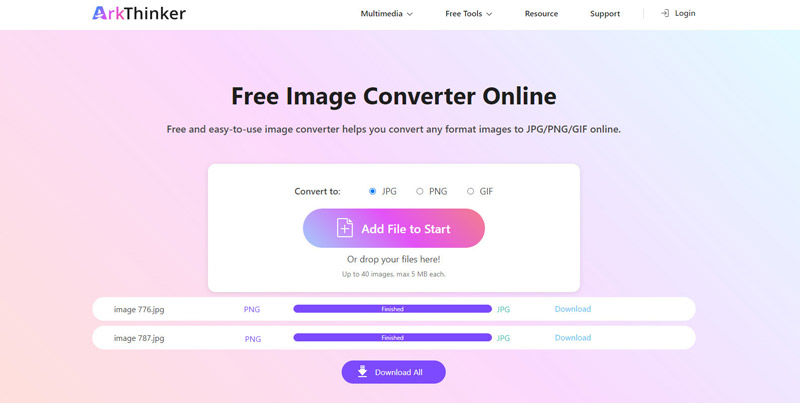
ArkThinker Free Image Converter Online の Web サイトにアクセスします。出力形式として JPG にチェックマークを付けます。
クリック 変換するファイルを追加 ボタンをクリックし、変換する PNG ファイルを選択してアップロードします。
その後、PNG から JPG への変換プロセスが自動的に開始されます。
変換が完了したら、 すべてダウンロード ボタンまたは ダウンロード 各 PNG ファイルの横にあるボタンをクリックします。
- ユーザーフレンドリーなインターフェース。
- バッチ変換機能。
- さまざまな画像形式をサポートします。
- 高度な機能が制限されています。
- 最大 40 個の画像ファイルをサポートする無料バージョン。
png2jpg.com
png2jpg.com は、PNG 画像を JPG 形式に変換することに特化したオンライン ツールです。効率化された変換プロセスと短い処理時間を提供し、高速で効率的なソリューションを求めるユーザーに最適です。
このツールのわかりやすいドラッグ アンド ドロップ インターフェイスを使用すると、ユーザーは簡単に PNG ファイルをアップロードして JPG 形式に変換できます。さらに、圧縮と画像品質を変更するオプションも提供されており、ユーザーは生成されるファイルのサイズを調整できます。
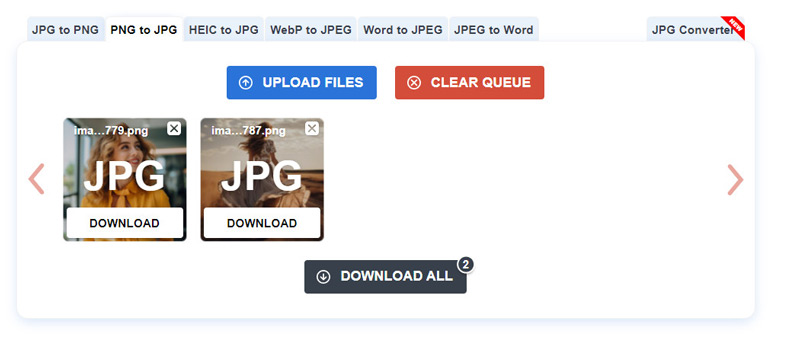
png2jpg.com は、PNG 画像を JPG 形式に変換することに特化したオンライン ツールです。効率化された変換プロセスと短い処理時間を提供し、高速で効率的なソリューションを求めるユーザーに最適です。
このツールのわかりやすいドラッグ アンド ドロップ インターフェイスを使用すると、ユーザーは簡単に PNG ファイルをアップロードして JPG 形式に変換できます。さらに、圧縮と画像品質を変更するオプションも提供されており、ユーザーは生成されるファイルのサイズを調整できます。
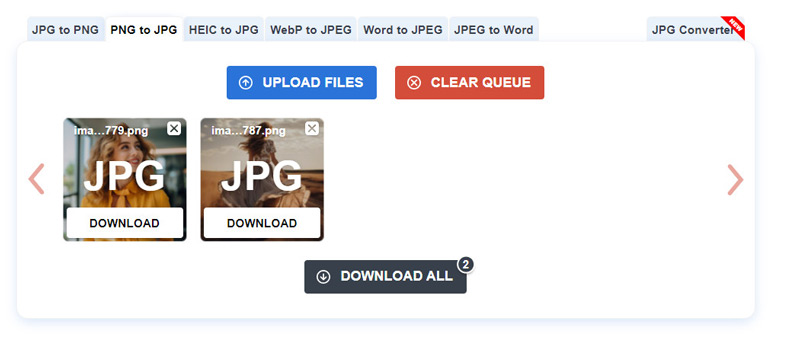
png2jpg.comにアクセスしてください。
変換したい PNG ファイルを Web サイトにドラッグ アンド ドロップします。このツールは .png を .jpg に直接変換します。
クリックしてください すべてダウンロード または ダウンロード ボタンをクリックして JPG ファイルをコンピューターに保存します。
このオンラインPNGからJPGへのコンバーターには、次のような他の編集機能も備わっています。 PNGを拡大する、PNG の切り抜きなど。
- シンプルなインターフェースで使いやすい。
- 登録なしで無料でご利用いただけます。
- ソフトウェアのインストールは不要です。
- 形式変換オプションが制限されています。
- 画像を圧縮しすぎる可能性があります。
- インターネット接続が必要です。
アドビエクスプレス
PNG 画像を JPG 形式に変換する機能は、Adobe Creative Cloud スイートのコンポーネントである Adobe Express で利用できる数多くの画像編集および変換機能の 1 つにすぎません。変換機能に加えて高度な編集オプションも提供しているため、より広範囲に画像を操作する必要があるユーザーに適しています。
Adobe Express には、切り抜き、サイズ変更、フィルターやエフェクトの適用など、さまざまな編集機能が備わっています。また、PNG ファイルを JPG に変換することもできます。さらに、他の Adobe Creative Cloud アプリと簡単に接続できるため、シームレスなワークフローが実現します。
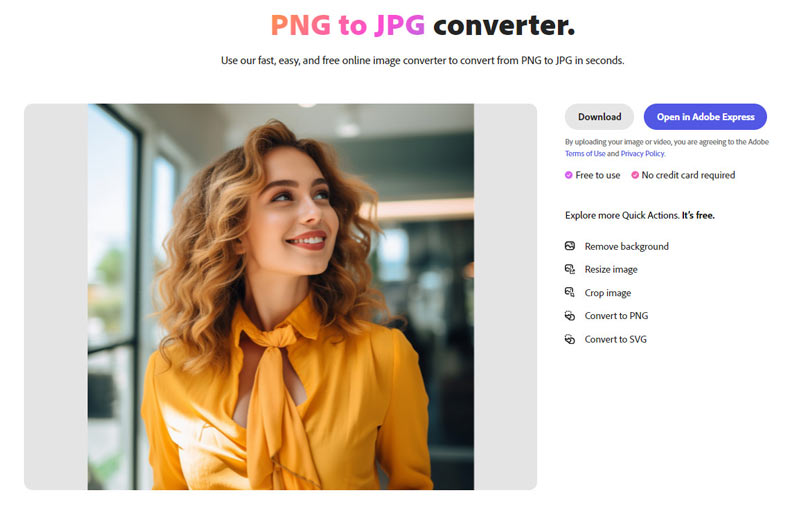
Web ブラウザーまたはデスクトップ アプリケーションで Adobe Express を開きます。
「写真をアップロード」ボタンをクリックして、変換したい PNG ファイルをアップロードします。
プロセスが完了したら、 ダウンロード ボタンをクリックして、変換した JPG ファイルをコンピューターにエクスポートします。
- 豊富な編集機能。
- 他の Adobe Creative Cloud アプリとのシームレスな統合。
- すべての機能にアクセスするには、Adobe Creative Cloud サブスクリプションが必要です。
- 無料版では最大 40MB のサイズのみサポートされます。
翻訳者
iLoveIMG は、PNG 画像を JPG 形式に変換する機能を備えたオールインワンのオンライン画像編集および変換プラットフォームです。さまざまな画像操作タスク用の包括的なツールセットが提供されており、多様な変換および編集ニーズを持つユーザーに適しています。
iLoveIMG は、PNG から JPG への変換に加えて、画像のサイズ変更、切り取り、回転、圧縮を行うツールも提供しています。さらに、バッチ処理もサポートされているため、複数の PNG ファイルを JPG 形式に同時に変換できます。
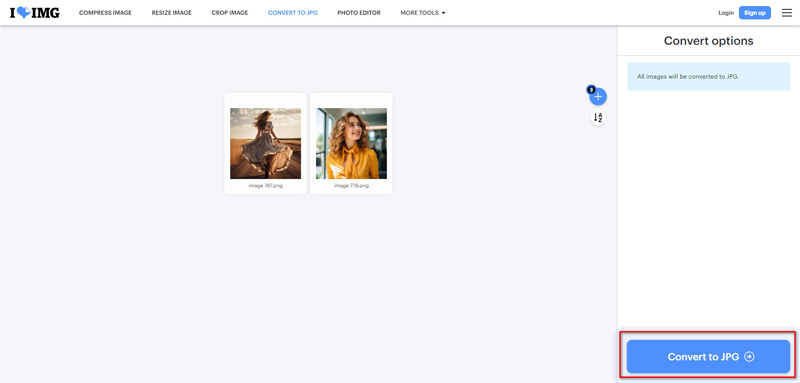
iLoveIMGのWebサイトにアクセスしてください。
を選択 画像を選択 ボタン。
変更したい PNG ファイルをアップロードします。
クリックしてください JPGに変換 PNG から JPG へのオンライン切り替えを開始するボタン。
変換が完了したら、変換されたJPGファイルをコンピュータにダウンロードするには、 変換された画像をダウンロード ボタン。
- 画像編集および変換ツールの包括的なセット。
- バッチ処理機能。
- インターネット接続によっては遅くなります。
- インターフェースは新しいユーザーにとって少し難しいかもしれません。
パート3.オフラインでPNGをJPGに変換する
ArkThinkerビデオコンバーター究極
ArkThinkerビデオコンバーター究極 は、PNG や JPG などの画像ファイルを幅広くサポートするマルチフォーマット マルチメディア コンバータです。PNG ファイルを効率的に変更するための使いやすいインターフェイスを備えたオールインワン ツールです。ArkThinker Video Converter Ultimate は、シンプルなインターフェイスと迅速な変換プロセスにより、使いやすいツールです。このソフトウェアは、変換中に画像の品質を維持し、満足のいく結果を保証します。
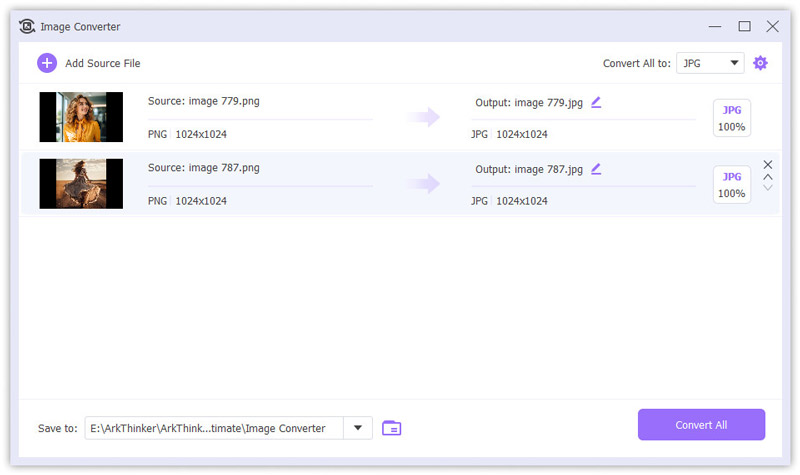
ArkThinker Video Converter Ultimateを無料でダウンロードして起動します。 ツールボックス タブをクリックして選択 画像コンバーター.
大きなプラスボタンをクリックして、変換する PNG ファイルを選択します。
ドロップダウン オプションから出力形式として JPG を選択します。
クリックしてください すべて変換 PNG を JPG 形式に変換するボタン。
変換が完了したら、出力フォルダーで変換された JPG ファイルを見つけます。
- 幅広いマルチメディア形式をサポートします。
- 直感的なインターフェース。
- 変換速度が速い。
- 無料版では機能が制限されています。
アドビフォトショップ
プロ仕様の画像編集ソフトウェアである Adobe Photoshop は、多くのアーティスト、写真家、グラフィック デザイナーによって使用されています。Photoshop は主に編集機能で知られていますが、さまざまなパラメータを正確に制御しながら、オフラインで PNG を JPG に変換することもできます。この PNG コンバーターは、変換プロセスに対して比類のない柔軟性と制御性を提供するため、正確な調整と高度な編集機能を必要とするユーザーに適しています。ただし、習得が難しく、コストが高いため、一般ユーザーにとっては敬遠されるかもしれません。
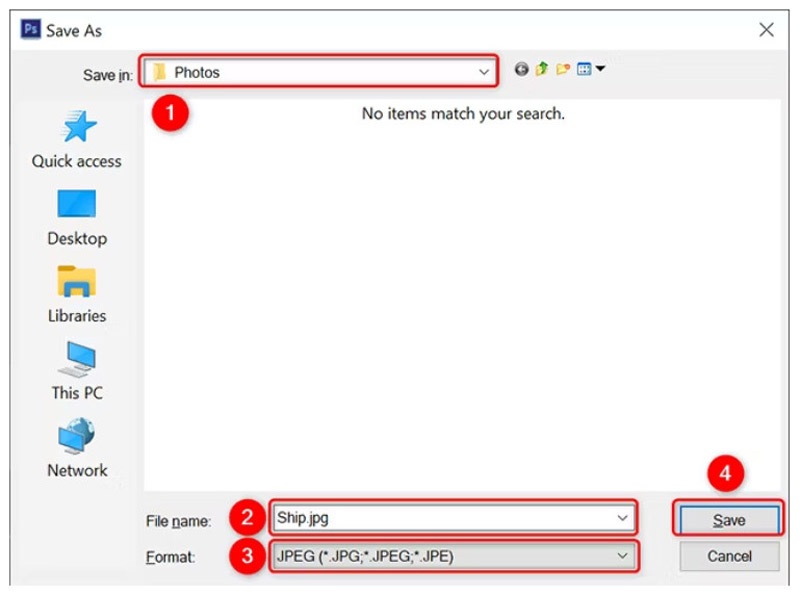
Adobe Photoshop を開き、PNG ファイルをインポートします。
に行く ファイル > 名前を付けて保存.
選択する JPG プルダウン メニューから出力ファイル形式を選択します。
必要に応じて品質設定を調整します。ここで、 写真の品質を向上させる出力品質を100%に調整できます。
クリック 保存 ファイルを JPG 形式に変換します。
- 多様なファイル形式の互換性。
- 高品質な画像出力。
- 豊富な編集およびカスタマイズ オプション。
- 初心者にとっては学習曲線が急です。
- 高価なサブスクリプションモデル。
- 一部のシステムではリソースを大量に消費するソフトウェアです。
マイクロソフトペイント
Microsoft ペイントは、Microsoft Windows に付属する基本的なラスター グラフィック エディターです。他のオプションほど機能が豊富ではありませんが、基本的な画像編集機能を必要とするユーザー向けに、オフラインで PNG を JPG に変換する簡単な方法を提供します。基本的なツールのみを必要とし、迅速な変換を行う必要があるユーザーにとって、Microsoft ペイントは良い選択肢です。ただし、より高度なソフトウェアのような汎用性と編集機能はありません。
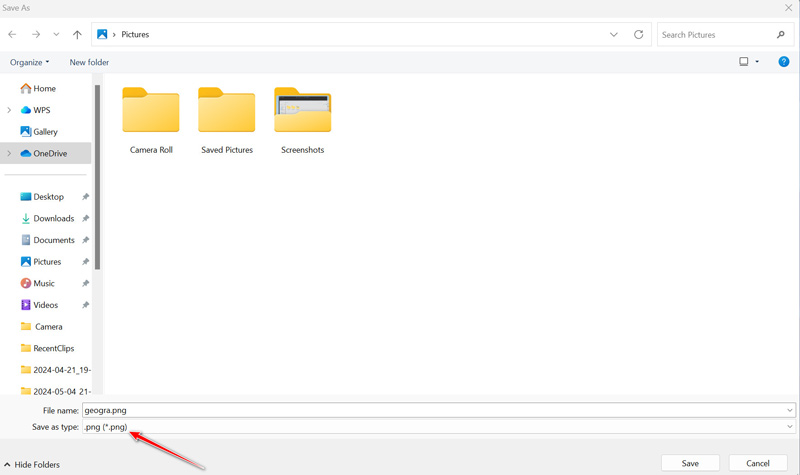
Microsoft ペイントを開きます。
変換したいPNGファイルを開きます。
に行く ファイル > 名前を付けて保存.
選ぶ PNG画像 ファイルタイプとして を選択すると、ファイルが JPG 形式に変換されます。
- シンプルなインターフェースで使いやすい。
- Windows OS に無料で含まれています。
- 迅速な変換プロセス。
- 出力品質が若干低下する場合があります。
- ファイル形式のサポートが制限されています。
- バッチ変換機能がありません。
マイクロソフトの写真
Windows 10/11 には、Microsoft フォトと呼ばれる組み込みプログラムが付属しており、ユーザーはこれを使用して画像やビデオを表示、編集、整理できます。主に表示と基本的な編集タスク用に設計されていますが、オフラインで PNG を JPG に変換する簡単な方法も提供しています。Microsoft フォトは、PNG から JPG への簡単な変換など、基本的な画像編集タスクを実行する必要がある一般ユーザーに適しています。ただし、編集機能が限られているため、より高度な要件を持つユーザーには不十分な場合があります。
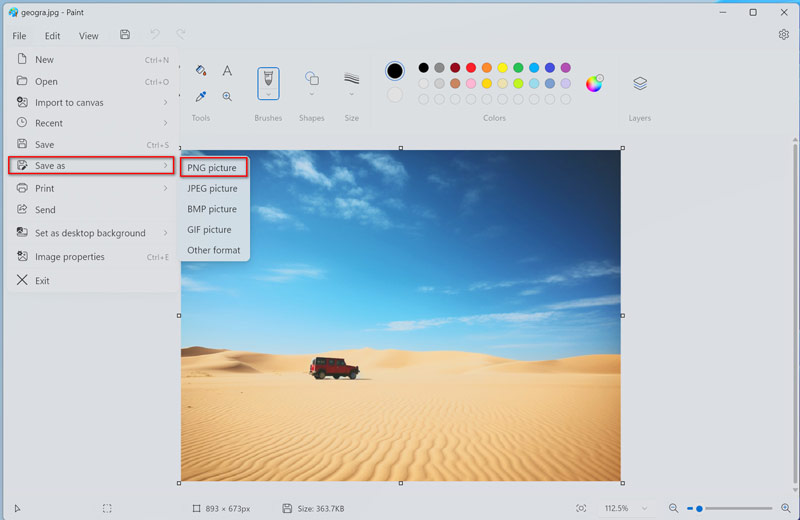
Microsoftを開く 写真 アプリ。
JPG に変換する PNG ファイルをインポートします。
クリックしてください 編集と作成 ボタンを押して選択します 編集 ドロップダウンメニューから選択します。
クリック 名前を付けて保存 そして選択します JPG ファイル形式として。
クリック 保存 PNG ファイルを JPG 形式に変換します。
- ユーザーフレンドリーなインターフェース、簡単なナビゲーション。
- さまざまな画像形式の変換をサポートします。
- Windows エコシステムとの統合。
- 高度な編集機能が制限されています。
- 大きなファイルの場合、パフォーマンスが低下します。
- 一部の形式は正確に変換されない場合があります。
Mac プレビュー
写真や PDF ファイルの表示と編集は、macOS に統合されたソフトウェアである Mac Preview で行うことができます。PNG を JPG にオフラインで変換するオプションなど、基本的な編集機能を備えているため、基本的な画像変換を実行する必要があるお客様に適しています。Mac Preview は、PNG を JPG にオフラインで変換する簡単な方法を提供しているため、基本的な画像編集機能を必要とするユーザーに適しています。ただし、専用の画像編集ソフトウェアにある高度な機能はありません。
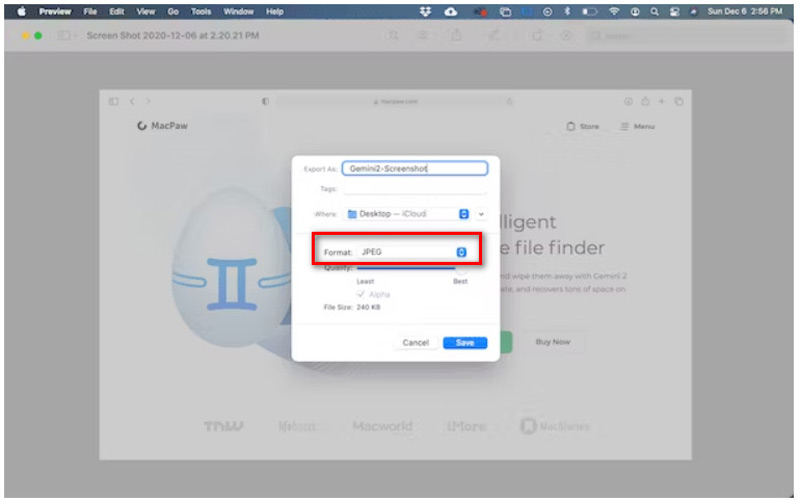
Mac のプレビューで PNG ファイルを開きます。
に行く ファイル > 輸出.
選ぶ JPG ドロップダウン メニューから形式を選択します。
クリック 保存 PNG を JPG に変換します。
- 無料、プリインストール済み。
- 複数の形式をサポートします。
- シンプルなインターフェースで使いやすい。
- バッチ変換オプションが利用可能です。
- 変換オプションが制限されています。
- 画質が低下する可能性があります。
- 複雑な変換には適していません。
パート 4. よくある質問
高解像度で PNG を JPG に変換するにはどうすればよいですか?
PNG を高解像度の JPG に変換するには、Adobe Photoshop などの画像編集ソフトウェアや、iLoveIMG や png2jpg.com などのオンライン コンバーターを使用できます。ソフトウェアで PNG ファイルを開くか、オンライン コンバーターにアップロードし、希望の解像度設定で出力形式として JPG を選択するだけです。
Windows で PNG を JPG に変換できますか?
はい、WindowsでPNGをJPGに変換できます。これにはいくつかの方法があります。ペイントなどの組み込みソフトウェアを使用するか、次のようなサードパーティソフトウェアをインストールします。 ArkThinker 画像コンバーターオンライン または Photoshop で PNG ファイルを開き、JPG ファイルとして保存するだけです。
画像を JPG に変更するにはどうすればいいですか?
画像をJPGに変換するには、次のような画像編集ソフトウェアを使用します。 ArkThinkerビデオコンバーター究極 Photoshop、GIMP、またはオンラインコンバーター。ソフトウェアで画像ファイルを開き、JPG ファイルとして保存またはダウンロードするだけです。
結論
PNGをJPGに変換する デジタル画像愛好家や専門家に無限の可能性をもたらします。オフライン ソフトウェアを好むか、インターネット ツールの使いやすさを好むかにかかわらず、ニーズに合ったオプションが多数あります。各方法の長所と制限を理解することで、PNG ファイルを JPG 形式に効率的に変換できます。
この投稿についてどう思いますか?クリックしてこの投稿を評価してください。
素晴らしい
評価: 4.9 / 5 (に基づく) 438 投票)
関連記事
- 画像の編集
- Twitter 用に画像のサイズを変更する効果的なオプション - 3 つのオンライン ツール
- Placeit の画像と動画から透かしを削除する方法
- さまざまなデバイスで写真を高画質化し、アーティファクトを除去する方法
- WatermarkRemover.io の最新かつ公平なレビュー
- PDF から画像とテキストの透かしを削除する 3 つの簡単な方法
- GIFから透かしを削除: GIFを編集する簡単な方法
- ウォーターマークなしのTikTok写真を2つの手間のかからない方法で保存する
- Pixlrとは何か & 写真から透かしを削除する方法
- [2024] Inpaint のレビューと透かしを削除するための使用方法
- 画像から Alamy ウォーターマークを削除する方法 (100% 動作)



