iMovie を MP4 に簡単に変換/エクスポートするための完全ガイド
iMovieはMacやiOSユーザーがプロ並みの動画を作成するために使用する人気の動画編集ツールです。しかし、最終的な動画をエクスポートする際にiMovieはMOV形式で保存することがあり、特定のデバイスやプラットフォームと互換性がない場合があります。互換性を高めるために動画をMP4形式にする必要がある場合は、この記事で簡単な方法を紹介します。 iMovieプロジェクトをMP4に変換するMac、iPhone、Windows のいずれを使用している場合でも、iMovie プロジェクトを MP4 形式で保存する手順を説明します。
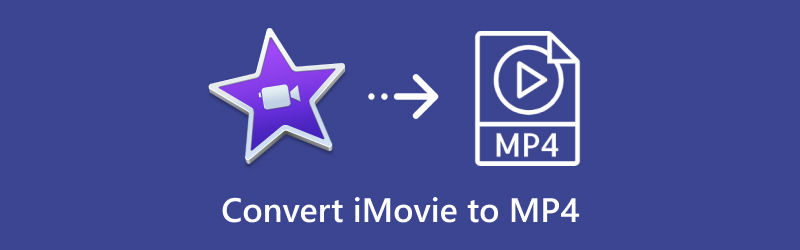
- ガイドリスト
- 1. iMovie はどのような形式のエクスポートをサポートしていますか?
- 2. MacでiMovieをMP4として保存する方法
- 3. iPhone/iPadでiMovieをMP4として保存する方法
- 4. WindowsとMacでiMovieをMP4に変換する方法
- 5. よくある質問
1. iMovie はどのような形式のエクスポートをサポートしていますか?
ビデオをエクスポートする場合、iMovie は主に Apple の QuickTime 形式を使用する MOV としてファイルを保存します。MOV ファイルは高品質ですが、サイズが大きくなる可能性があり、一部の非 Apple デバイスとは互換性がありません。iMovie がサポートする主なエクスポート形式は次のとおりです。
◆ MOV: iMovie での高品質ビデオエクスポートのデフォルト形式。
◆ MP4: iMovie は直接 MP4 として保存しませんが、MP4 への変換と互換性のある方法でエクスポートできます。
これらのエクスポート オプションを理解すると、iMovie プロジェクトを MP4 として保存し、共有したり、広くアクセスしたりできるようになります。
2. MacでiMovieをMP4として保存する方法
iMovieプロジェクトをMacでMP4として保存するには、追加の MOVからMP4へのコンバーター、次の手順に従ってください。
iMovie プロジェクトを開き、最終的な編集を行います。
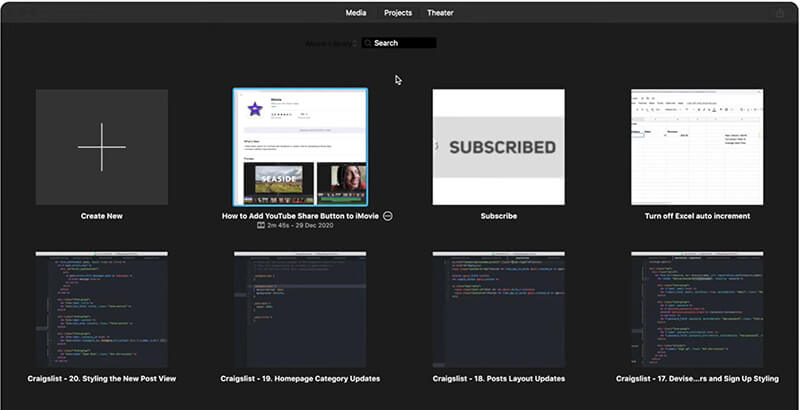
メニューバーで、 ファイル > 共有 > ファイルこのオプションを使用すると、プロジェクトをスタンドアロンのビデオ ファイルとして保存できます。
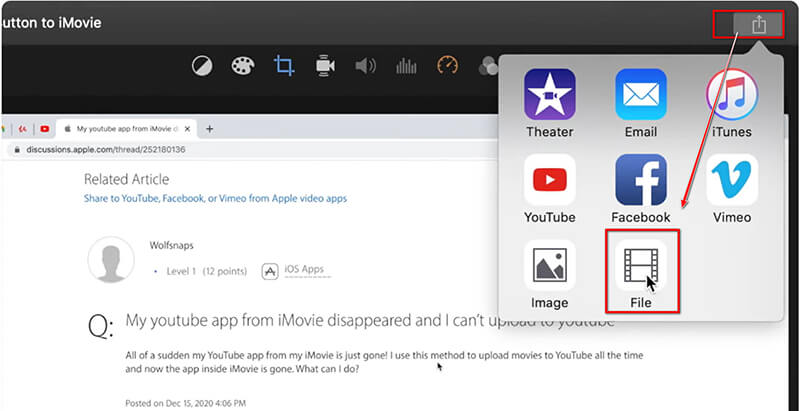
セット 解決 (ニーズに応じて、720p、1080p、または 4K から選択してください)。
セット 品質 ビデオ品質を低、中、高、最高 (ProRes) から選択します。
選ぶ 圧縮 iMovie を MP4 として高速または高品質でエクスポートします。高速を選択すると、ビデオの品質が犠牲になり、大幅な圧縮が行われます。高品質を選択すると、ビデオ ファイルは大幅に圧縮されず、大きなサイズでも元の品質が維持されます。
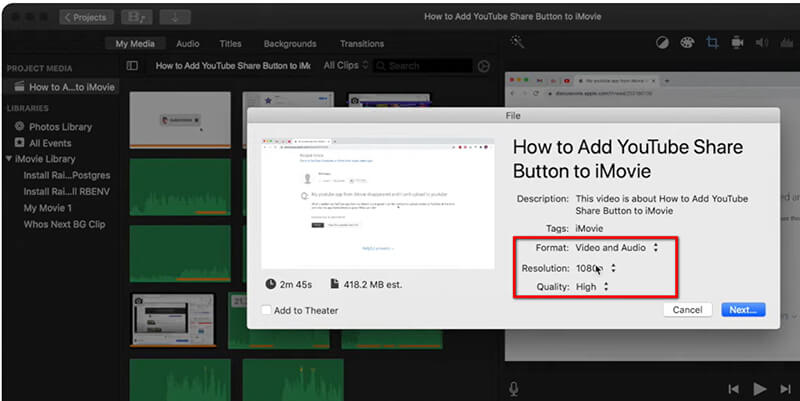
クリックして 次をクリックし、ファイルに名前を付けて、Mac 上の保存先を選択します。
クリック 保存、iMovie は自動的に MP4 形式でエクスポートします。
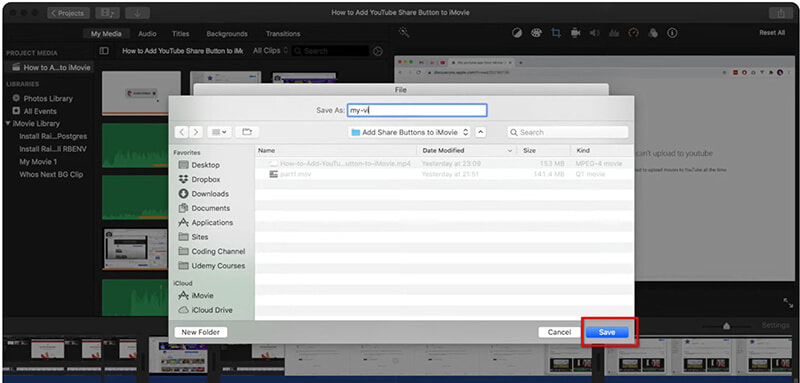
これで、iMovie プロジェクトが選択した場所に MP4 ファイルとして保存されます。
3. iPhone/iPadでiMovieをMP4として保存する方法
iMovie は iPhone や iPad とも互換性があります。iMovie プロジェクトを iPhone または iPad で MP4 として保存するには、次の手順に従います。
まず、iPhone または iPad で iMovie アプリを開き、MP4 として保存するプロジェクトを選択します。
次に、 共有 ボタンは上向きの矢印が付いた四角形のような形で、通常は画面の隅の 1 つに配置されています。
その後、タップします ビデオを保存する ポップアップ表示されるオプションから選択します。次に、4K、1080p HD、720p HD など、エクスポートするビデオの品質を選択する必要があります。解像度が高いほど品質は向上しますが、より多くのストレージ容量を使用することに留意してください。
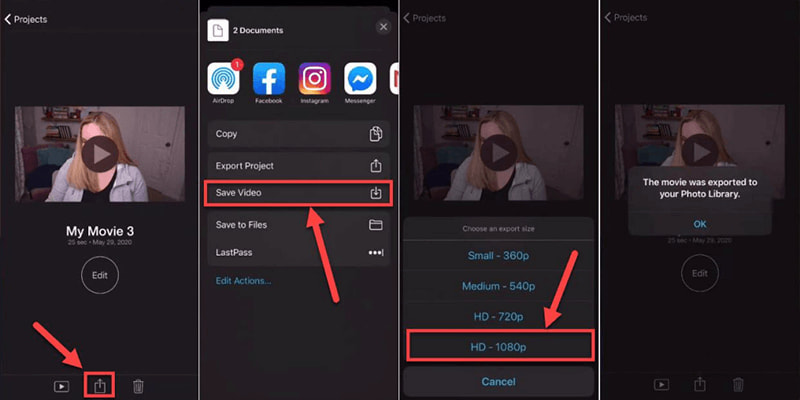
その後、iMovie はプロジェクトをビデオ ファイルとしてエクスポートします。完了すると、エクスポートを確認する通知が表示されます。
エクスポートしたファイルを見つけるには、iPhone または iPad で写真アプリを開きます。次に、アルバムに移動してビデオを選択します。ファイルは MP4 形式で保存され、その場所から共有または転送できます。
4. WindowsとMacでiMovieをMP4に変換する方法
iMovie は Mac および iOS デバイスと互換性がありますが、iMovie MOV ファイルを Windows コンピューターで使用する場合は、MP4 に変換する必要があります。 ArkThinkerビデオコンバーター究極 は推奨ツールです。このソフトウェアを使用すると、Windows と Mac で品質を維持しながら、iMovie からエクスポートされた MOV ファイルを MP4 に簡単に変換できます。
ArkThinker Video Converter Ultimate の特徴:
◆ MOV から MP4 などの形式への高品質な変換。
◆ 複数のビデオを同時に変換するバッチ処理。
◆ MP4 ビデオをさらに強化するための高度な編集ツール。
◆ 品質を損なうことなく高速変換します。
◆ WindowsとMacの両方に対応。
ArkThinker Video Converter Ultimate をコンピューターにダウンロードしてインストールします。インストールが成功したら、この iMovie コンバーターを実行します。
MacでiMovie MOVファイルをエクスポートした後、MOVファイルをドラッグアンドドロップするか、 追加ファイル ボタン。
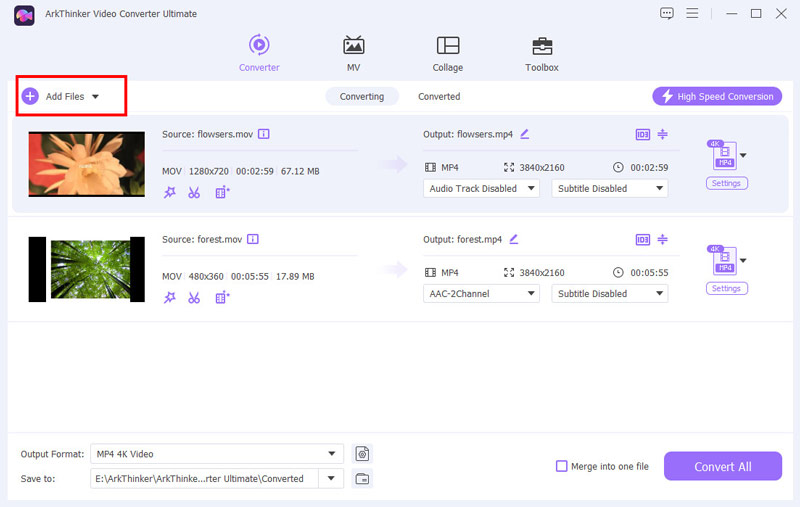
続行するには、 MP4 ビデオ タブの左下隅にある出力形式のドロップダウン メニューをクリックして、出力形式として選択します。
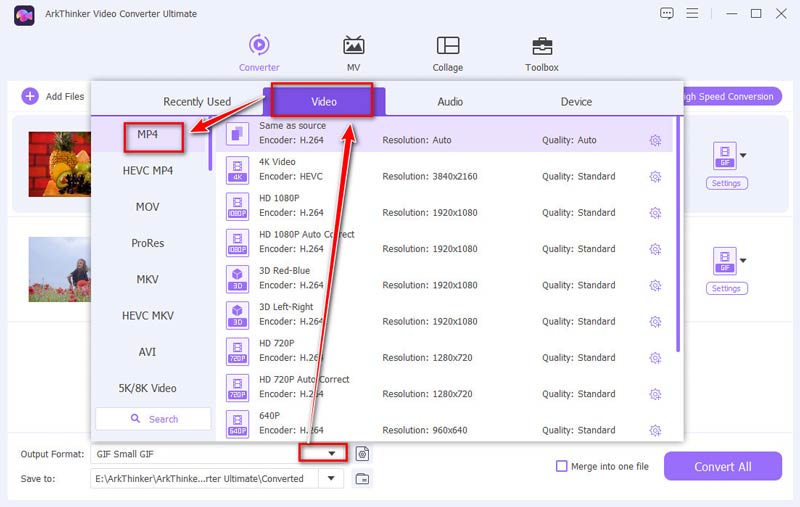
MP4 形式でエクスポートする前に、iMovie などの出力設定をカスタマイズして、ビデオ解像度、コーデック、フレーム レートなどを調整できます。
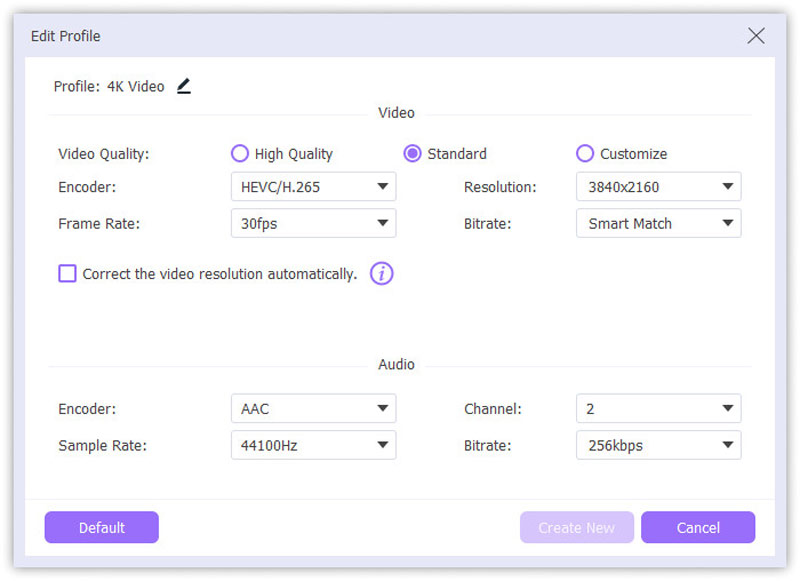
すべての設定を確認したら、クリックするだけです すべて変換 iMovie を MP4 に変換します。
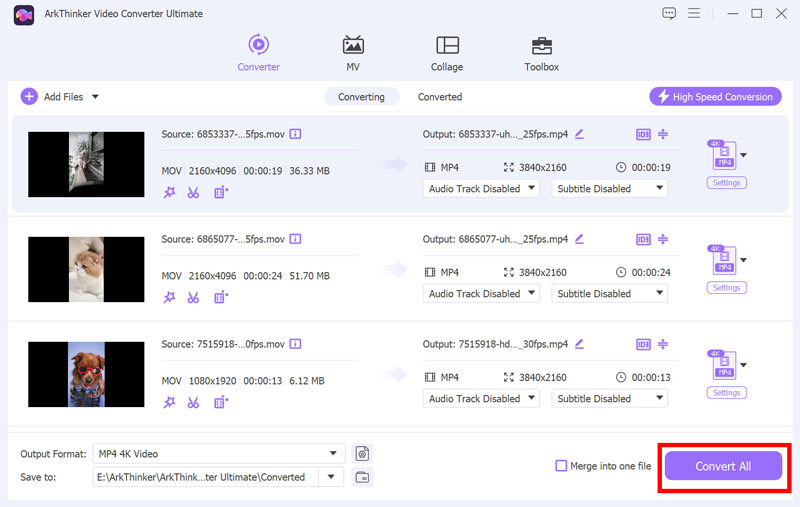
ArkThinker Video Converter Ultimateは、プロセスをシンプルかつ効率的に保ったまま、最高品質のMP4ファイルを取得することを保証します。 Windows 用 iMovie コンバーターとエディターを使用すると、iMovie MOV プロジェクトを MP4 に変更できます。
5. よくある質問
iMovie が MP4 ではなく MOV としてエクスポートするのはなぜですか?
iMovie は、高品質を提供する Apple 形式であるため、デフォルトでプロジェクトを MOV としてエクスポートします。MOV ファイルは Apple のエコシステム内で汎用性がありますが、MP4 が必要な場合は、エクスポート後に変換する必要があります。
iMovie で MP4 がインポートされないのはなぜですか?
iMovie は、H.264 または HEVC コーデックの MP4 ファイルをサポートしています。MP4 が別のコーデックを使用している場合は、互換性のある形式またはコーデックに変換してから iMovie にインポートする必要があります。
iMovie はどのコーデックをサポートしていますか?
iMovie は主に、MOV 形式や MP4 形式でよく使用される H.264 および HEVC コーデックをサポートしています。互換性を保つために、インポートまたはエクスポートする前に、ファイルがこれらのコーデックのいずれかでエンコードされていることを確認してください。
結論
iMovie を使用してビデオを編集する場合、デフォルトのエクスポート形式は MP4 です。ただし、エクスポートに最高の品質を選択すると、プロジェクトは MOV として保存されます。したがって、ユニバーサル再生互換性のために iMovie ファイルを使用する場合は、iMovie を MP4 に変換またはエクスポートするのが最適なソリューションです。この記事では、ArkThinker Video Converter Ultimate を iMovie コンバーターとして推奨しています。これにより、Mac と Windows で iMovie を MP4 に直接簡単に変換できます。今すぐ、iMovie 作品を MP4 形式で簡単に共有しましょう。
この投稿についてどう思いますか?クリックしてこの投稿を評価してください。
素晴らしい
評価: 4.8 / 5 (に基づく) 404 投票)
関連記事
- ビデオを変換する
- 2024年版Movaviビデオコンバーターのレビュー:機能、長所、短所
- 3GP を MP4 に変換する方法 (オンライン、Windows、Mac)
- WebM ビデオから MP3 オーディオを抽出する 4 つの方法
- ベスト 4 3GP ビデオ コンバーター (2024 年リスト)
- 簡単にビデオを変換できる 3 つの無料 MXF コンバーター
- M2TS を MKV に変換する手順ガイド
- 2024 年のトップ 5 WebM から MP4 へのコンバーター
- 5 つのツールで制限なく WAV を MP3 に変換する方法
- ビデオのサイズとアスペクト比を変更するトップ 4 コンバーター
- MP4をWebMにオンラインで変換する4つの方法。コンピューターとモバイル



