HEVC を MOV に変換する方法 (無料の方法も含む)
HEVC(高効率ビデオコーディング)は、特にファイルサイズが小さい高品質のビデオに人気のビデオ圧縮規格です。ただし、HEVCファイルはすべてのデバイス、特に古いデバイスと互換性があるとは限りません。HEVCをAppleなどの新しいデバイスと互換性を持たせるには、 HEVCをMOVに変換する 幅広い互換性を備えています。そのため、この記事をここで見つけているのです: 無料と有料の両方のオプションを含む、HEVC を MOV に変換する 4 つの最良の方法。
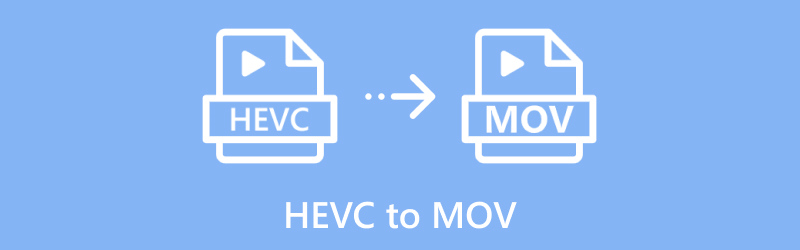
1. コンピューターでHEVCをMOVに変換する最良の方法
ArkThinkerビデオコンバーター究極 は、HEVC から MOV までを含む 1000 以上のビデオおよびオーディオ形式を処理できるように設計された強力なビデオ コンバーター ツールです。このコンバーターは、変換速度と品質が高いことで知られており、大きなファイルやバッチ変換に最適です。この HEVC から MOV へのコンバーターを使用すると、最大 4K/5K/8K の高解像度で品質を損なうことなく HEVC 変換を行うことができます。さらに、MOV 形式で保存する前にビデオを強化するための追加の編集ツールも用意されています。
HEVC から MOV へのコンバーターを無料でダウンロードしてコンピューターにインストールします。
インストールが完了したら、プログラムを開いてください。
次に、 追加ファイル ボタンをクリックすると、HEVC でコード化された MP4、MOV、または MKV ファイルをアップロードできます。MOV ファイルをプログラムにドラッグ アンド ドロップするだけでもアップロードできます。

次に、 出力フォーマット 左下のドロップダウンメニューから MOV 出力形式としてビデオタブから選択します。
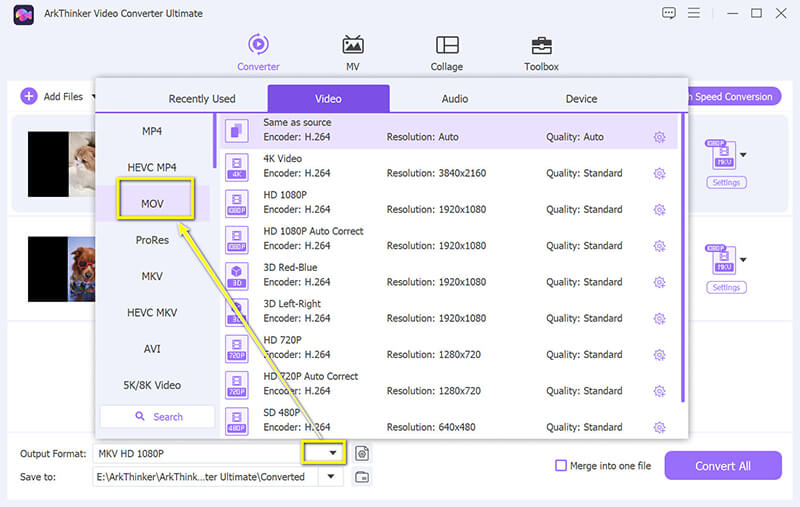
変換を開始する前に、ビデオをカスタマイズしたい場合は、解像度、コーデック、ビットレート、フレームレートなどの設定を微調整できます。
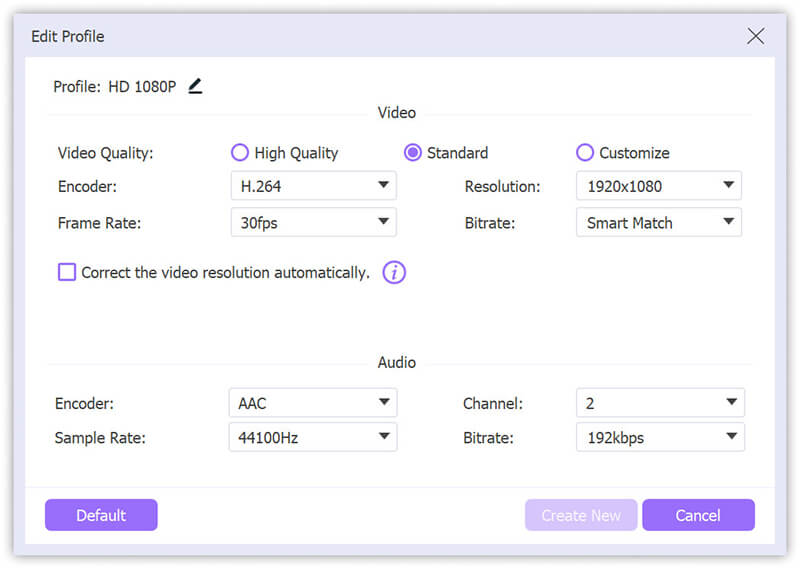
最後に、設定がすべて完了したら、「すべて変換」ボタンを押して、HEVC ファイルを MOV に変換し始めます。
このコンバーターは GPU アクセラレーションを使用しているため、他の多くのオプションよりも高速に動作することがわかります。
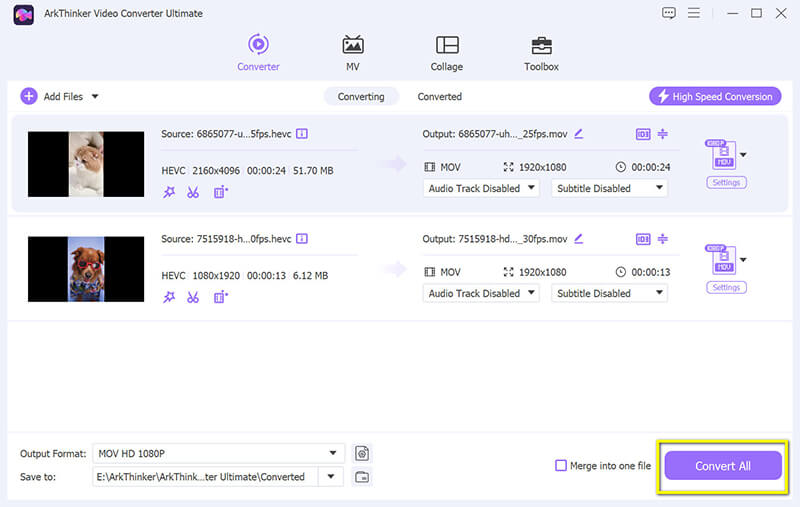
ArkThinker Video Converter Ultimate は、HEVC ファイルを頻繁に扱う人にとって最適な選択肢です。さらに、H.264 および VP8/9 コーデックも処理できるため、高品質のビデオ変換が可能です。
2. HEVCビデオをMOVに変換する無料の方法
HEVC コンバーター (Pro) (Microsoft Store から)
迅速でシンプルなソリューションとして、Microsoft Store の HEVC Converter (Pro) は、HEVC を MOV に変換する無料かつアクセスしやすい方法を提供します。このコンバーターは Windows 10 以降と互換性があり、シンプルでシンプルなオプションを探しているユーザーに最適です。
Microsoft Store にアクセスし、HEVC Converter アプリを検索します。Windows コンピューターにインストールします。
アプリを開いてクリックします ビデオファイルを選択 HEVC ファイルを選択します。
出力オプションで、希望の形式として MOV を選択します。
クリック 変換する プロセスを開始します。完了すると、MOV ファイルが使用できるようになります。
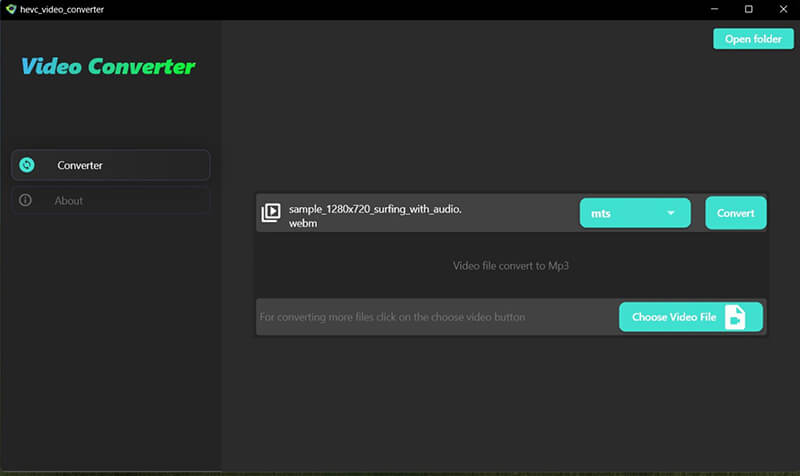
Microsoft Store の HEVC コンバーター アプリは、有料ツールのような高度な機能がないかもしれませんが、単一ファイルの変換には便利で迅速です。時々使用するのに最適です。
コンバーティオ
Convertio は、ダウンロードを必要とせずに HEVC から MOV への変換をサポートするオンライン コンバーターです。このツールは小さなファイルに最適で、シンプルなドラッグ アンド ドロップ インターフェイスを備えています。Convertio はブラウザーから直接アクセスできるため、便利なオプションです。
ブラウザで Convertio の Web サイト (https://convertio.co/hevc-converter/) を開きます。この HEVC から MOV へのコンバーターは、お使いのコンピューターの Web ブラウザと互換性があります。
クリック ファイルの選択 パソコン、Dropbox、Google DriveからHEVCビデオをアップロードします。最大100MBまでのファイルビデオをサポートしています。MOVビデオファイルが大きい場合は、 MOVファイルを圧縮する 初め。
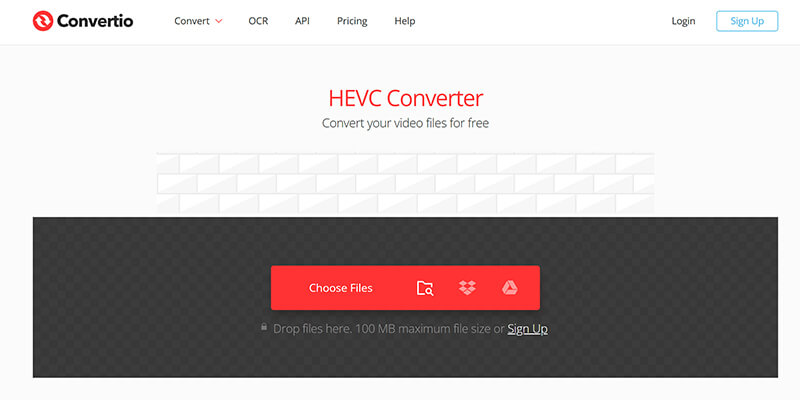
ドロップダウン リストをクリックして、出力形式を MOV に設定します。
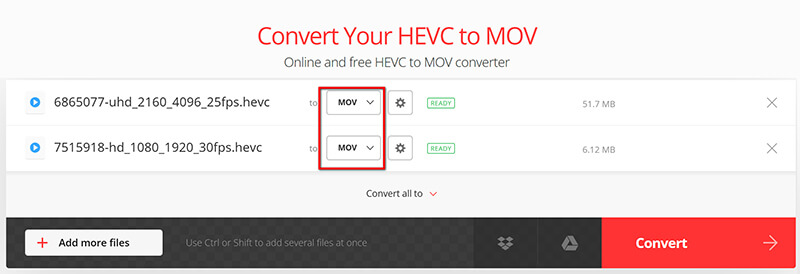
クリック 変換する HEVC から MOV への変換を開始し、変換が完了したら MOV ファイルをダウンロードできます。
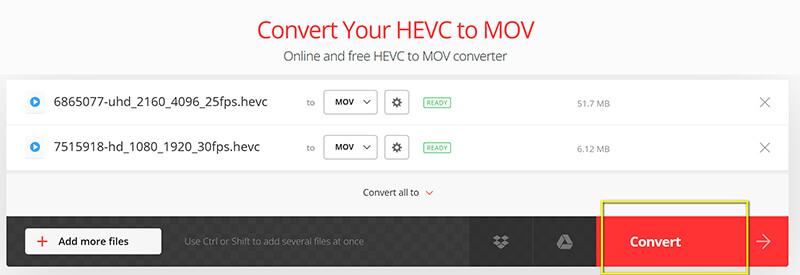
Convertio は、時々オンライン変換ツールが必要な方に最適です。使いやすく、クラウド ストレージ オプションもありますが、ファイル サイズ制限が適用される場合があります。ただし、この Web サイトには多くの広告があり、プライベート ビデオ ファイルには注意が必要です。
無料ファイル変換
FreeFileConvert は、ユーザーが HEVC を MOV に変換できるもう 1 つの Web ベースのオプションです。無料で使用でき、わかりやすいインターフェイスを備えているため、インターネットにアクセスできるあらゆるデバイスですばやく変換するのに最適です。
ブラウザでこのオンライン HEVC から MOV へのコンバーターを開きます (https://www.freefileconvert.com/hevc-mov)。
クリック ファイルを選ぶ HEVC ファイルをアップロードします。ここでは、合計最大ファイルサイズが 500 MB の HEVC ファイルを最大 5 つ追加できます。
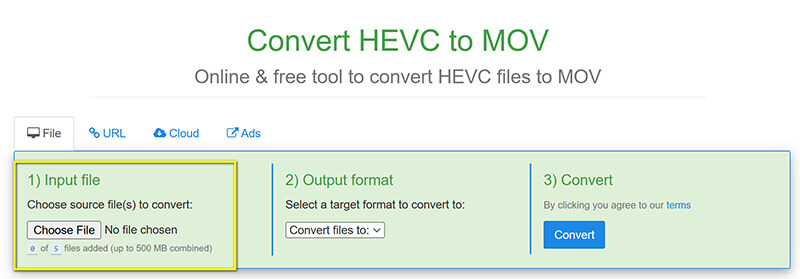
出力フォーマットセクションで、 MOV.
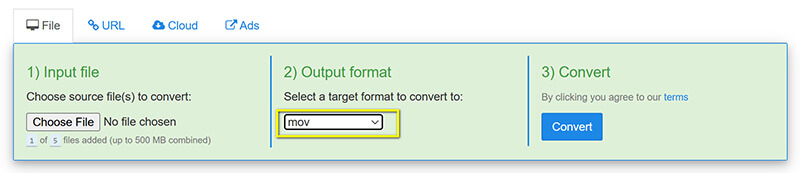
クリック 変換する HEVC を MOV に変換し、処理後に新しい MOV ファイルをダウンロードします。
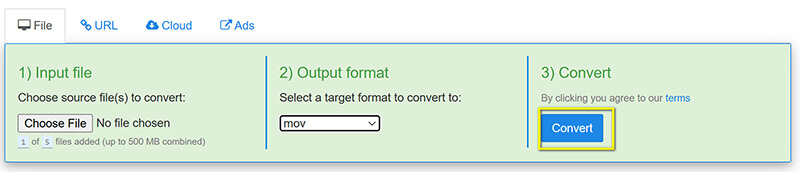
FreeFileConvert は、HEVC を MOV に変換するためのもう 1 つの簡単なソリューションですが、ファイル サイズの制限と変換速度のため、小さいファイルや時々使用するのに最適です。
3. よくある質問
HEVC と MOV の違いは何ですか?
HEVCは、より小さなファイルサイズで高品質のビデオを実現するビデオ圧縮規格であり、 MOV Apple でよく使用されるマルチメディア形式です。HEVC の高度な圧縮によりストリーミングに効率的であり、MOV の幅広い互換性により編集と共有に最適です。
Windows Media Player は HEVC ビデオを開くことができますか?
Windows Media Player は、HEVC ビデオをネイティブでサポートしていません。ただし、追加のコーデックをダウンロードするか、HEVC 再生をサポートする VLC などの代替メディア プレーヤーを使用することで、HEVC サポートを追加できます。
HEVCはMacと互換性がありますか?
はい、macOS には HEVC 再生のサポートが組み込まれています (特に最近のバージョン)。ただし、特に古い Mac や HEVC をサポートしていないアプリを使用している場合は、ソフトウェアやデバイスのモデルによって互換性が異なる場合があります。
結論
iPhone での互換性を高めたり、簡単に編集したり、単に共有したりするために HEVC を MOV に変換したい場合、さまざまなオプションがあります。高品質で簡単に強力なソリューションをお探しの場合は、ArkThinker Video Converter Ultimate が最適です。または、Microsoft Store の HEVC Converter、Convertio、FreeFileConvert などの無料ツールは、時々の変換に十分な機能を提供します。ニーズに最適なものを選択して、今すぐ HEVC から MOV への変換を始めましょう。
この投稿についてどう思いますか?クリックしてこの投稿を評価してください。
素晴らしい
評価: 4.9 / 5 (に基づく) 415 投票)
関連記事
- ビデオを変換する
- 2024年版Movaviビデオコンバーターのレビュー:機能、長所、短所
- 3GP を MP4 に変換する方法 (オンライン、Windows、Mac)
- WebM ビデオから MP3 オーディオを抽出する 4 つの方法
- ベスト 4 3GP ビデオ コンバーター (2024 年リスト)
- 簡単にビデオを変換できる 3 つの無料 MXF コンバーター
- M2TS を MKV に変換する手順ガイド
- 2024 年のトップ 5 WebM から MP4 へのコンバーター
- 5 つのツールで制限なく WAV を MP3 に変換する方法
- ビデオのサイズとアスペクト比を変更するトップ 4 コンバーター
- MP4をWebMにオンラインで変換する4つの方法。コンピューターとモバイル



