MKV を MP3 に変換する 4 つの簡単な方法
オーディオ コンテンツを抽出したい MKV ファイルがあったとします。その場合、特にビデオからポッドキャストを楽しんだり、お気に入りのコンサートをオーディオ ファイルとして保存したりする場合、オーディオ トラックをビデオから分離しておくのがいかに面倒なことかはご存じでしょう。ただし、解決策は常に存在します。MKV を MP3 に変換するのは素晴らしい解決策です。この記事では、MKV を MP3 に変換する 4 つの方法を紹介します。 MKVをMP3に変換するどれがあなたのニーズに最も適しているかを読んで確認してください。
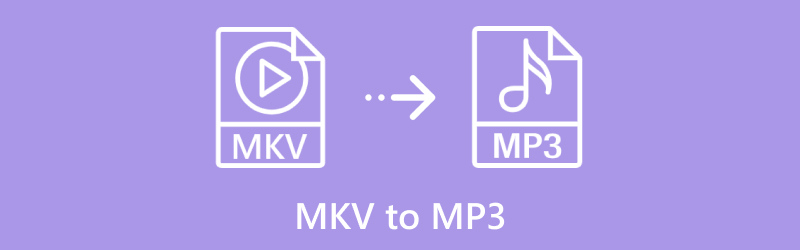
| 方法 | プラットホーム | 使いやすさ | バッチ変換 | 追加機能 |
|---|---|---|---|---|
| ArkThinkerビデオコンバーター究極 | Windows、Mac | とても簡単 | はい | ビデオ編集、ビデオのアップスケーリング |
| FFmpeg | Windows、Mac、Linux | 高度な | はい | 幅広いフォーマットをサポートするコマンドラインツール |
| ハンドブレーキ | Windows、Mac、Linux | 適度 | いいえ | 無料でカスタマイズ可能な変換 |
| ArkThinker 無料オンラインビデオコンバーター | ウェブベース | とても簡単 | いいえ | 迅速なオンライン変換 |
1. ArkThinkerビデオコンバーター究極
ArkThinkerビデオコンバーター究極 は、MKV を MP3 に変換するなど、さまざまな形式をサポートする強力なツールです。このソフトウェアは、大容量の MKV ファイルを MP3 に高速かつ簡単に変換する方法を探している人にとって最適です。直感的なインターフェイスを備えているため、初心者でも簡単に使用できます。一方、上級ユーザーは、ビデオ編集などの機能を活用して、より高度なカスタマイズを行うことができます。
ArkThinker Video Converter Ultimate を Windows または Mac コンピューターに無料でダウンロードしてインストールします。
MKVからMP3への変換ツールを開き、 追加ファイル ボタンをクリックして、MKV ファイルを読み込みます。一度に処理したい場合は、複数の WebM ファイルまたはフォルダー全体を追加することもできます。
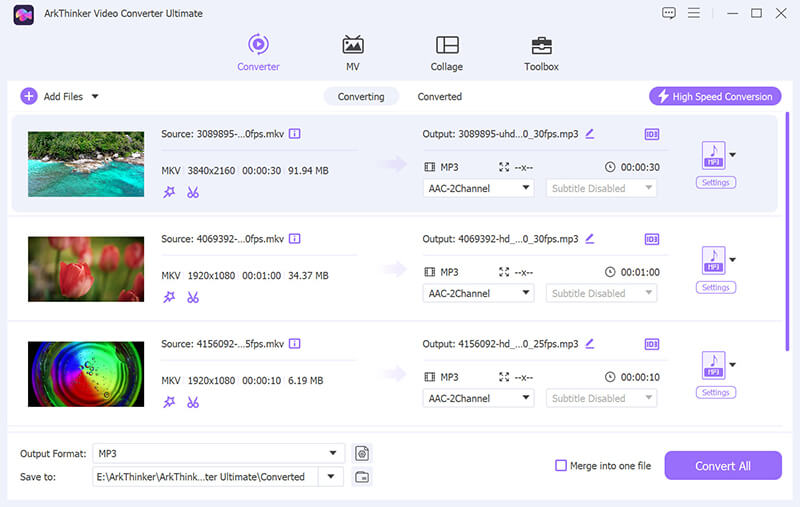
を見つける 出力フォーマット ドロップダウンメニューで選択 MP3 から オーディオ プロフィールタブのセクション。
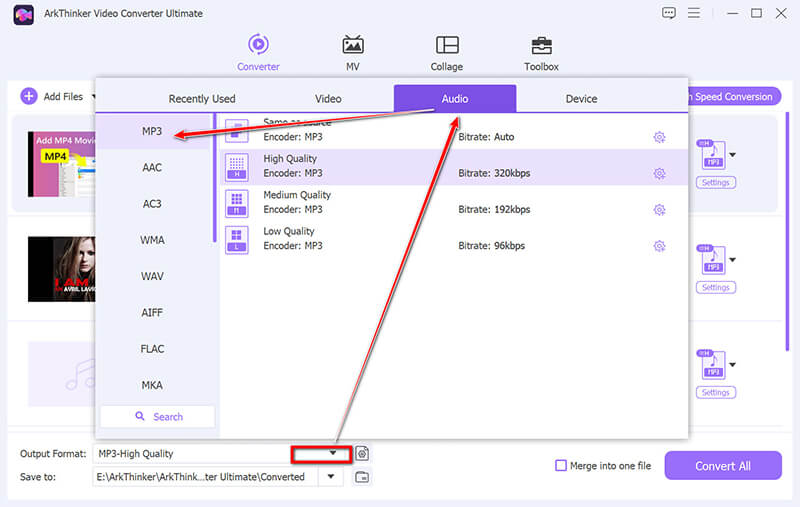
設定を微調整したい場合は、MP3 オプションの横にある [カスタム プロファイル] をクリックします。ここでは、解像度、コーデック、チャンネル、サンプリング レート、ビットレートなどを調整できます。調整が完了したら、[OK] をクリックして保存します。
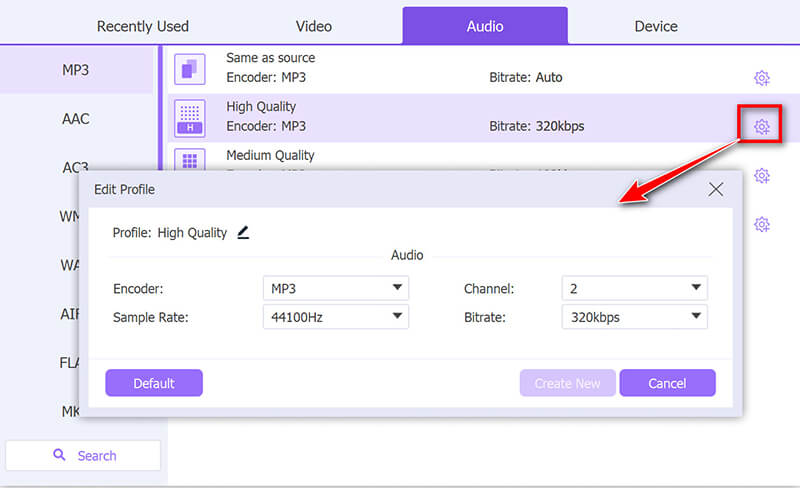
画面の下部で、変換した MP3 ファイルを保存する出力フォルダーを選択します。
その後はクリックするだけです すべて変換 MKV ファイルを MP3 に変換し始めます。
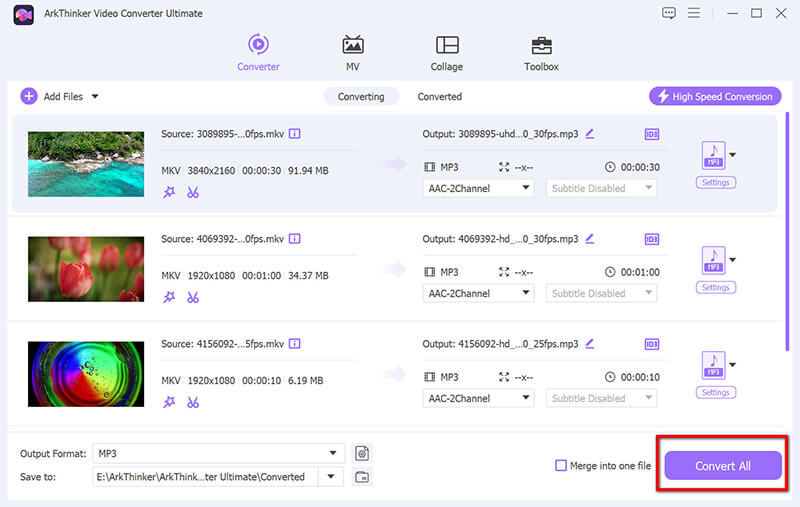
このコンバーターには、MP3ファイルの編集機能も備わっており、 オーディオトリム、マージ、フェードイン/フェードアウト、ノイズ除去など。
ArkThinker Video Converter Ultimate は、特に大きな MKV ファイルの場合、驚くほど簡単に使用できます。バッチ変換機能は、変換するファイルが複数ある場合に、大幅に時間を節約します。ただし、これは有料ツールなので、一度だけ変換する場合は、投資する価値がないかもしれません。
2. FFmpeg
FFmpegは、ほぼすべてのマルチメディア形式をサポートする強力なコマンドラインツールです。 MKV MP3 に変換できます。FFmpeg は非常に柔軟性に優れていますが、コマンドライン操作の知識がある程度必要となるため、初心者にはあまり適したオプションではありません。ただし、上級ユーザーにとっては、バッチ処理や高品質の変換を行うための素晴らしいツールです。
FFmpeg をコンピューターにダウンロードしてインストールします。Windows、Mac、Linux と互換性があります。
ここでは、Windows 11 を例に手順を説明します。
以下の手順に従って、FFmpeg をシステムの PATH に追加します。
• 右クリック このパソコン > プロパティ > 高度なシステム設定 > 環境変数.
• 下 システム変数、見つけてください パス 変数、クリック 編集、 それから 新しい、FFmpeg を抽出したパスを入力します (例: C:\ffmpeg\bin)。
• クリック わかりました 保存する。
コマンド プロンプトを起動して次のコマンドを入力すると、インストールが成功したかどうかを確認できます。
ffmpeg -バージョン

FFmpegがインストールされたので、 コマンド・プロンプト次のコマンドを実行して、MKV ファイルを MP3 に変換できます。
cd コマンドを使用して、MKV ファイルが保存されているフォルダーに移動します。
cd パス/to/your/mkvfile

MKV ファイルを MP3 に変換するには、次のコマンドを入力します。
ffmpeg -i 入力ファイル.mkv -q:a 0 -map a 出力ファイル.mp3

• 入力ファイル.mkv: これを MKV ファイルの名前に置き換えます。
• -q:a 0: このフラグは、MP3 ファイルの最高のオーディオ品質を保証します。
• -マップa: これにより、FFmpeg は MKV ファイルからオーディオ ストリームのみを抽出するようになります。
• 出力ファイル.mp3: これを出力 MP3 ファイルの希望の名前に置き換えます。
FFmpeg はオーディオの抽出と MP3 への変換を開始します。コマンドライン ウィンドウに進行状況が表示されます。
完了すると、MP3 ファイルは指定された出力場所に保存されます。
コマンド例:
video.mkv という名前の MKV ファイルがあり、オーディオを audio.mp3 に抽出する場合、コマンドは次のようになります。
ffmpeg -i video.mkv -q:a 0 -map a audio.mp3
追加のヒント:
• -b:a オプションを使用して、異なるオーディオ ビットレートを指定できます。たとえば、ビットレートを 192 kbps に設定するには、次のようにします。
ffmpeg -i 入力ファイル.mkv -b:a 192k -map a 出力ファイル.mp3
オーディオをトリミングする場合(たとえば、特定の部分のみを抽出する場合)、-ss および -t オプションを使用できます。
ffmpeg -i 入力ファイル.mkv -ss 00:01:00 -t 00:02:00 -q:a 0 出力ファイル.mp3
FFmpeg は最初は少し威圧感がありますが、一度使い方を覚えると、驚くほど効率的です。バッチ変換を処理できる機能と、完全に無料である点が気に入っています。欠点は、すべての人に適しているわけではないことです。コマンドライン インターフェイスに慣れていない場合は、圧倒されるかもしれません。
3. ハンドブレーキ
HandBrake は、ビデオ変換機能でよく知られているもう 1 つの無料ツールです。主にビデオ形式用に設計されていますが、MKV を MP3 に変換することもできます。HandBrake には、出力設定を微調整したいユーザー向けにカスタマイズ オプションが豊富に用意されていますが、単純な変換だけを望むユーザーには少し複雑すぎるかもしれません。
公式の HandBrake Web サイトにアクセスして、Windows、macOS、Linux など、お使いのオペレーティング システムと互換性のある最新バージョンをダウンロードしてください。この MKV から MP3 へのコンバーターをインストールしてください。
クリックしてください オープンソース 左上隅にあるボタンをクリックします。HandBrake で MKV ファイルが保存されているフォルダに移動して追加します。
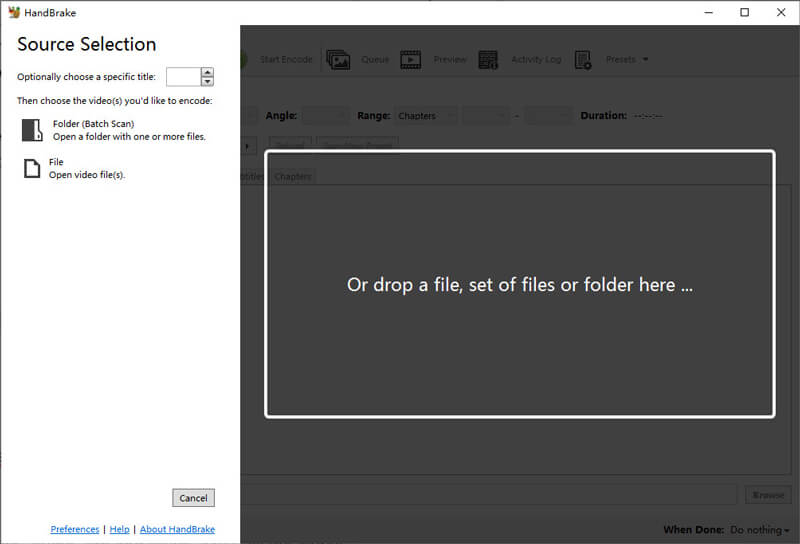
の中に まとめ タブ、選択 オーディオ ドロップダウンリストから選択します。 オーディオ タブの下部にあります。 オーディオコーデック ドロップダウンリストから選択 MP3.
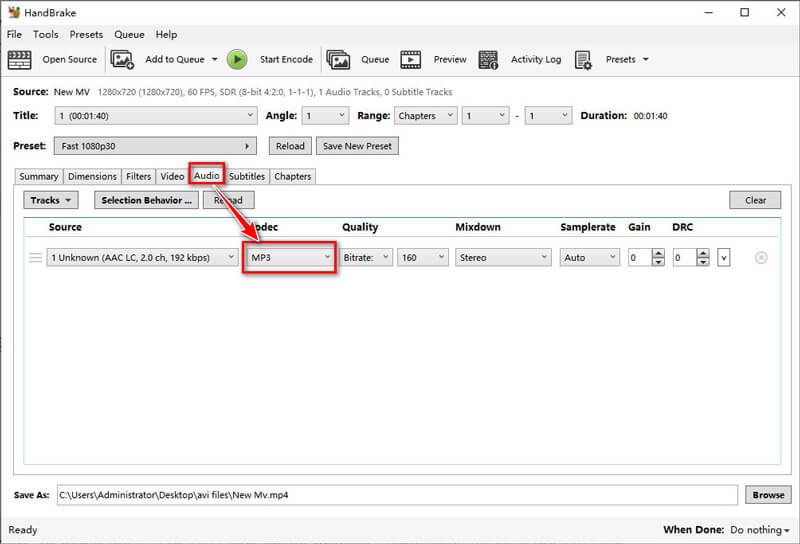
ここで、 ビットレート MP3 オーディオの品質を 128 kbps、192 kbps、320 kbps で制御します。
クリック ブラウズ 下 行き先 セクションで、MP3 ファイルを保存する場所を選択します。
すべての設定を確認したら、 エンコード開始 変換を開始するには上部のボタンをクリックします。
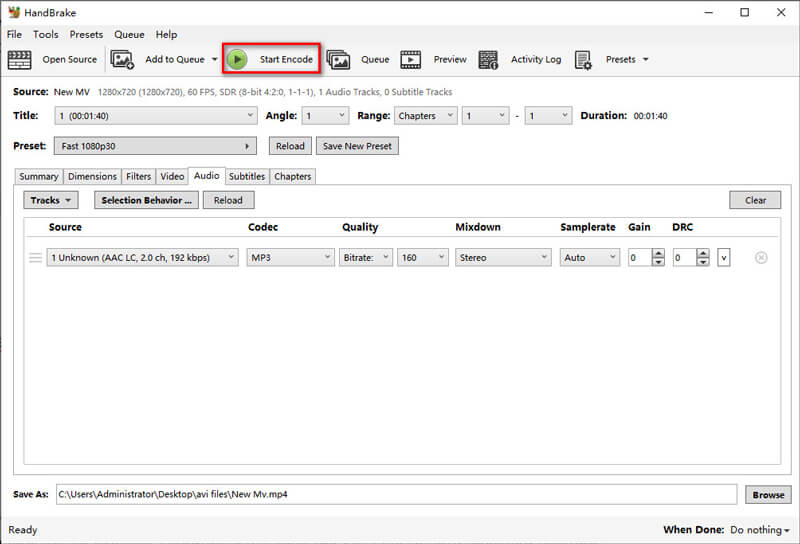
HandBrake は、変換プロセスをより細かく制御したい場合に最適です。特にオーディオ品質の調整に関して、出力設定のカスタマイズ性が気に入りました。主な欠点は、ビデオ/オーディオ変換に慣れていない場合、インターフェイスがわかりにくいことと、オーディオ ファイルのバッチ変換をサポートしていないことです。
4. ArkThinker 無料オンラインビデオコンバーター
ArkThinker 無料オンラインビデオコンバーター は、ソフトウェアをダウンロードせずに MKV ファイルを MP3 形式に変換できる Web ベースのツールです。インストールをしたくないユーザーに最適です。プロセスは簡単です。MKV ファイルをアップロードし、MP3 を選択して、変換されたファイルをダウンロードします。唯一の欠点は、無料ユーザーの場合、ファイル サイズが最大 50 MB に制限されることです。
ウェブブラウザを開いて ArkThinker 無料オンラインビデオコンバーターサインアップしたり、何かをダウンロードしたりする必要はありません。
ただ押すだけ ビデオの変換を開始する ボタンをクリックすると、コンピューターから MKV ファイルを選択するためのポップアップが表示されます。
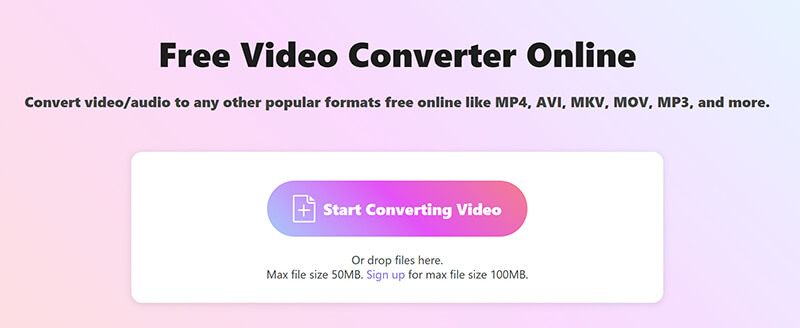
MKVファイルをアップロードすると、変換可能なフォーマットのリストが表示されます。 オーディオタブを選択して MP3 希望する出力形式として。
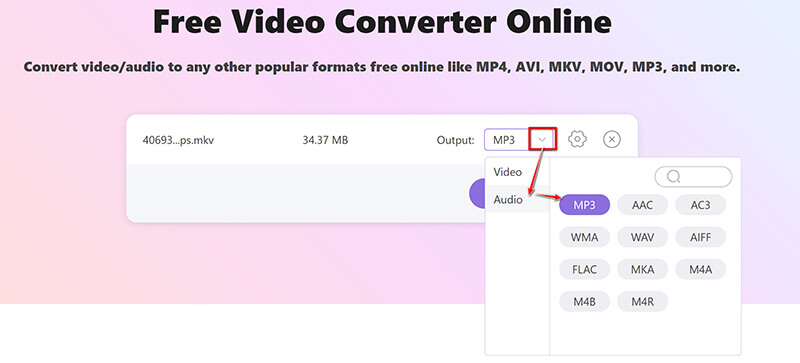
必要に応じて、MP3 の横にある歯車オプションをクリックしてオーディオ設定を微調整できます。ここでは、ビットレート、サンプリング レート、オーディオ チャンネルなどを変更できます。
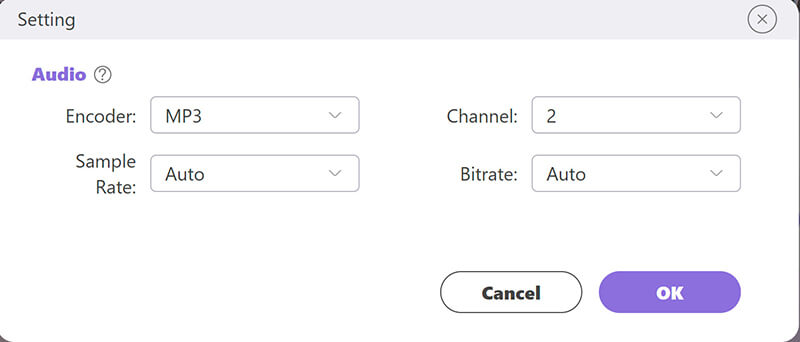
調整が完了したら、クリックします MP3に変換する 変換を開始し、新しい MP3 ファイルを保存します。
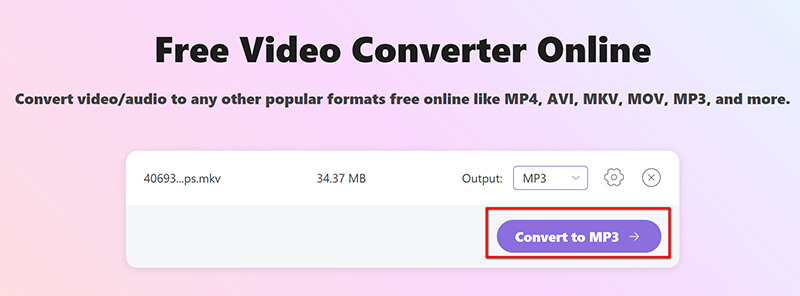
ArkThinker 無料オンライン ビデオ コンバーターは、小さなファイルや素早い変換に非常に便利です。使い方は簡単で、技術的な知識は必要ありません。ただし、MKV ファイルが大きい場合、インターネット接続が超高速でない限り、サイズ制限が問題になることがあります。
結論
MKV ファイルはビデオの保存に最適ですが、オーディオだけが必要な場合は不要な余分なデータが含まれていることがよくあります。MKV を MP3 に変換すると、スペースを節約し、デバイス間でオーディオにアクセスしやすくなります。そのための 4 つの方法を共有しました。
使いやすく効率的なソリューションをお探しなら、バッチ変換機能と高度な機能を備えた ArkThinker Video Converter Ultimate が最適です。無料のオプションを好む方には、HandBrake がお勧めですが、いくつかの制限があります。テクノロジーに精通している場合は、FFmpeg を使用すると、変換を最も制御できます。オンラインでの素早いタスクには、ArkThinker Free Video Converter Online が非常に便利です。最適な方法はどれだと思いますか? コメントでご意見をお聞かせください。役に立った場合は、この投稿を他の人と共有してください。
この投稿についてどう思いますか?クリックしてこの投稿を評価してください。
素晴らしい
評価: 4.8 / 5 (に基づく) 410 投票)
関連記事
- ビデオを変換する
- M2TS を MKV に変換する手順ガイド
- 2024 年のトップ 5 WebM から MP4 へのコンバーター
- 5 つのツールで制限なく WAV を MP3 に変換する方法
- ビデオのサイズとアスペクト比を変更するトップ 4 コンバーター
- MP4をWebMにオンラインで変換する4つの方法。コンピューターとモバイル
- DAVファイルとは何ですか、そしてそれを再生する方法
- XMedia Recode の究極のレビュー [手順を含む]
- QuickTime 形式を MP4 に変換するのに役立つ 5 つの方法
- MP4 ムービーを取得して VLC プレーヤーからエクスポートする方法
- VideoSolo 動画変換究極レビュー [2024]



