優れたコンバーターを使用して MOV を GIF に変換する方法
MOVはAppleが主に開発したビデオフォーマットです。高品質のオーディオ、エフェクト、ビデオを含む大きなファイルを保存できます。ただし、AppleはQuickTime専用にフォーマットを開発しているため、MOVを他のプログラムで開くのは困難です。開くには、ビデオを別のフォーマットに変換する必要があります。その場合は、 MOVをGIFに変換する 出力を任意のプラットフォームで再生できる形式です。
この投稿では、MOV を GIF にうまく変換できる優れたアプリケーションを紹介します。つまり、MOV ビデオを GIF に変換して、家族、友人、ソーシャル メディア アカウントと共有することができます。
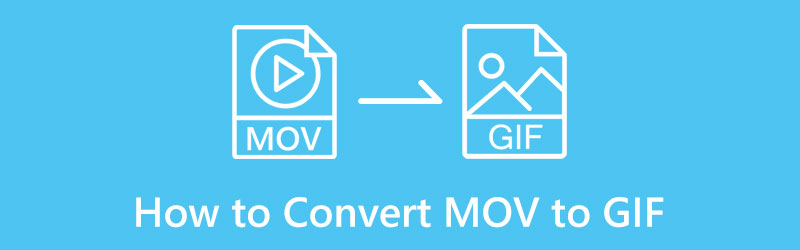
- ガイドリスト
- パート1. MOVをGIFにオンラインで変換する方法
- パート2. MacとWindowsでMOVをGIFに変換する方法
- パート3. 携帯電話でMOVをGIFに変換する方法
- パート 4. MOV と GIF のどちらが優れていますか?
- パート 5. MOV から GIF への変換に関する FAQ
パート1. MOVをGIFにオンラインで変換する方法
デスクトップに何かをダウンロードせずにビデオを別の形式に変換したい場合は、 ArkThinker 無料オンラインビデオコンバーターこのブラウザベースの編集プラットフォームはオンラインでアクセス可能です。アカウントへのサインインは求められません。ウェブサイトで直接ファイルを変換できます。このウェブベースのツールには、使い方が複雑ではない初心者向けのインターフェイスがあります。簡単な手順で、変換された出力が得られます。MOV を GIF に変換するには、提供されている手順を参照してください。
ArkThinker無料ビデオコンバーターオンラインウェブサイトをご覧ください
ArkThinker Free Video Converter Online の公式 Web サイトにアクセスするか、添付のリンクをクリックしてください。
MOVファイルをアップロード
ウェブサイトのインターフェースから、 ビデオの変換を開始する ボタンをクリックすると、デスクトップ フォルダーに移動します。フォルダーから GIF 形式に変換する MOV ビデオを選択すると、ビデオが画面に表示されます。
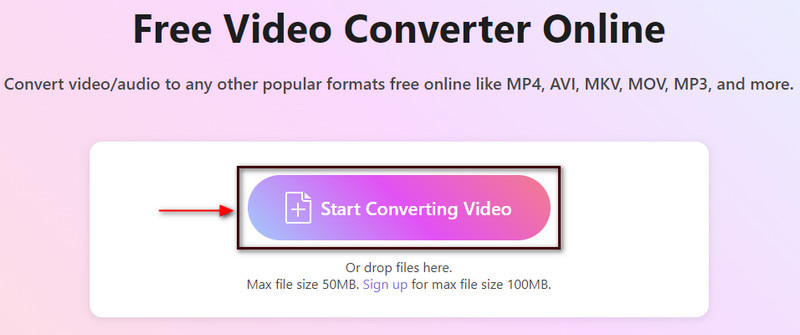
GIF出力形式を選択
画面の左側には、アップロードしたMOVファイルとそのメガバイトが表示されます。画面の右側には、出力セクションと追加の設定が表示されます。出力セクションに進み、ドロップダウンメニューをクリックして、サポートされているビデオとオーディオの形式を確認します。ビデオ形式のリストから、 GIF 最終的な出力形式として。
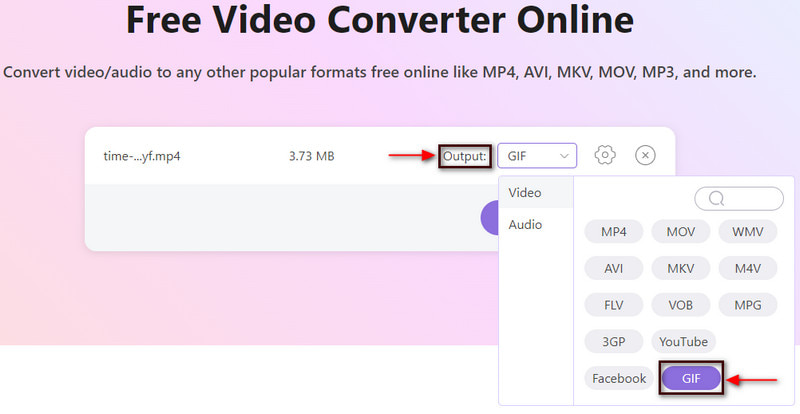
GIFに変換
さらに、解像度、フレームレート、ズームモードを 設定 ドロップダウンメニューの横にあるアイコンをクリックします。完了したら、 GIFに変換 MOV を GIF 形式に変換するボタン。
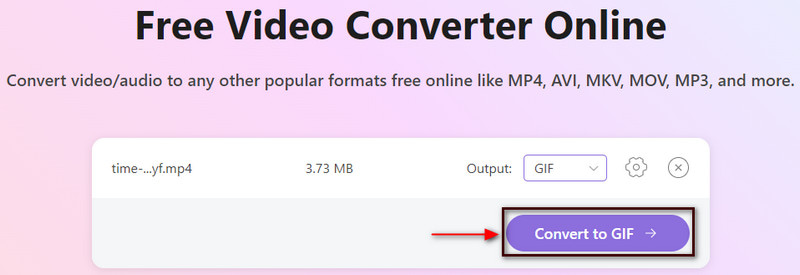
パート2. MacとWindowsでMOVをGIFに変換する方法
インターネットに接続せずにビデオを別の形式に変換したい場合は、 ArkThinkerビデオコンバーター究極このプログラムは、MOV、MP4、MKV、FLV、AVI、GIF など、さまざまなメディア形式をサポートしています。ビデオ ファイルを高品質の GIF に変換できます。また、強力な編集ツールと機能も備えています。既製のテーマから選択したり、さまざまなテンプレートを使用してコラージュを作成したり、追加のツールにアクセスしたりできます。初心者でもプロでも、このプログラムを簡単に理解して習得できます。簡単な手順で、変換された出力が得られます。
ダウンロードとインストール
公式サイトにアクセスし、ダウンロードしてインストールし、プログラムを開きます。プログラムを開いたら、 コンバータ タブをクリックして変換プロセスを開始します。
MOVビデオをアップロード
クリック (+) アイコンを画面から削除すると、フォルダーが自動的に画面に表示されます。フォルダーから、MOV から GIF に変換する MOV ビデオを選択します。
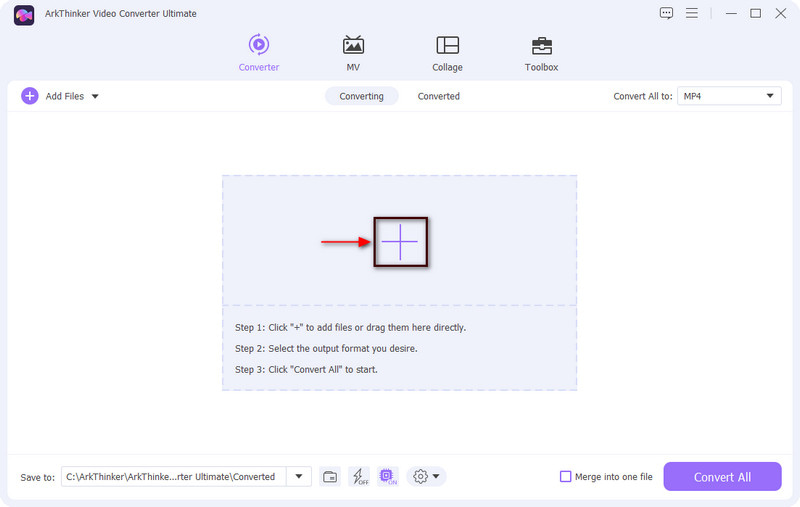
MOVビデオをカット
変換プロセスに進む前に、まずビデオをトリミングすることをお勧めします。 ハサミ 動画クリップをトリミングできるカットオプションを表すアイコンです。タイムラインから、スライダーを移動して残したい部分に移動します。マークされていない部分は、[保存]ボタンを押すと自動的に削除されます。完了したら、 保存 画面の左隅にあるボタンをクリックします。
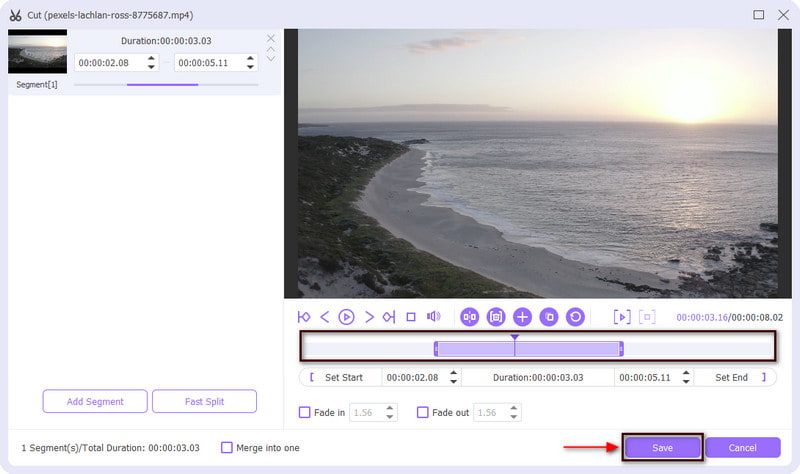
MOV から GIF 形式
変換セクションに戻ります。ファイルの右隅に、出力形式を含むドロップダウンメニューが表示されます。ドロップダウンメニューをクリックし、マウスのスクロールホイールを滑らせて選択します。 GIF 出力形式として、小、中、大のファイル サイズを選択できます。
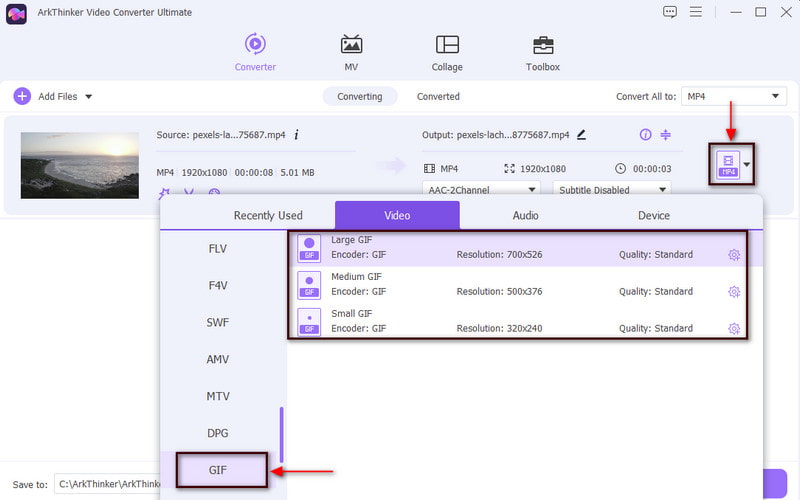
MOVをGIFに変換する
完了したら、 すべて変換 ボタンをクリックして変換操作を開始し、変換した形式を保存します。
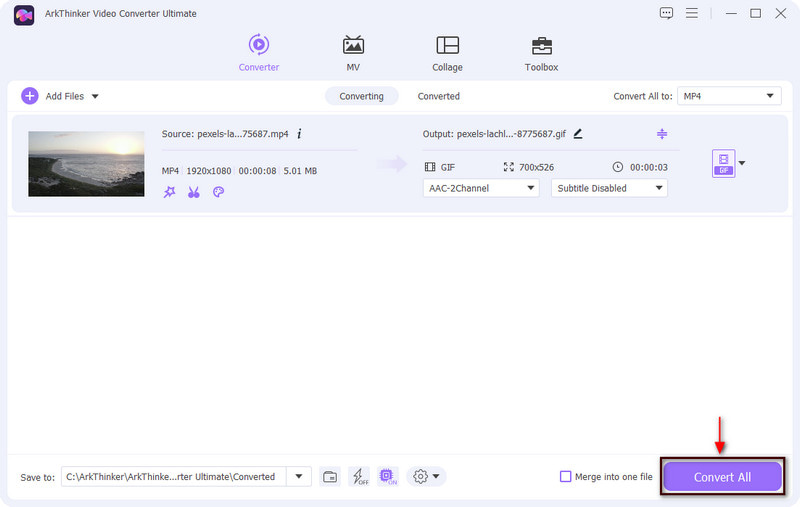
パート3. 携帯電話でMOVをGIFに変換する方法
このセクションでは、携帯電話を使用してアクセスできるコンバーター アプリケーションを紹介します。これらのアプリケーションは、MOV を GIF にすばやく簡単に変換できます。MOV を GIF に変換する方法については、アプリケーションと説明の手順に進んでください。
1. GIFメーカー、GIFエディター
最初に頼りになるモバイル アプリケーションは、GIF Maker、GIF Editor です。ユーザー フレンドリーなインターフェイスを備えており、簡単に操作して習得できます。このアプリケーションは、GIF の作成と編集に完全に機能する強力なオールインワン ツールです。実際、ビデオ、画像、スクリーン レコーダーなどから GIF を作成できる機能が組み込まれています。つまり、このアプリケーションを使用して MOV ビデオを変換できます。変換プロセスを開始するには、以下の手順を確認してください。
まず最初に、Google Playストアからアプリケーションをダウンロードし、アプリケーションを実行します。画面上で、 動画 ➡ GIF ボタンをクリックすると、携帯電話のギャラリーに移動します。ギャラリーから GIF 形式に変換する MOV ビデオを選択します。
MOVを追加したら、ビデオの最初または最後の部分をトリミングします。その後、重要な部分は保持され、次の部分は省略されます。完了したら、(✔) ボタンをクリックして変更を保存します。
最後に、 保存 画面の右隅にあるアイコンをクリックします。
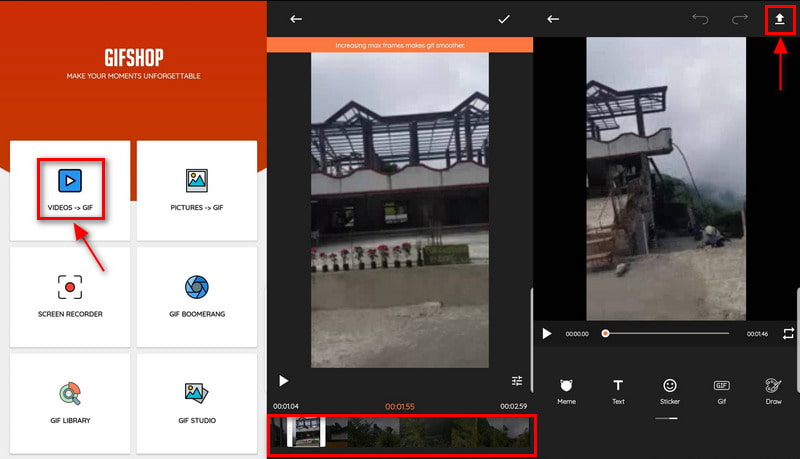
2. ギフィー
MOV を GIF に変換するために使用できる別のモバイル アプリケーションは GIPHY です。このアプリケーションは GIF 作成者としての役割を果たしており、多数の GIF サンプルを提供しています。また、アプリケーションを使用して写真やビデオから GIF を作成することもできます。ユーザーは、サウンドなしで短いループ ビデオを検索、共有、アップロードできます。フォルダーから画像またはビデオ ファイル、またはソーシャル メディア プラットフォームから貼り付けたリンクを変換できます。これにより、このアプリケーションは MOV を GIF 形式に変換できます。アプリケーションを使用して MOV を GIF に変換する方法については、提供されている手順を確認してください。
モバイル デバイスにアプリケーションをダウンロードしてインストールし、開いてプロセスを開始します。
アプリケーションのメインインターフェースで、変換処理を実行したいMOVビデオをアップロードします。ビデオを追加したら、ビデオの長さを調整できます。さらに、フィルターやエフェクトを適用したり、プロジェクトにテキストを追加したりすることもできます。満足したら、 次 ボタンを押して次のステップに進みます。
最後に、 GIFを保存 ボタンをクリックすると、GIF が携帯電話のライブラリにエクスポートされます。また、このアプリケーションでは、出力をメッセージを通じて友人と共有することもできます。
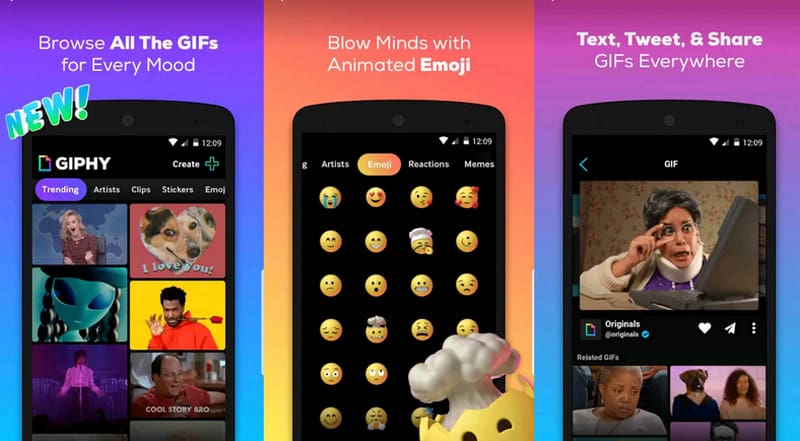
パート 4. MOV と GIF のどちらが優れていますか?
これらのファイル形式をどのプラットフォームでも表示できるという点では、GIF の方が MOV よりも再生しやすいと言えます。GIF は幅広い互換性があり、あらゆる画像およびビデオ編集プログラムで開くことができます。さらに、GIF は Chrome、Firefox、Internet Explorer などの Web ベースのプラットフォームで簡単に開くことができます。実際、GIF はイラストやテキストを使用してメッセージを伝えるためにソーシャル ネットワーキング サイトでよく使用されています。
一方、MOV は Apple が開発した独自の Apple 形式です。この形式は、QuickTime プログラム、Elmedia、Windows Media Player、および VLC でのみ再生できます。ビデオ エディターは、高品質のビデオ出力を得るためにこの形式をよく使用します。
パート 5. MOV から GIF への変換に関する FAQ
誰でもMOVファイルを再生できますか?
Windows では MOV ビデオ形式を再生できませんが、Windows フォト、QuickTime、VLC を使用して再生できます。
MOV ファイルの欠点は何ですか?
MOV ファイルはどのプラットフォームでも動作しません。QuickTime プログラムでのみ動作します。プラットフォームがない場合は、ビデオを別の形式に変換する必要があります。変換処理中にビデオの品質が低下する可能性があります。
MP4とMOVのどちらが良いですか?
MOV ファイルは高品質でサイズが大きく、MP4 ファイルはファイルサイズが小さくなります。MOV ファイルは高品質のビデオ出力が得られるため、Mac を使用したビデオ編集に適しています。
結論
この投稿では、Mac、Windows、モバイルデバイスからアクセスできるオンラインおよびオフラインのコンバーターツールを紹介します。提供されているツールを使用すると、変換が簡単になります。 MOVからGIFへこれで、MOV ビデオを変換して GIF を作成できるようになりました。
この投稿についてどう思いますか?クリックしてこの投稿を評価してください。
素晴らしい
評価: 4.9 / 5 (に基づく) 142 投票)
関連記事
- ビデオを変換する
- MP4 を MP3 に無料オンライン変換 – ArkThinker の簡単ツール
- ArkThinker オンライン MOV から MP4 への無料コンバーター [使いやすい]
- Windows、Mac、Android、iOS で利用できる一流のビデオ トリマー
- 優れたツールを使用して Instagram フィルターを作成する方法
- Snapchat でビデオをトリミングする方法に関する簡単なガイドライン
- さまざまなデバイスでビデオを短縮する最も簡単な方法
- オンラインおよびオフライン ツールを使用してビデオにテキストを追加する 3 つの方法
- GIFに透かしを追加する方法とGIFの透かしを削除する方法
- 優れたツールを使用して Instagram フィルターを作成する方法
- オンラインとオフラインでビデオに写真を追加する簡単な方法



