動画から GIF を作成するためのチュートリアル ガイド
さまざまなソーシャル メディア サイトやプラットフォームで GIF を見るのは目新しいことではありません。自分の気持ちや状況に合った GIF を選択して、希望するメッセージを送信するためによく使用されます。自分の気持ちや感情を明確に表現し、誰かとポジティブな雰囲気を共有するのに役立ちます。
この投稿では、次の情報を提供します ビデオをGIFに変換する方法 あなたの希望を満たすための指導手順に関連するツールを紹介します。
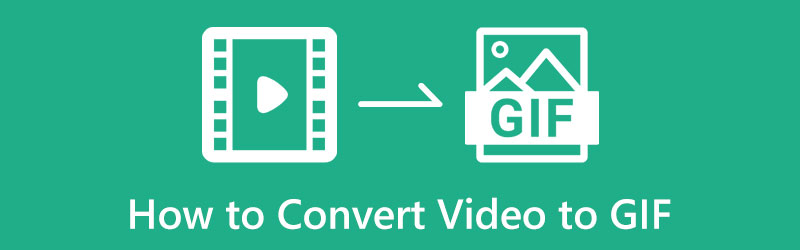
- ガイドリスト
- パート1. ビデオをGIFに変換する必要がある理由
- パート2. ビデオからGIFを作成する方法
- パート3. GIFをビデオに変換できますか
- パート4. ビデオをGIFに変換する際のよくある質問
パート1. ビデオをGIFに変換する必要がある理由
長すぎてファイル サイズが大きい既存のビデオがあります。ソーシャル ネットワーキング サイトにビデオ ファイルをアップロードすると、アップロードに時間がかかり、視聴者がビデオ クリップを最後まで視聴するかどうかはわかりません。再生とアップロードに数秒しかかからない GIF ファイル形式を使用することをお勧めします。さらに、特定のビデオから GIF を作成したいクリップがあるかもしれません。YouTube、映画、またはゲームプレイ ビデオからかもしれません。それを実行するには、ビデオを GIF に変換する変換ツールが必要です。これを使用すると、数秒で視聴できる短いファイル形式でメッセージをアップロードして配信できます。
パート2. ビデオからGIFを作成する方法
1. ArkThinkerビデオコンバーター究極
ArkThinkerビデオコンバーター究極 は、強力な編集ツールと機能を備えた優れたプログラムです。初心者向けのインターフェイスを備え、簡単に習得できるシンプルなプログラムです。このプログラムには、コンバーター、MV、コラージュ メーカー、ビデオや GIF の作成と編集を行うツールなど、多数の機能があります。前述のように、このプログラムには、写真やビデオから GIF を作成できる GIF メーカーが組み込まれています。また、コントラスト、彩度、明るさ、色相などの基本的な効果を変更したり、プロジェクトに最適なフィルターを適用したりすることもできます。ビデオから GIF を作成する方法を学ぶには、提供されている手順に従います。
ダウンロードとインストール
完全なアクセスを得るには、公式ウェブサイトからダウンロードしてインストールしてください。インストールプロセスの後、プログラムを起動して開始します。プログラムのメインインターフェイスから、 ツールボックス タブで探す GIFメーカー 適用されたツールのリストから。
ビデオからGIFへ
画面から、 ビデオからGIFへ および写真をGIFに変換するオプションで、ビデオをGIFに変換するをクリックすると、フォルダーに移動します。そこから、GIFとして生成したいビデオを選択します。その後、ビデオクリップがプレビュー画面に表示されます。プレビュー画面の下にある カット ボタンをクリックすると、別のウィンドウが画面に表示されます。

ビデオクリップをトリミングする
ビデオ クリップを短くするには、タイムラインに進み、スライダーを動かすだけで開始点または終了点をカットし、GIF を作成する部分を保持します。また、開始時間と終了時間を設定して、ビデオから部分を切り取ることもできます。
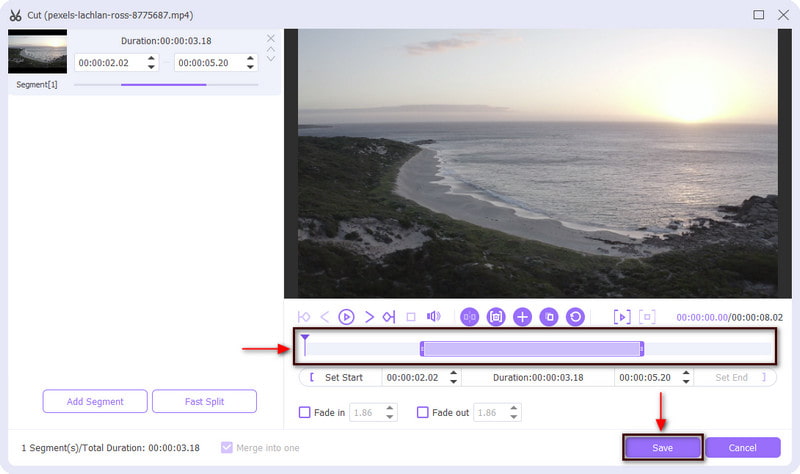
GIFを保存する
完了したら、 保存 ボタンをクリックしてビデオクリップに加えた変更を保存し、メインインターフェイスに戻ります。そこからビデオクリップの出力サイズとフレームレートを変更します。最後に GIFの生成 ボタンをクリックしてビデオを GIF に変換します。
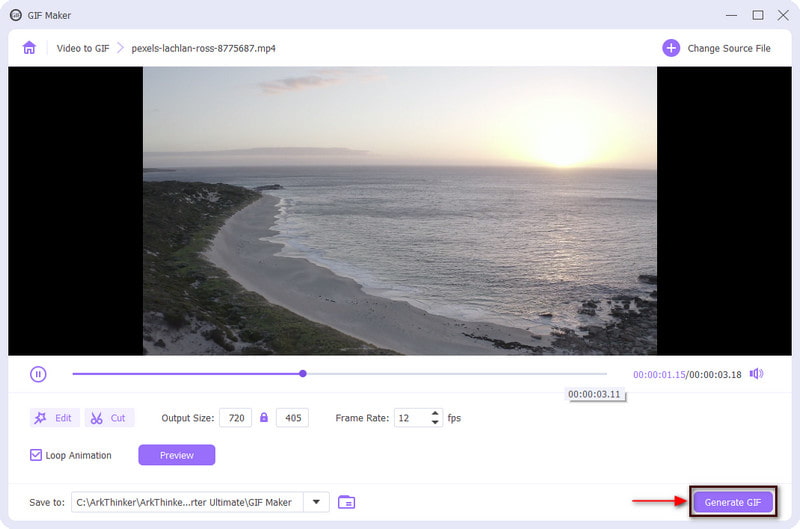
2.フォトショップ
オフラインでアクセスできる別のプログラムを探しているなら、Photoshopを頼りにしてください。Photoshopは、経験豊富なプロの写真編集者や ビデオ編集ソフトウェア 非常に優れた機能です。写真の編集、背景の不要な部分の追加と削除、ソーシャルメディアプラットフォーム用に写真のサイズを変更、写真の切り取りと補正、特殊効果などが可能です。さらに、このプログラムを使用してビデオを GIF に変換することもできます。このアプリケーションを使用する場合は、ビデオを GIF に変換する方法の詳細をお読みください。
アプリケーションをダウンロードしてインストールしていない場合は、オンラインで確認できるファイル ソースからコピーを取得できます。その後、インストール プロセスを完了し、プログラムを開いてプロセスを開始します。
プログラムのメインインターフェースの上部メニューバーから、 ファイル ボタンをクリックし、 開けるをクリックして、フォルダからビデオを選択します。または、ショートカットキーをクリックするだけで簡単に Ctrl + O キー デスクトップ フォルダーを開きます。その後、ビデオが画面に追加されます。
その後、 ファイル ボタンをクリックしたら、カーソルを 輸出 ボタンを押して、 ウェブ用に保存すると、ダイアログボックスが画面にポップアップ表示されるので、 GIF 出力ファイル形式として、 プリセット ボタンをクリックします。さらに、カラー、ディザ、マット、ウェブ スナップ、非可逆などの他のオプションを変更することもできます。
完了したら、 保存 画面の左下にあるボタンをクリックし、GIF を配置するフォルダーを選択します。
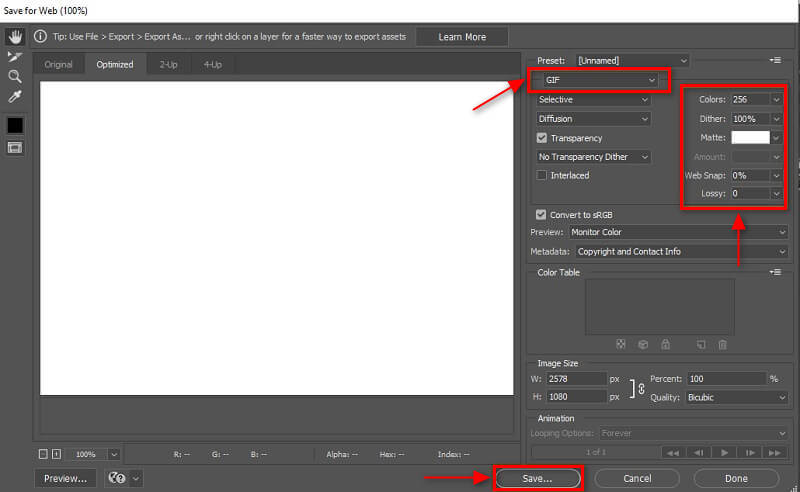
3. ショートカット
ショートカットは iOS ユーザーがアクセスでき、一連のアクションを自動化して、ショートカット アイコンを 1 回タップするか、Siri を使用して簡単に使用できるようにします。このアプリケーションを使用すると、サードパーティ アプリケーションを必要とせずに、携帯電話を使用して簡単に GIF を作成できます。iPhone でビデオを GIF に作成する場合は、以下の手順に従ってください。
iPhoneを使用してショートカットアプリケーションを実行し、 ギャラリー 画面の下部にある GIFを作成する. その後、(+) アイコンをクリックしてショートカットに追加します。
Make GIF がショートカット リストに追加されたら、それをクリックするとライブラリに移動します。そこから、GIF に変換したいビデオを選択してアップロードします。
ビデオ クリップを追加したら、必要な部分を保持し、スライダーを使用して不要な部分を削除します。
完了したら、 保存 ボタンを押すと、選択した部分がGIFに変換されます。その後、 終わり 変換操作が完了したら。
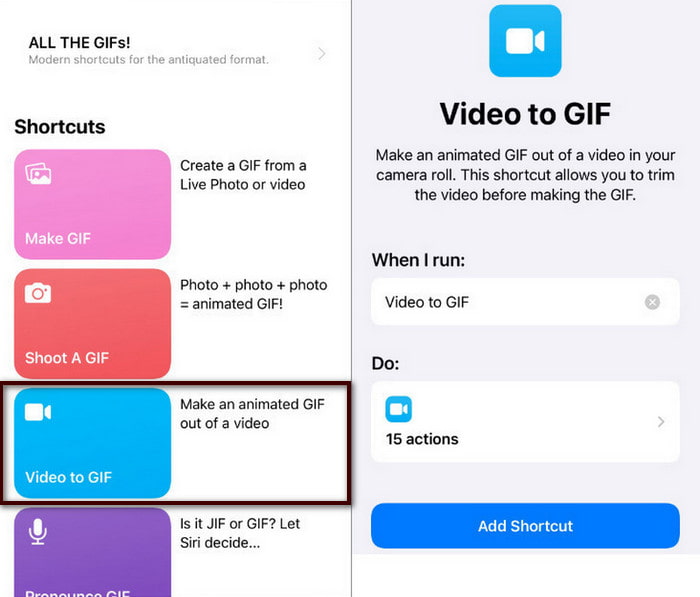
4. イージーエフ
EZGIF は、オンラインでアクセスできるブラウザベースの編集プラットフォームです。アカウントにサインインする必要はなく、無料で使用できます。主に GIF メーカーおよび編集として機能します。この Web ベースのツールはわかりやすいインターフェイスを備えているため、初心者でもプロの編集者でもすぐに使いこなすことができます。この Web ベースのツールは、MP4 を GIF、WebM を GIF、MOV を GIF、FLV を GIF、AVI を GIF に変換できます。このオンライン ツールでは、ビデオを GIF に変換するのに数ステップしかかかりません。ビデオを GIF に変換するには、提供されている手順に従ってください。
EZGIFの公式ウェブサイトにアクセスしてください。メインインターフェースの上部メニューバーから、 ビデオからGIFへ GIF メーカーの横にあるタブ。
画面に動画をアップロードできるセクションが表示されます。選択したファイルボタンをクリックしてデスクトップフォルダに移動し、GIFに変換したい動画を選択します。または、動画がインターネットから取得された場合は動画のURLを貼り付けることもできます。その後、 ビデオをアップロードするアップロードセクションの下部にある「!」ボタンをクリックします。
ビデオをアップロードしたら、プロジェクトの開始時間と終了時間を入力します。その後は、入力した時間位置のみが保持されます。また、ビデオのサイズ、フレーム レート、方法を変更することもできます。
完了したら、 GIFに変換! ボタンをクリックして、ビデオを GIF に変換する操作プロセスを開始します。
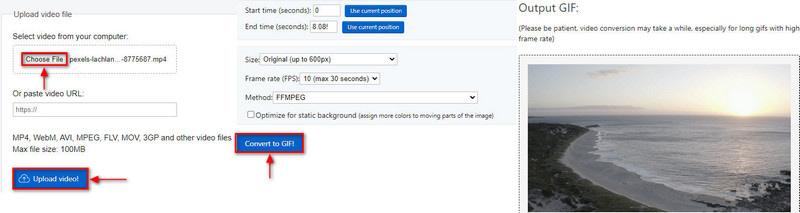
5. GIFスタジオ
モバイルアプリケーションを使用してビデオからGIFを作成する場合は、GIF Studioをご利用ください。このアプリケーションはAndroidフォンのユーザーが利用できます。Google Playストアから無料でダウンロードできます。このアプリケーションは GIFを作成する スライドショー、画像、カメラ、ステッカー、コラージュ、ビデオを GIF に変換します。ビデオ形式を GIF 形式に変換できる機能が組み込まれています。プロセス全体を開始するには、以下の手順に従ってください。
まず、Google Play ストアから Android デバイスにアプリケーションをダウンロードしてインストールします。インストール プロセスが完了したら、モバイル アプリケーションを実行し、すべての権限を承認して付与することを確認します。
画面の左上にある3つの横線をタップします。GIFの作成セクションで、 ビデオをGIFに変換する タブをクリックすると、自動的に携帯電話のギャラリーに移動します。GIF に変換するビデオを選択します。その後、ビデオが配置されている別のウィンドウが表示され、GIF のフレーム/秒または PFS を変更できます。
希望するPFSを入力したら、(✔)をクリックします。その後、GIFが別のウィンドウに表示され、幅と高さのサイズを変更できます。完了したら、 保存 出力をダウンロードするためのボタン。
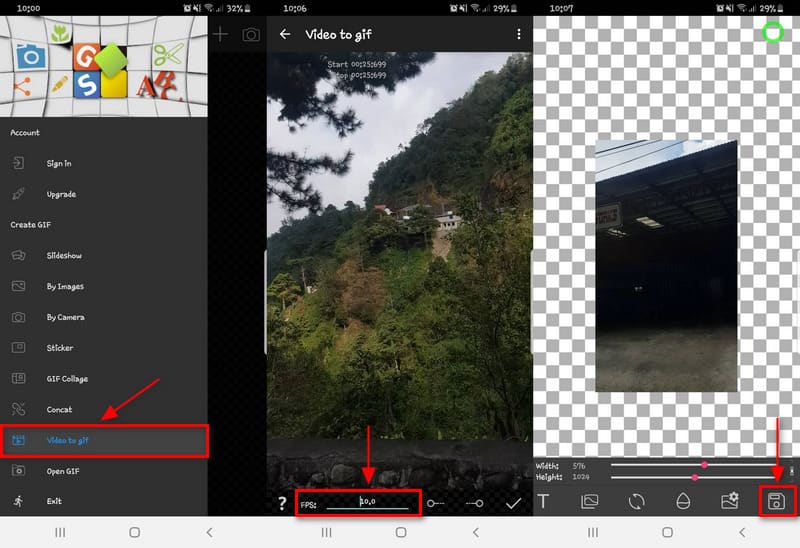
6. レッドケチャップ
Twitter で GIF に変換したい動画を見た場合、それも可能です。RedKetchup は、オンラインで使用できる Web ベースのツールです。使い方をすぐに理解できるシンプルなインターフェイスを備えています。このオンライン ツールを使用すると、ビデオ ファイルを GIF などに変換できます。ビデオを GIF 形式に変換すると、生成された GIF の品質を高めることができます。Twitter ビデオを GIF に変換するには、以下のガイドを使用してください。
まず最初に、RedKetchupの公式ウェブサイトにアクセスしてください。ウェブサイトにはたくさんのツールがありますが、下にスクロールして Twitterをダウンロードしました それをクリックします。
画面から、 ツイートリンクそこからTwitterの動画リンクを貼り付けて、 ツイッター 横にあるアイコンをクリックして処理します。
アップロードセクションの下に、 メディアをダウンロード セクションの出力形式をGIF - アニメーションGIFに変更します。 ビデオをダウンロード ボタン。
その後、 ビデオフレームをキャプチャする セクションでは、プロジェクトの希望する継続時間とフレームレートを入力できます。次に、 フレームをキャプチャ ボタンをクリックすると、GIF に含めるフレームの数を保存できます。
完了したら、ファイル名を入力して ダウンロード GIF を保存するためのボタン。
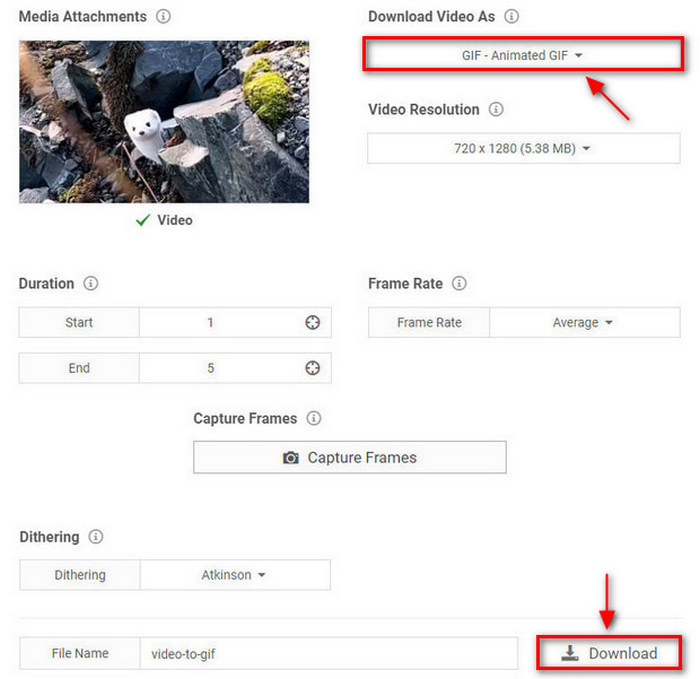
パート3. GIFをビデオに変換できますか
GIF をビデオに変換できるかどうか疑問に思っている場合、答えは「はい」です。コンバーター アプリケーションを使用すると、GIF ファイルをビデオ形式に変換できます。この部分では、オンラインでアクセスできる GIF からビデオへのコンバーター ツールを紹介します。オンライン ツールについて詳しくは、以下の情報を参照してください。
Convertio は、300 を超える形式をサポートするオールインワンのファイル コンバータです。オンラインでアクセスできるオンライン ツールで、ダウンロードやアカウントへのサインインは必要ありません。この Web ベースのツールは、GIF をビデオ (具体的には MP4 形式) に変換できます。GIF をビデオに変換する方法については、示されている手順に従ってください。
まず、Convertioの公式ウェブサイトにアクセスしてツールにアクセスします。画面から、 ファイルの選択 ボタンをクリックし、フォルダーから GIF ファイルを選択します。
GIFファイルが画面上に表示されたら、 落ちる メニューを選択し、 ビデオ、 それから MP4その後、 準備ができて GIF をビデオ形式に変換できるようにするテキスト。
最後に、 変換する ボタンを押して変換操作を開始し、完了するまで待ちます。その後、 ダウンロード ボタンをクリックしてビデオをフォルダーに保存します。
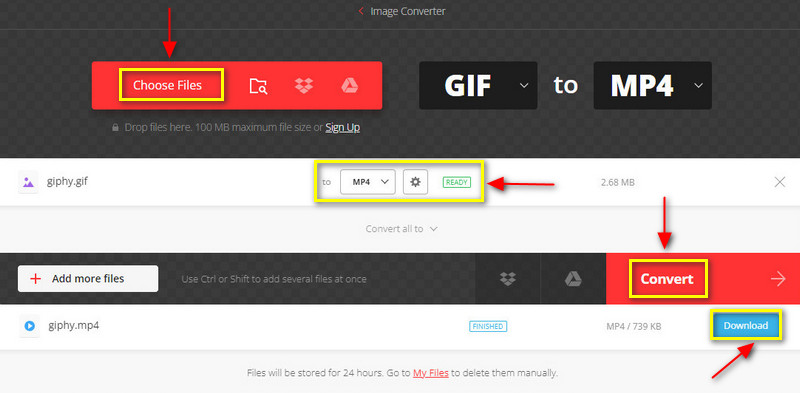
パート4. ビデオをGIFに変換する際のよくある質問
GIF はビデオよりも優れていますか?
ビデオは一連の動画で構成され、音声も組み込まれています。ただし、GIF のフレーム レートはビデオよりも低いため、再生がスムーズで、品質も高くなります。
GIF の最大解像度はどれくらいですか?
GIF の最大解像度は 720p ですが、解像度は 480p に維持することをお勧めします。これは、メディアは通常、短い画面と短いメッセージ ウィンドウに表示されるためです。
GIF はなぜ MP4 より重いのでしょうか?
GIF ファイルの長さが長いほど、含まれるフレームの数が多くなります。GIF が 2 秒しかない場合、1 つのファイルに 20 枚以上の写真が含まれている可能性があります。
結論
上記のツールを使って変換することができます ビデオをGIFに変換する. これで、ビデオ クリップから GIF を作成できるようになりました。お持ちのビデオから取得したクリップを使用して GIF を作成すると楽しいでしょう。GIF を完璧に作成するには、提示されたツールと手順に従います。
この投稿についてどう思いますか?クリックしてこの投稿を評価してください。
素晴らしい
評価: 4.9 / 5 (に基づく) 246 投票)
関連記事
- ビデオを変換する
- MP4 を MP3 に無料オンライン変換 – ArkThinker の簡単ツール
- ArkThinker オンライン MOV から MP4 への無料コンバーター [使いやすい]
- Windows、Mac、Android、iOS で利用できる一流のビデオ トリマー
- 優れたツールを使用して Instagram フィルターを作成する方法
- Snapchat でビデオをトリミングする方法に関する簡単なガイドライン
- さまざまなデバイスでビデオを短縮する最も簡単な方法
- オンラインおよびオフライン ツールを使用してビデオにテキストを追加する 3 つの方法
- GIFに透かしを追加する方法とGIFの透かしを削除する方法
- 優れたツールを使用して Instagram フィルターを作成する方法
- オンラインとオフラインでビデオに写真を追加する簡単な方法



