Audacity を使ってボーカルを削除する方法の完全ガイド
Audacityは、音楽愛好家やコンテンツクリエイターの間で絶大な人気を得ている、強力で無料のオープンソースオーディオ編集ソフトウェアです。その多彩な機能により、単純なオーディオ録音から複雑な編集プロセスまで、さまざまなタスクを実行できます。Audacityの最も求められている機能の1つは、曲からボーカルを削除する機能です。これにより、カラオケトラックを作成したり、楽器を分離したり、お気に入りの曲をボーカルなしで楽しんだりできます。この記事では、効果的にボーカルを削除する手順を段階的に説明します。 Audacityを使用して曲からボーカルを削除する.
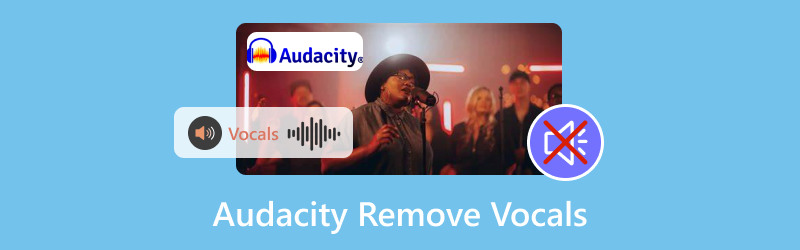
パート1. Audacityを使ってボーカルを削除する方法
熟練したオーディオ編集者でも初心者でも、このチュートリアルは簡単に理解できます。
注記: オーディオからボーカルを削除することは、 Audacityでオーディオトラックを分割するボーカルの分離を実現するために、次の手順が適用されます。
ステップ1: オーディオをインポートする
まず、編集したいオーディオ ファイルを Audacity にインポートする必要があります。
1. Audacityを開く: コンピュータでアプリケーションを起動します。Audacity は Windows、Mac、Linux と互換性があり、これらのプラットフォームで無料でダウンロードできます。
2. オーディオファイルをインポートする: 「ファイル > インポート > オーディオ」をクリックし、デバイスから曲を選択します。ファイルを Audacity ウィンドウにドラッグ アンド ドロップすることもできます。
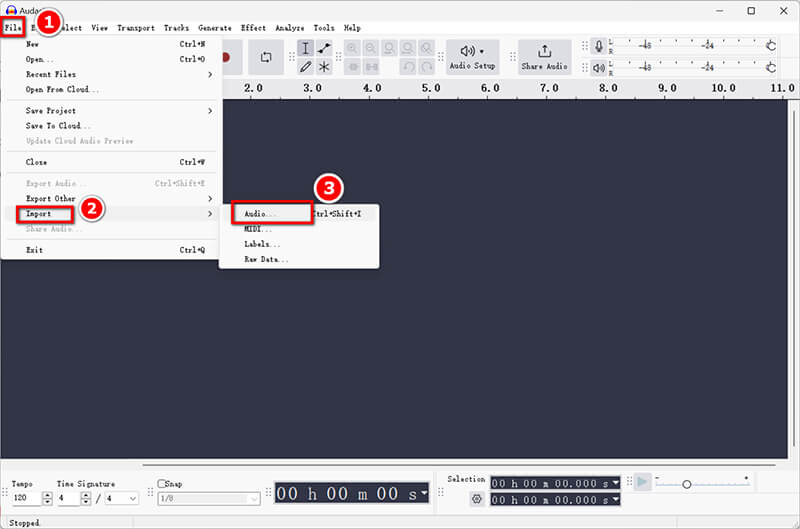
ステップ2: ボーカルトラックを作成する
次に、編集用に元のトラックのコピーを作成します。
1. トラックを複製する: オーディオ トラックをクリックして選択し、[編集] > [複製] に移動します。これにより、ボーカルを抽出するために変更できる 2 番目のトラックが作成されます。
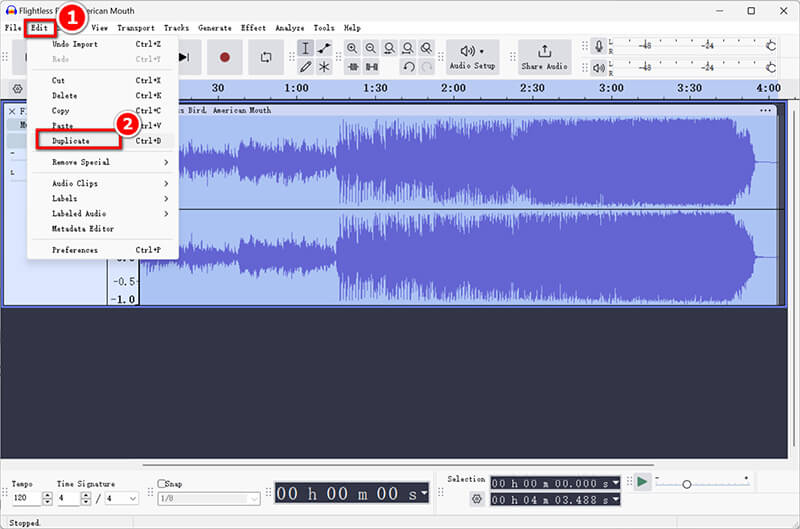
2. エフェクトを適用してボーカルを分離する: 複製したトラックを選択した状態で、「エフェクト > 反転」に進みます。この手順はボーカル除去プロセスに不可欠です。
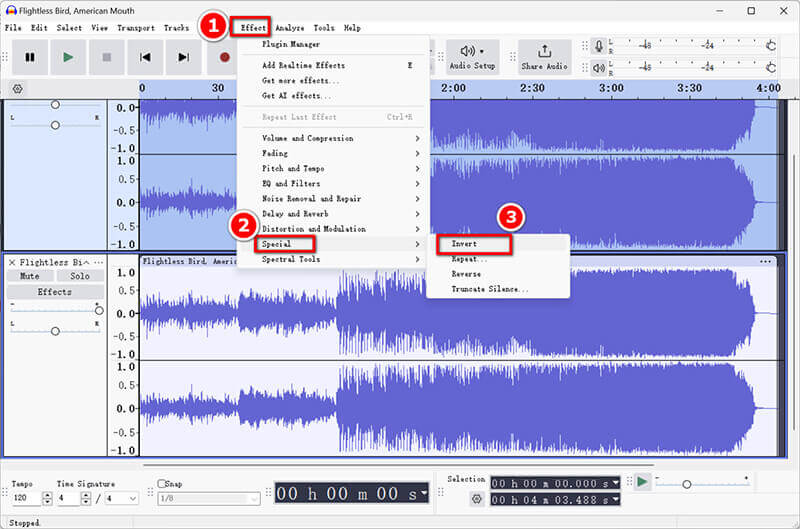
ステップ3: ボーカルを分離する
トラックの準備ができたので、次はボーカルの分離に集中します。
1. フィルターとエフェクトを使用する: 複製したトラックを選択したまま、「エフェクト」>「EQとフィルター」に移動します。 ハイパスフィルター ボーカルによく見られる低周波音を除去するオプションです。
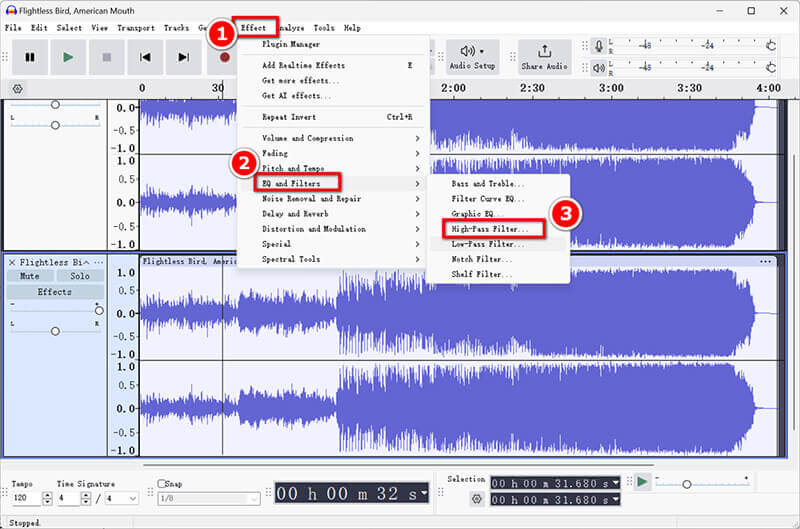
2. 最適な結果を得るために設定を調整する: フィルター設定を試してみてください。カットオフ周波数は 300 Hz から 500 Hz の間がよい出発点ですが、オーディオ ファイルに応じて自由に調整してください。
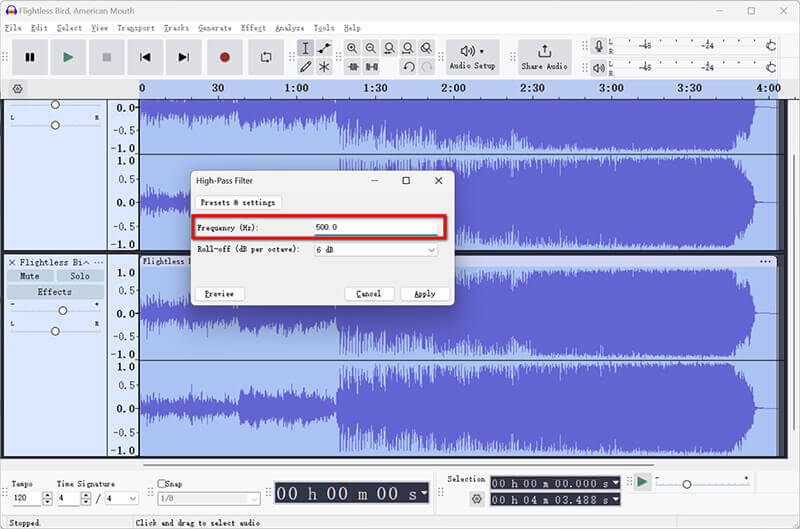
ステップ4: ボーカルトラックを調整する
ボーカルを分離した後は、より明瞭になるようにトラックを改良することが重要です。
1. 残留ノイズやアーティファクトを除去する: 「効果」>「ノイズ除去と修復」>「ノイズ低減」に進みます。バックグラウンド ノイズのあるオーディオのセグメントを選択し、「ノイズ プロファイルを取得」をクリックして、それをトラック全体に適用します。これにより、ボーカルを削除した後に残ったノイズが除去されます。
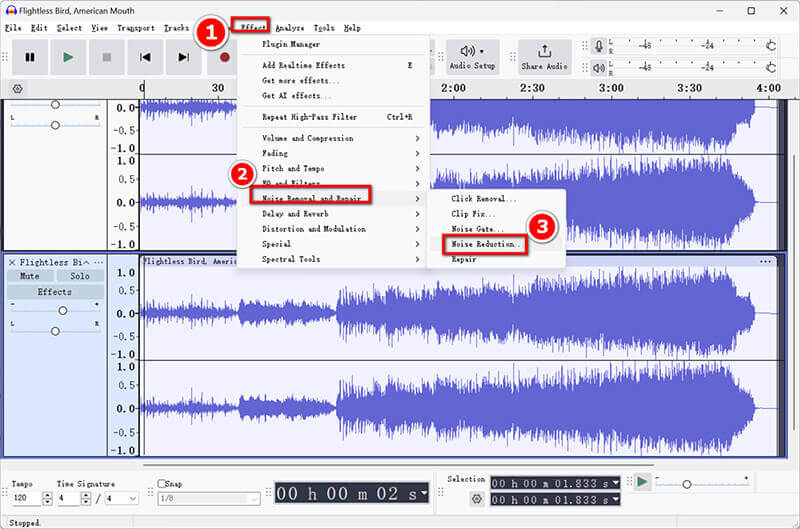
2. ボーカルの分離を微調整する: 出力を注意深く聞いてください。Audacity でボーカルの削減を開始する前に、音量レベルを調整したり、圧縮やリバーブなどのエフェクトを追加して全体的なサウンドを強化する必要がある場合があります。
ステップ5: ボーカルなしのトラックをエクスポートする
最後に、編集した作業を保存します。
ファイル > オーディオのエクスポートをクリックして、分離されたボーカルをコンピューターまたはクラウドの audio.com に保存することを選択します。ポップアップ ウィンドウで、出力ボーカルを MP3 または希望する形式として選択します。
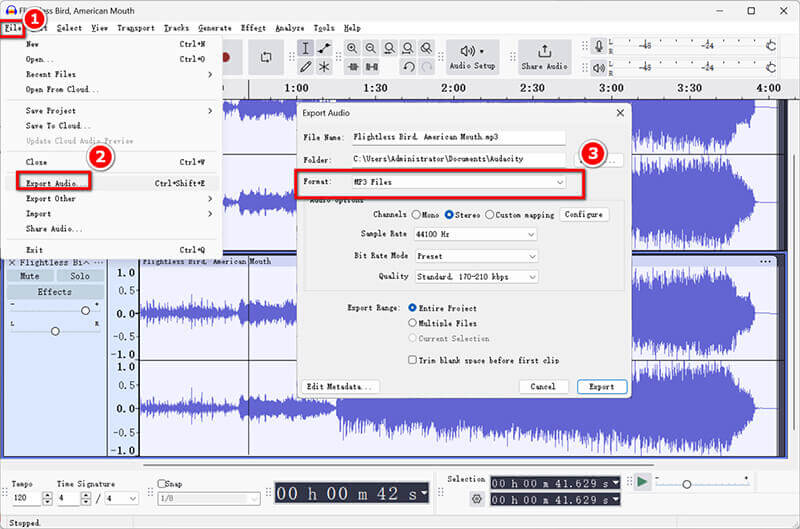
分離されたボーカルを別のファイルとして保持するには、ボーカルを削除する前に複製されたトラックをエクスポートするだけです。
Audacityは、あらゆるオーディオの問題を処理できる簡単なオーディオ編集ソフトウェアです。 ビデオから音声を削除する、この投稿を確認してください。
パート2. Audacityのボーカル分離が機能しない
時々、音声分離が期待どおりに機能しないという問題に遭遇することがあります。一般的な原因と解決策は次のとおりです。
トラック品質
元のトラックの品質が悪かったり、ノイズが多すぎたりすると、ボーカルを効果的に分離することが難しくなる可能性があります。より高品質のオーディオ ファイルの使用を検討してください。
ステレオトラックの問題
ボーカル削除テクニックは、ステレオ トラックで最も効果的に機能することがよくあります。トラックがモノラルの場合は、ボーカル削除を適用する前にステレオに変換してみてください。
プラグインの制限
必要なプラグインがインストールされていない場合、一部のエフェクトが正しく動作しないことがあります。すべてのプラグインが最新であることを確認してください。
効果の適用が不適切
特に反転とフィルタリング効果の適用において、手順を正しく実行したかどうかを再確認してください。さまざまな設定を試してみると、より良い結果が得られる場合があります。
パート3. ボーカルを除去する代替方法
ボーカル除去に Audacity の代替品を探している場合は、次のオプションがあります。
サードパーティのプラグイン
Audacity のボーカル抽出機能を強化できるサードパーティ製のプラグインが多数あります。Vocal Remover Pro もその 1 つです。
このプラグインは、より効果的なボーカル分離を実現するのに役立ちます。インストールして、「エフェクト」に移動し、リストからプラグインを選択するだけでプロセスが開始されます。
オーディオ編集ソフトウェア: Adobe Podcast
Adobe Podcast は、ボーカル分離のためのもう 1 つの強力なオプションです。高度な AI 機能により、最小限の手動介入でボーカルを効果的に除去できます。使用方法は次のとおりです。
トラックを Adobe Podcast に読み込みます。
ボーカル分離機能を使用し、必要に応じて設定を調整します。
出力に満足したら、希望の形式でファイルをエクスポートします。
ボーナス: ArkThinker ビデオコンバーター Ultimate
ビデオファイルを扱う場合は、 ArkThinkerビデオコンバーター究極動画のノイズ除去機能も提供しており、音声を最小限に抑えながら動画ファイルから音声を抽出したい場合に役立ちます。また、動画ファイルのバックグラウンド オーディオ トラックを無効化、変更、追加することもできます。さらに、このツールは、トリム、結合などの強力なオーディオ編集効果も提供します。
- MP4、MKV、AVI、MP3 など 1000 を超える形式をサポートします。
- バッチ変換を使用すると、複数のファイルを一度に処理できます。
- 内蔵のビデオ エディターには、トリミング、切り取り、特殊効果の追加を行うツールが用意されています。
- ハードウェア アクセラレーションにより、30 倍の高速変換速度が保証されます。
結論
この記事では、Audacity を使用して曲からボーカルを削除する方法についての包括的なガイドを提供します。これは、曲のインポート、トラックの複製、エフェクトの適用、結果のエクスポートを含む簡単なプロセスです。結果の品質は、元のオーディオ ファイルとプロセス中に選択した設定によって決まることに注意してください。また、Audacity を試す必要はありませんが、上記の代替手段またはプラグインは、ボーカル抽出を迅速に行うのに役立ちます。
この投稿についてどう思いますか?クリックしてこの投稿を評価してください。
素晴らしい
評価: 4.9 / 5 (に基づく) 412 投票)
関連記事
- オーディオを編集する
- Mac、PC、iPhone、Android、オンライン用のベスト ソング リピーター 4 選
- 音声録音を別の音声に素早く変換する方法
- さまざまなデバイスでビデオの音声を置き換える方法 2023
- オーディオ カッター: オーディオ ファイルをカットするためのオフラインおよびオンライン ツール
- Audacityでトラックを分割する効果的なテクニック
- さまざまなデバイスでビデオの音声を置き換える方法 2022
- Audacity、WMP、iMovie、オンライン、トリマーでオーディオをクリップする方法
- PC および Mac でオーディオボリュームを変更および編集する 4 つの最も簡単な方法
- Windows と Mac でオーディオ ファイルを編集する 4 つの簡単な方法
- 音質を落とさずにオーディオファイルを圧縮する方法



