音声ファイルを圧縮する 3 つの簡単な方法を学ぶ
さまざまな理由から、大きなオーディオ ファイルを小さなサイズに圧縮する必要があります。あなたは知っていますか オーディオファイルを圧縮する方法 品質を損なうことなく?
この投稿では、オーディオ録音を圧縮してファイル サイズを削減するのに役立つ 3 つのオーディオ コンプレッサーを共有します。理由が何であれ、オーディオ ファイルを圧縮する必要がある場合は、好みのオーディオ圧縮ツールを選択して圧縮することができます。
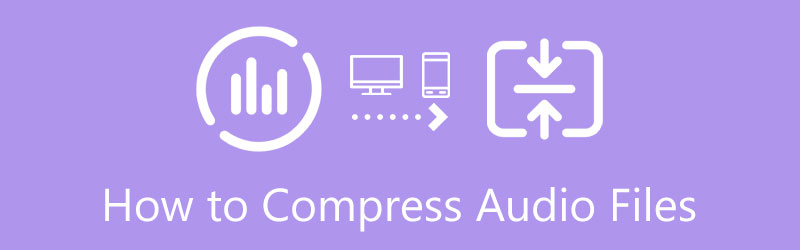
- ガイドリスト
- パート 1. オーディオを圧縮する最良の方法
- パート 2. オンラインで音声ファイルを無料で圧縮する
- パート 3. VLC で音声ファイルのサイズを削減する
- パート 4. オーディオ ファイルの圧縮に関する FAQ
パート 1. 品質を落とさずにオーディオ ファイルを圧縮する最良の方法
市場には、オーディオのファイル サイズを縮小するのに役立つオーディオ編集および圧縮ツールが多数提供されています。品質を落とさずにオーディオ ファイルを圧縮するプロ仕様のオーディオ コンプレッサーを希望する場合は、すべての機能を備えたオーディオ コンプレッサーを試すことができます。 究極のビデオコンバーター.
オーディオ コンプレッサーとして、FLAC、WAV、WMA、MP3、MP2、M4A、AAC、ALAC、AC3、AIFF、AMR、MKA、OGG など、よく使用されるすべての形式のロスレスおよびロッシー オーディオ ファイルを高度にサポートします。 。電子メール、ウェブ、または TikTok、Facebook、YouTube で共有するために音声ファイルを圧縮したい場合でも、これは最高のヘルパーとなります。
この推奨オーディオ コンプレッサーを使用すると、Mac と Windows 11/10/8/7 コンピューターの両方でオーディオ ファイルを圧縮できます。したがって、お使いのシステムに基づいて適切なバージョンをダウンロードする必要があります。それを開いてクリックします + をクリックして音声ファイルを追加します。

オーディオ ファイルをロードした後、関連する再生ボタンをクリックして聞くことができます。大きなオーディオ ファイルを小さいサイズに圧縮するには、オーディオ品質、エンコーダー、チャンネル、サンプル レート、およびビットレートを調整できます。また、以下を選択することもできます ビデオをトリミングする とオーディオを使用してファイルサイズを縮小します。
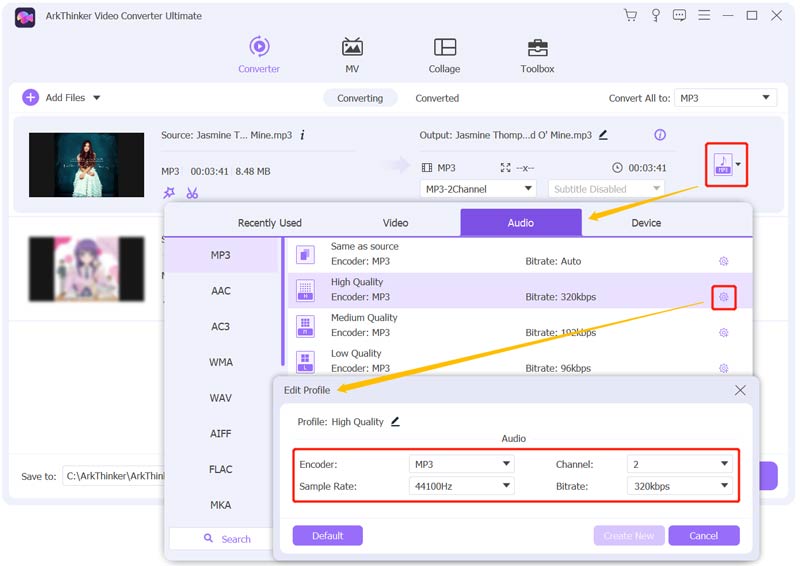
このオーディオ コンプレッサーを使用すると、必要に応じてオーディオ ファイルを手動で圧縮できます。クリックしてください すべて変換 右下隅のボタンをクリックして操作を確認します。ソースの音質を維持したままオーディオを圧縮したい場合は、オーディオ ファイルをトリミングして不要な部分を削除する必要があることに注意してください。このソフトウェアを使用して次のこともできます ビデオを圧縮する.
パート 2. オンラインで音声ファイルを無料で圧縮する方法
オーディオ ファイルをすばやく圧縮する無料の方法を希望する場合は、オンライン オーディオ コンプレッサーをいくつか試してください。インターネット上では、音声を適切なサイズに簡単に縮小できる無料のオンライン音声縮小ツールが多数提供されています。このパートでは、人気のあるものを取り上げます。 Aiseesoft オーディオ コンプレッサー 例として、Web ブラウザ上でオーディオを直接圧縮解除する方法を示します。
Chrome、Safari、Firefox、Edge などの Web ブラウザを開き、Aiseesoft Audio Compressor を検索してサイトにアクセスします。ページにアクセスしたら、 ファイルをアップロードする ボタンをクリックして、オーディオ ファイルを参照してアップロードします。 MP3、AAC、M4A、WMA、FLAC、AIFF、AMR など、一般的に使用されるすべてのオーディオ形式がサポートされています。
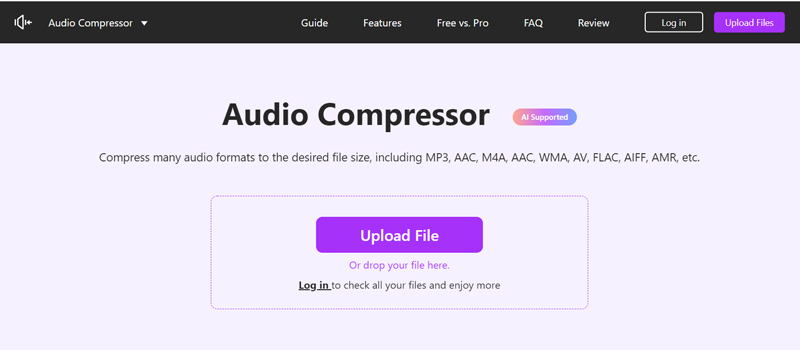
圧縮バーを自由にドラッグして、出力オーディオ サイズを制御できるようになりました。ソース ファイルと出力ファイルのサイズを確認できます。それに基づいてオーディオファイルを圧縮できます。このステップでは、オーディオ形式、チャンネル、サンプルレート、ビットレートなどの他のパラメータを確認および設定できます。
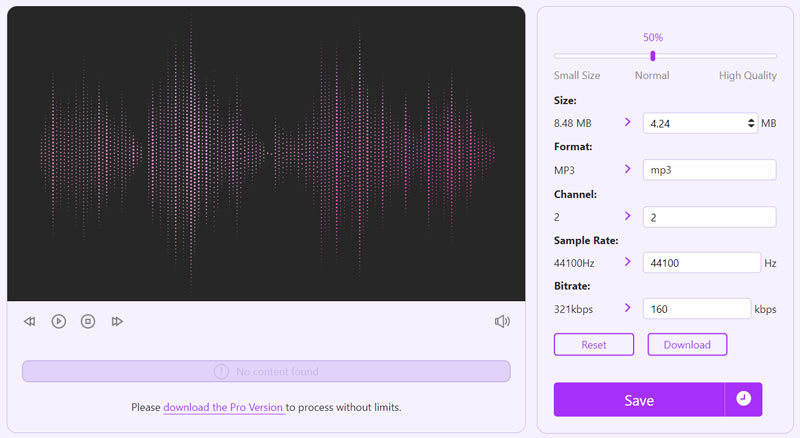
クリックしてください 保存 ボタンを押してオーディオの圧縮を開始します。このオンライン オーディオ リデューサーには、アカウントのサインアップやサインインは必要ありません。オーディオの圧縮後、圧縮されたオーディオをダウンロードするか、編集を続行するかを選択できます。
パート 3. VLC Media Player を使用してオーディオファイルを圧縮する方法
VLC はオーディオを圧縮しますか? VLC Media Player がデバイスにインストールされている場合、このオープンソース ツールがオーディオのファイル サイズを削減できるかどうか疑問に思うかもしれません。実のところ、VLC にはオーディオを圧縮する機能があります。以下の手順に従って、オーディオを必要なサイズに縮小できます。
コンピューターで VLC メディア プレーヤーを起動します。上部をクリックしてください メディア メニューを選択し、 変換/保存 ドロップダウンからオプションを選択します。ポップアップが開きます オープンメディア 窓。ここで、 追加 ボタンをクリックしてオーディオファイルを VLC にインポートします。
を選択 変換する のドロップダウン リストからオプションを選択します。 変換/保存。ポップアップの「変換」ウィンドウで、適切な出力形式を選択できます。 プロフィール.
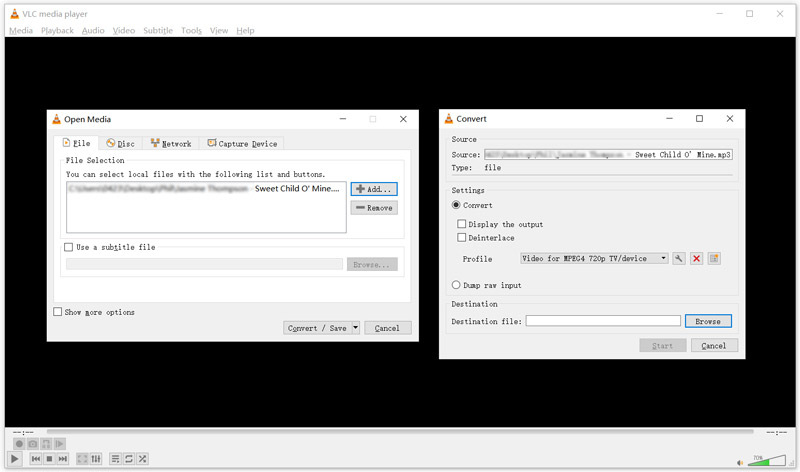
クリックしてください 選択したプロファイルを編集する 発生するボタン プロフィール編集 窓。クリック オーディオコーデック タブ。オーディオのビットレート、チャネル、サンプル レートを簡単にカスタマイズしてオーディオを圧縮できるようになりました。クリック 保存 次に進むボタン。
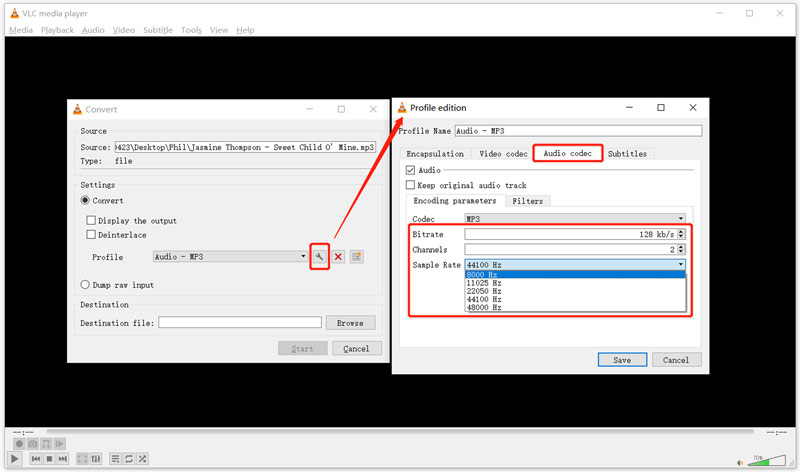
[変換] ウィンドウに戻り、ここで、 ブラウズ ボタン。その後、 始める ボタンを押して音声圧縮操作を確認します。
パート 4. オーディオ ファイルの圧縮に関する FAQ
Audacity でオーディオを圧縮できますか?
Audacity は、無料のオープンソース、クロスプラットフォームのオーディオ編集ツールです。音声圧縮機能はあります。 Audacity にオーディオ ファイルをロードし、プロジェクト レートをクリックして、より低い値を選択してオーディオ ファイルのサイズを減らすことができます。また、オーディオのビットレートを変更することもできます。ただし、Audacity は、特に新規ユーザーにとって使用するのが比較的複雑です。
WAV ファイルを小さくするにはどうすればよいですか?
上記の 3 つの推奨オーディオ コンプレッサーを使用すると、WAV ファイルを簡単に圧縮してサイズを小さくできます。
iPhone の音声録音サイズを減らすにはどうすればよいですか?
iPhone で音声録音を圧縮する必要がある場合は、設定アプリを開いてボイスメモに移動します。 「音声圧縮品質」をタップすると、音声録音サイズを変更できます。より小さい音声録音を希望する場合は、AAC を選択する必要があります。
結論
共有、アップロード、またはその他の目的のためには、次のことが必要です。 オーディオを圧縮する。この記事では、音声ファイルを圧縮するのに役立つ 3 つの効果的な方法を説明します。好みのオーディオ コンプレッサーを使用して、オーディオ ファイルのサイズを減らすことができます。
この投稿についてどう思いますか?クリックしてこの投稿を評価してください。
素晴らしい
評価: 4.8 / 5 (に基づく) 148 投票)



