Audacityでオーディオを分割する方法:提供されている手順を知る
トラックの一部をカット、トリム、または分割する必要がある場合があります。トラックに不要な部分がある可能性があるためです。トラックが長すぎてストレージがいっぱいになっている場合や、別のクリップを作成したい場合もあります。そのため、トラックをカットまたは分割できるアプリケーションが必要になります。これにより、トラックの必要な部分のみを保持し、不要な部分を削除します。
この投稿では、以下の役立つ情報を提供します。 Audacityでトラックを分割する方法 そのプログラムを使用してオーディオ トラックを分割します。また、初心者でも簡単な手順でオーディオ トラックをカットできるプログラムも提供されています。さらに、提供されているプログラムは、プロの編集者にも初心者の編集者にも役立ちます。開始するには、次の情報を参照してください。
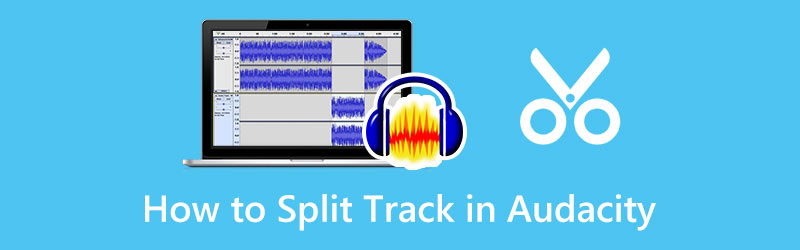
パート1. Audacityでオーディオをカットする方法
大胆さ は、使いやすいプログラム、マルチトラック オーディオ エディター、およびレコーダーです。このプログラムを使用すると、ライブ セットアップでオーディオを録音し、トラックをコピーおよび結合し、サウンドをミキシングし、オーディオ トラックをカットすることができます。オーディオおよびビデオ プロデューサー、ポッドキャスター、およびビデオ ブロガーは、このプログラムをよく使用します。さらに、このプログラムでは、オーディオ トラックをトリミングおよび分割することができます。また、このプログラムは無料でアクセスできます。この部分では、提供されている手順を使用してトラックをトリミングおよび分割する方法について、洞察に満ちたプロセスを提供します。
1. トリミング方法
オーディオ トラックをトリミングしてトラックの長さを短くしたいとします。オーディオ トラックをトリミングすると、トラックの先頭または末尾からオーディオの一部を削除できます。Audacity でオーディオをトリミングする方法を知るには、提供されている手順に従ってください。
まず最初に、Audacity をデスクトップにインストールしてダウンロードします。インストール プロセスを完了し、起動してプログラムを開きます。
プログラムの上部メニューバーで、 ファイル ボタンをクリックします。次に、[エクスポート] の下の [インポート] をクリックして、オーディオ トラックをタイムラインに配置します。
を見つける 選択ツールをクリックし、キーボードのF1キーを押して、オーディオトラックの削除したくない部分を選択します。オーディオトラックの先頭または末尾の部分をトリミングするには、 編集 上部のメニューバーのボタンをクリックします。ボタンの適用リストで、 スペシャルを削除、その後 オーディオのトリミング 最終的に削除します。そのプロセスの後、必要なオーディオが残ります。
完了したら、 ファイル 上部のメニューバーのボタンをクリックし、次に進みます オーディオのエクスポート または MP3としてエクスポート 編集したバージョンをフォルダーに保存します。
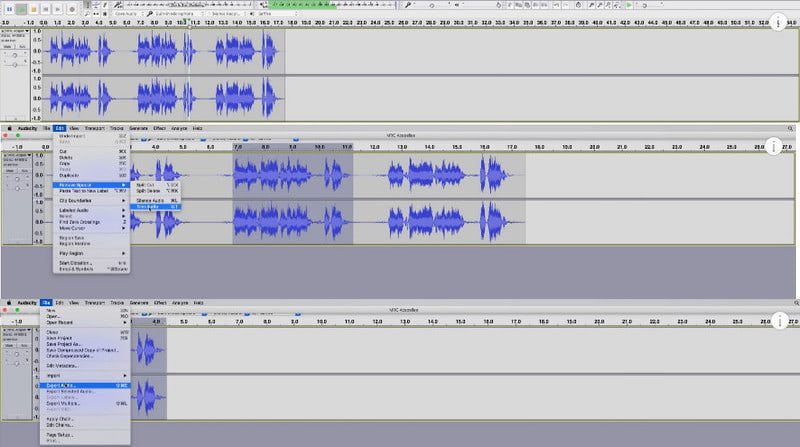
2. 分割方法
さらに、トラックを分割したい場合にも、このプログラムを頼りにすることができます。オーディオ トラックの一部を削除したり破棄したりすることなく、オーディオ トラックを分割するのに役立ちます。さらに、複数のクリップを作成し、それらを自分で操作することもできます。Audacity は、オーディオ トラックを簡単かつ可能な限り最高のプロセスで分割できます。Audacity でトラックを分割する方法を知るには、提供されている手順に従ってください。
に移動します。 編集 上部のメニューバーにあるボタンをクリックします。ボタンの適用リストで、 境界をクリップする その後 スプリットその後、オーディオ トラックに垂直の暗い線が表示されます。
つかむ タイムシフト ツールを使用すると、タイムライン上の各クリップを移動できます。また、オーディオ トラックをクリップ間でドラッグしたり、新しいトラックに配置したり、まとめて削除したりすることもできます。
完了したら、 ファイル 上部のメニューバーにあるボタンをクリックし、 輸出 をクリックしてプロジェクトを保存します。
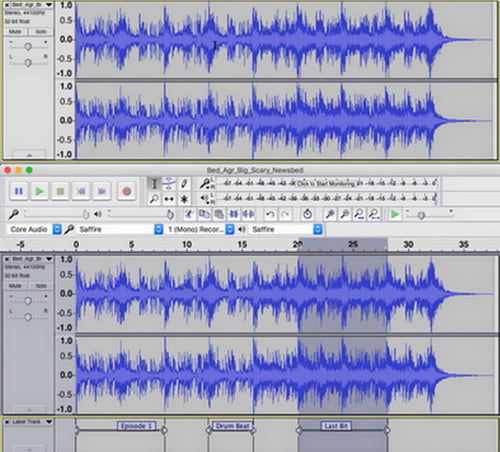
パート2. 初心者向けのオーディオカットの簡単な方法
オーディオをカットする機能を備えたアプリケーションを探しているなら、 ArkThinkerビデオコンバーター究極このプログラムは、プロの編集者や初心者でも使用できるユーザーフレンドリーなインターフェースを備えているため、習得が簡単です。さらに、ユーザーフレンドリーなインターフェースを備えているだけでなく、信頼できる編集ツールや機能も多数備えています。オーディオファイルやビデオファイルを変換したり、既製のテーマを多数用意したり、コラージュを作成したりできます。さらに、このアプリケーションを使用すると、簡単な方法でオーディオをカットできます。開始するには、提供されている手順に従ってください。
ダウンロードとインストール
まず最初に、プログラムをダウンロードしてインストールし、起動します。その後、プログラムを開いてオーディオのカットを始めます。
オーディオトラックをアップロードする
プログラムのメインインターフェースの上部メニューバーで、 コンバータ タブをクリックします。画面に (+) アイコンが表示されます。それをクリックしてオーディオ トラックをアップロードします。
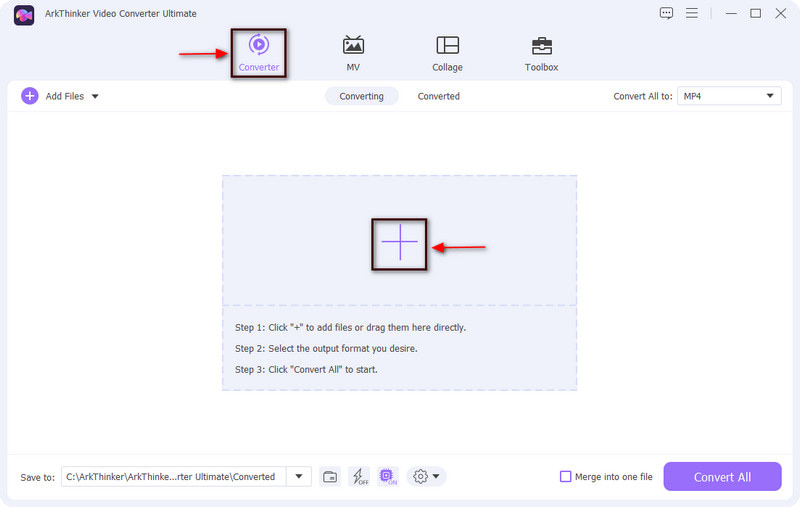
はさみアイコンをナビゲートする
オーディオファイルトラックが画面上に表示されたら、 ハサミ アイコンをクリックして、オーディオの一部をカットし始めます。それをクリックすると、追加の画面が表示されます。
オーディオトラックをカットする
プログラムの追加画面に、プレビュー画面が表示されます。また、セグメントの追加、コピー、新しいセグメントの作成、リセット、再生ボタンと再生ボタンもあります。カーソルを再生ボタンと再生ボタンにドラッグして、オーディオ ファイルの部分をカットします。カーソルをオーディオ トラックの終了点に置くと、開始部分または終了部分を削除できます。
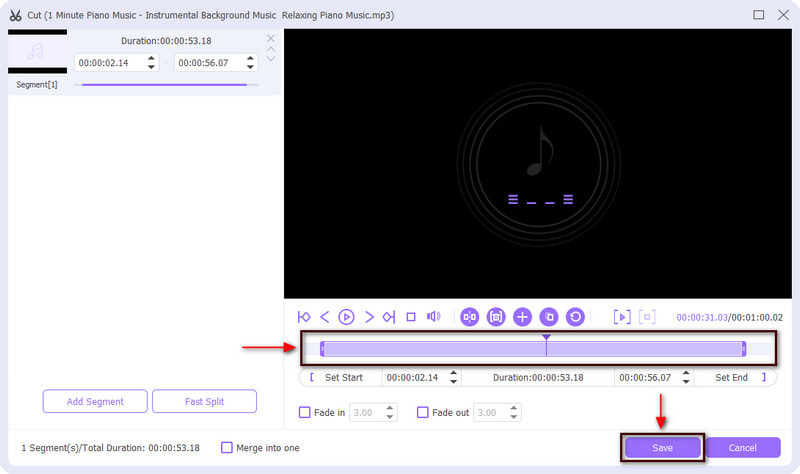
オーディオトラックを保存する
カットプロセスが完了したら、クリックします すべて変換 オーディオ トラック ファイルを保存します。ファイル フォルダー内の指定した場所に保存されます。そこから、オーディオ トラックのカット バージョンを確認します。
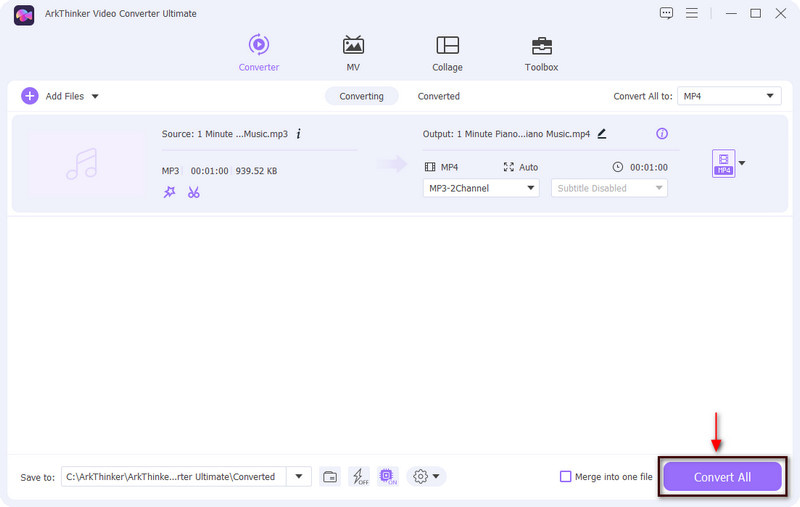
パート3. オーディオトラックのトリミングと分割に関するよくある質問
サウンド編集におけるトリミングとは何ですか?
トリミングとは、オーディオ トラックから空白部分や無音部分を削除することです。オーディオ トラックの先頭部分または末尾部分を削除できます。
分割トラックの目的は何ですか?
これは、スプリット トラックと呼ばれる、左チャンネルと右チャンネルに他のチャンネルにはないものが含まれているステレオ オーディオ トラックです。歌手は、曲がどのように聞こえるかを確認するのに役立つため、これをよく使用します。
Audacity は音質を向上させますか?
Audacity を使用すると、オーディオの品質が向上し、オーディオ トラックのノイズが最小限に抑えられます。
結論
上記のアプリケーションは、オーディオトラックのトリミングと分割に役立ちます。これには数分しかかかりません。 Audacityでオーディオをトリミングする方法 Audacity でオーディオを分割する方法を知りたい場合は、上記の手順に従うことを検討してください。それ以外に、初心者でオーディオ トラックをカットしたい場合は、Video Converter Ultimate をご利用ください。このプログラムを使用すると、オーディオ トラックの一部をカットする時間を節約できます。
この投稿についてどう思いますか?クリックしてこの投稿を評価してください。
素晴らしい
評価: 4.9 / 5 (に基づく) 239 投票)
関連記事
- オーディオを編集する
- オーディオ カッター: オーディオ ファイルをカットするための信頼性の高いオフラインおよびオンライン ツール
- さまざまなデバイスでビデオの音声を置き換える方法 2022
- Audacity、WMP、iMovie、オンライン、トリマーでオーディオをクリップする方法
- PC および Mac でオーディオボリュームを変更および編集する 4 つの最も簡単な方法
- Windows と Mac でオーディオ ファイルを編集する 4 つの簡単な方法
- 音質を落とさずにオーディオファイルを圧縮する方法
- 異なるデバイス上の 2 つ以上のオーディオ ファイルを結合する方法
- iPhone、Android、PC、Mac 用のベスト ミュージック タグ エディター 5
- Windows、Mac、iPhone、Android でアルバム アートを MP3 に追加
- 電話を個性的にするための最高の着信音カッター



