オーディオ ファイルをクリップ/カット/分割/短縮/トリミングする 3 つの方法
オーディオファイルをトリミングしたいのですが、方法がわかりませんか?この投稿では、次の 3 つの便利な方法を紹介します。 オーディオをクリップする さまざまなデバイスで。オンラインでオーディオ ファイルをフリー トリミングする場合でも、コンピューター上でオーディオ クリップを短くする場合でも、関連するオーディオ トリマーを使用してそれを行うことができます。

- ガイドリスト
- パート 1. Windows Media Player でオーディオをクリップする
- パート 2. 品質を損なうことなくオーディオをトリミングする最良の方法
- パート 3. iPhone、iPad、Mac で音声ファイルを無料で分割する
- パート 4. オーディオクリップを短縮する方法に関するよくある質問
パート 1. Windows Media Player でオーディオ ファイルをクリップする方法
ウィンドウズメディアプレイヤー Windows システムに付属しており、主にビデオ、オーディオ、画像ファイルの再生に使用されます。 Windows 10 コンピューターでオーディオ ファイルをトリミングしたい場合、Windows Media Player で実行できるかどうか疑問に思うかもしれません。実際、オーディオ クリップを短縮するには、オーディオ トリマー プラグインを利用する必要があります。このパートでは、Windows Media Player でオーディオをクリップする方法について説明します。
まず、Windows 10/8/7/11 PC に SolveigMM WMP Trimmer プラグインをダウンロードしてインストールする必要があります。公式サイトにアクセスしてプラグインをダウンロードできます。
Windows Media Player を開き、上部の [ツール] メニューをクリックして、 プラグイン オプションを選択してから、 SolveigMM WMP トリマー プラグイン ドロップダウンから。そうすることで、このオーディオトリマーを有効にすることができます。
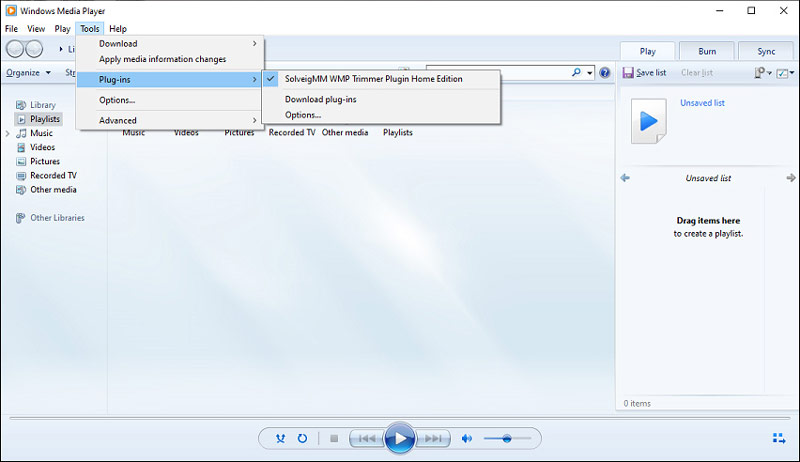
このトリマー プラグインを有効にすると、 ファイル メニューを選択し、 開ける または メディアファイルを開く をクリックして音声ファイルを追加します。 Windows Media Player の下部で、 ファイルの編集 ボタン。
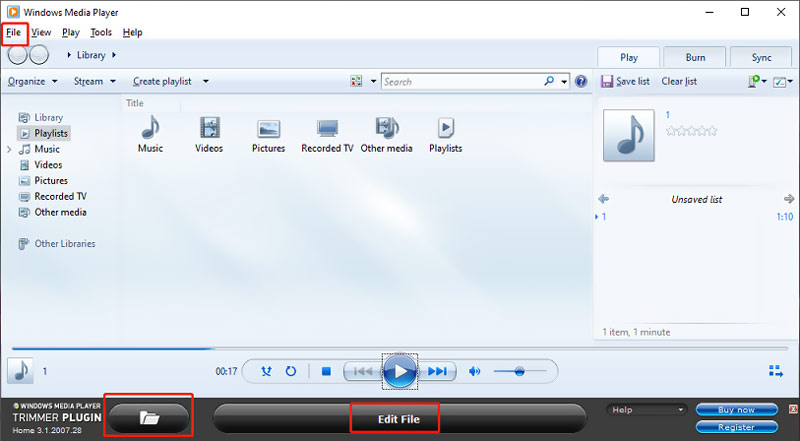
編集機能を使用して、必要に応じてオーディオを自由にクリップできるようになりました。スライダーを移動してオーディオを選択し、 トリム ボタンを押して操作を確認します。
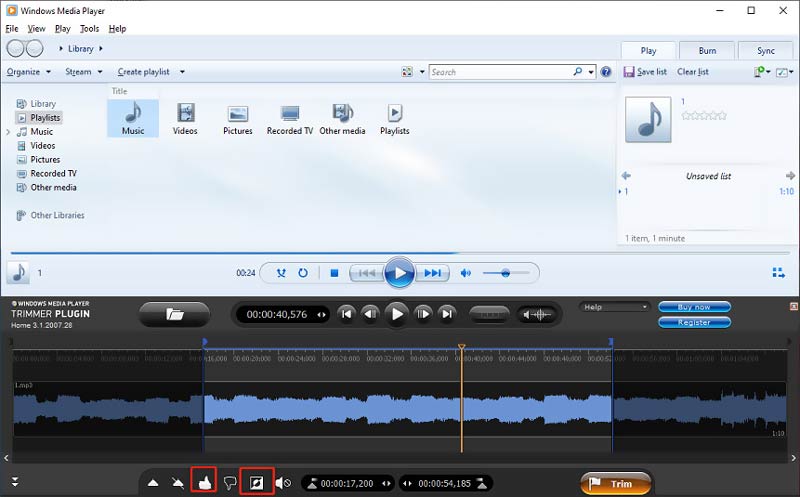
このオーディオ トリマー プラグインは完全に無料ではないことに注意してください。 10 分のファイルを出力できる 21 日間の評価版のみが提供されます。 Home Edition の場合は $34.95、Business Edition の場合は $99 を支払う必要があります。
パート 2. Windows PC および Mac で品質を落とさずにオーディオをトリミングする最良の方法
Windows 10 PC または Mac でオーディオ ファイルをトリミングする簡単な方法をお好みの場合は、全機能を備えたツールを使用してみてください。 究極のビデオコンバーター。品質を損なうことなく、あらゆる非可逆または可逆形式のオーディオ クリップを短縮できます。お使いのコンピュータ システムに基づいて適切なバージョンを無料でダウンロードし、次のガイドに従ってオーディオをクリップしてください。
コンピュータで Video Converter Ultimate を開き、 追加ファイル または + をクリックしてオーディオ ファイルを選択してロードします。前述したように、M4A、AAC、ALAC、MP3、FLAC などを含むすべての一般的なオーディオ形式がサポートされています。

オーディオ ファイルがリストされると、ファイル名、サイズ、長さ、形式、カバーなどの基本情報が表示されます。追加したオーディオの下にある「カット」アイコンをクリックして、メインのオーディオカットウィンドウに入ります。
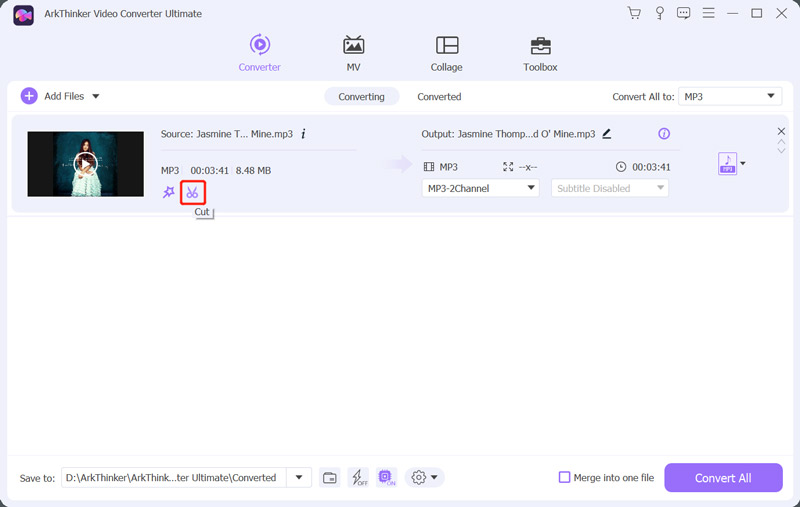
Yオーディオ ファイルは、内蔵メディア プレーヤーを通じて再生されます。進行状況バーの左右のハンドルバーをドラッグして、必要に応じてオーディオを分割できます。また、開始時刻と終了時刻を直接設定してオーディオをカットすることもできます。さらに、このオーディオ カッターは次の機能を提供します。 高速分割 そして セグメントの追加 特徴。このステップでは、オーディオのフェードイン効果とフェードアウト効果を設定できます。音声をカットした後、 保存 ボタンをクリックして変更を保存します。
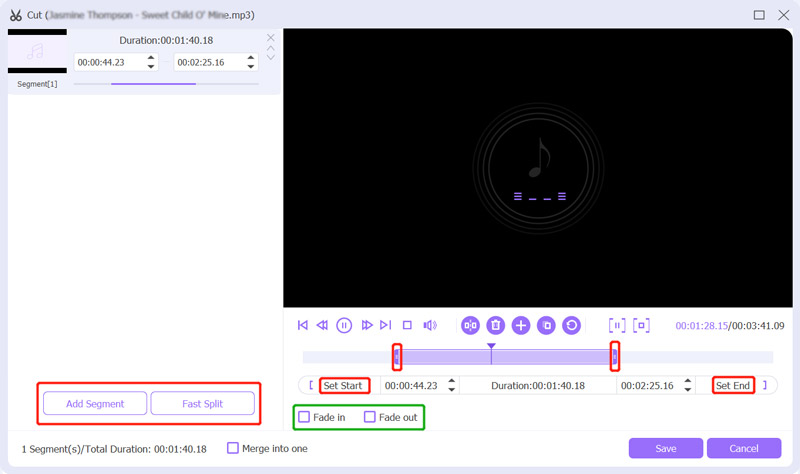
ドロップダウン リストから適切な出力オーディオ形式を選択します。 すべてを次のように変換。 「オーディオ」タブをクリックするだけで、一般的に使用される多くのオーディオ形式を見つけることができます。クリック プロファイル編集 アイコンを使用すると、オーディオ エンコーダー、チャンネル、サンプル レート、ビットレートなどのその他のオーディオ設定をカスタマイズできます。その後、 すべて変換 ボタンをクリックして、このトリミングされたオーディオ ファイルをコンピュータに保存します。
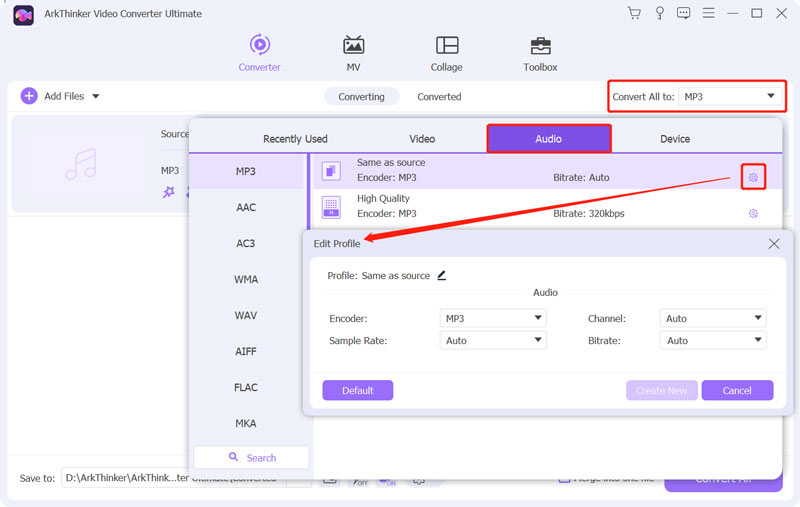
パート 3. オンラインで無料でオーディオファイルを分割する方法
オーディオ ファイルをすばやくトリミングする必要がある場合は、無料のオンライン オーディオ エディターを利用することもできます。オーディオ ファイルの分割に役立つオーディオ カッターが多数市場で提供されています。ここでは使いやすいものを取り上げます Kapwing オンライン オーディオ トリマー 例として、オンラインでオーディオ ファイルを分割する方法を示します。
Web ブラウザを開いて、Kapwing に移動します。 オーディオのトリミング ページ。まず、Kapwing の公式サイトに移動し、 ツール タブをクリックし、下にスクロールしてオーディオのトリミング ツールを見つけます。そこに着いたら、 音声ファイルを選択してください 次に進むボタン。
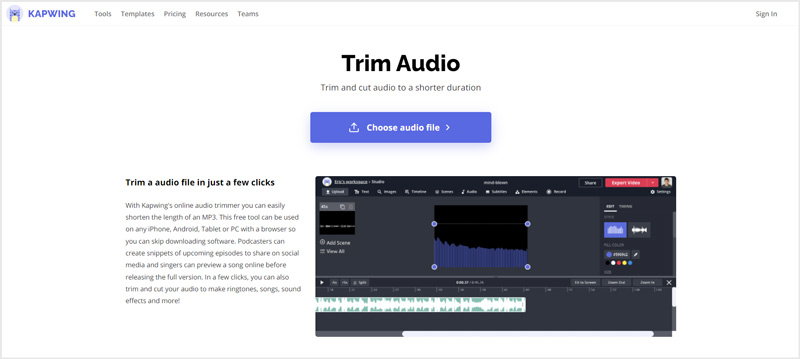
クリック メディアの追加 または クリックしてアップロード 分割したいオーディオをアップロードします。アップロード後、クリックすると、下部のタイムラインにオーディオ トラックが表示されます。その後、オーディオを自由にトリミングできます。
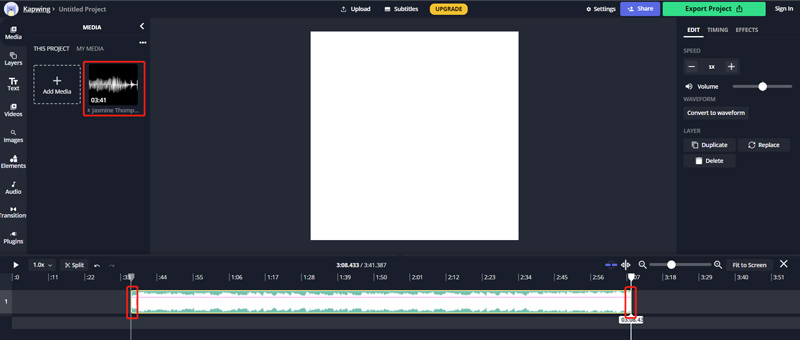
クリック プロジェクトのエクスポート ボタンをクリックして、このオーディオ クリップをコンピュータに保存します。このオンライン オーディオ トリマーは、Mac、Windows PC、iPhone、iPad、Android デバイスで使用できます。
パート 4. オーディオクリップを短縮する方法に関するよくある質問
1. Audacity でオーディオ ファイルをクリップするにはどうすればよいですか?
Audacity は、さまざまな形式のオーディオを編集するために特別に設計された、無料のオープンソースのオーディオ編集ソフトウェアです。オーディオクリップを短くすることができます。 Audacity を開き、[ファイル] メニューをクリックし、[インポート]、[オーディオ] の順に選択して、オーディオ ファイルを追加します。ツールバーの選択ツールを使用すると、選択範囲を簡単に作成できます。その後、上部の「編集」メニューをクリックし、「特別な項目を削除」オプションを選択し、オーディオのトリム機能を使用して Audacity でオーディオをクリップします。
2. Mac でオーディオをカットするにはどうすればよいですか?
Mac ユーザーは、デフォルトのビデオおよびオーディオ編集ソフトウェアである iMovie を利用して、オーディオ ファイルを編集およびクリップすることができます。これはすべての Mac デバイスにプレインストールされているため、直接起動してオーディオ ファイルをタイムラインに移動し、クリップ トリマーを使用して iMovie でオーディオを簡単にクリップできます。
3. Canvaでオーディオファイルをトリミングするにはどうすればよいですか?
Canva オンラインを使用してオーディオをトリミングできます。 Canva サイトのアカウントにサインインした後、[デザインの作成] ボタンをクリックし、ドロップダウンから [ビデオ] を選択します。左側のパネルで [アップロード] をクリックし、[メディアのアップロード] ボタンをクリックしてオーディオ ファイルを選択してアップロードします。オーディオ クリップがアップロードされたら、それをクリックしてタイムラインに移動できます。それを右クリックし、オーディオの分割または調整機能を使用してオーディオをクリップします。
結論
このページを読むと、効果的な3つの方法がわかります。 オーディオファイルをトリミングする。確かに、市場には他にも使いやすいオーディオトリマーが数多く提供されています。より良いオーディオ カッターの推奨事項がある場合は、他の読者と共有してください。
この投稿についてどう思いますか?クリックしてこの投稿を評価してください。
素晴らしい
評価: 4.8 / 5 (に基づく) 188 投票)



