写真に白い背景を追加する3つの方法
白い背景を追加すると、個人用でもビジネス用でも、画像の見栄えと魅力が大幅に向上します。鮮明な白い背景は、オンラインストアの商品写真を撮るときでも、ソーシャルメディアの投稿用に画像を編集するときでも、トピックを目立たせるのに役立ちます。このチュートリアルでは、背景を追加する3つの簡単な方法を紹介します。 写真に白い背景を追加する.
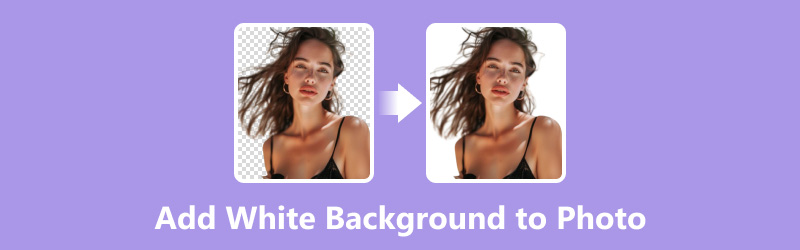
- ガイドリスト
- パート1. 無料のオンラインツールで写真に白い背景を追加する
- パート2. Photoshopで写真に白い背景を追加する
- パート3. iPhoneで写真の背景を無料で白に変更する
- パート 4. よくある質問
パート1. 無料のオンラインツールで写真に白い背景を追加する
ソフトウェアをインストールせずに写真に白い背景を追加する簡単で簡単な方法を探しているなら、 ArkThinker 背景除去 は優れた選択肢です。この直感的なソフトウェアは、被写体を元の背景から分離し、きれいな白い背景に置き換えるプロセスを簡素化します。プロフェッショナルなプレゼンテーション、電子商取引、および個人的なプロジェクトに最適です。高度な AI テクノロジーを使用することで、ArkThinker は正確な切り抜きとシームレスな背景の統合を保証し、高品質の結果を求める初心者と専門家の両方にとって理想的な選択肢になります。
開ける ArkThinker 背景除去 ブラウザ経由でデバイス上で。
クリックしてください スターにファイルを追加するt ボタンを押して、デバイスから編集したい写真を選択します。

自動背景除去機能により、AI が背景を検出して除去します。

より細かく制御するには、手動ツールを使用して特定の領域を消去または復元することでエッジを調整します。背景が削除されたら、 編集 オプション。背景から白色を選択し、新しい背景として設定します。
最後に、 ダウンロード ボタンをクリックして、白い背景の写真をデバイスに保存します。

このツールの移動オプションを使用すると、画像の切り抜き位置を調整したり、自由変形で回転したりできます。このツールは制限なく無料で使用でき、Web ツールとして外出先で画像の背景を白に変更するために使用できます。
パート2. Photoshopで写真に白い背景を追加する
写真家、デザイナー、デジタル アーティストは、強力な画像編集プログラムである Photoshop を頻繁に使用して、画像を変更したり修正したりします。その数多くの機能の 1 つに、画像に白い背景を追加するオプションがあります。これは、ポートレート、製品写真、ビジネス プレゼンテーションに便利です。このプロセスでは、さまざまなツールと方法を使用して、被写体を分離し、背景を透明な白いものに置き換えます。
Photoshop を開き、背景を変更する画像を選択します。
背景レイヤーを右クリックすると、コンテキスト メニューから [レイヤーの複製] を選択して元の画像を保存できます。
写真の主題を 魔法の杖 または クイック選択ツール画面の左側のツールバーにあります。

主題を選択したら、 選択とマスク を選択して、選択範囲のエッジを調整します。エッジ調整ブラシ ツールを使用して、粗いエッジを滑らかにし、選択範囲が正確であることを確認します。

選択範囲を調整したら、「OK」をクリックして選択とマスクのワークスペースを終了します。被写体が選択されている間に新しいレイヤーを追加するには、レイヤーパネルの下部にある新規レイヤーアイコンをクリックします。
被写体レイヤーから背景を削除するには、選択範囲を反転して 選択する > 逆を押して、 消去 鍵となる Photoshopで背景を削除する.
に行く 編集 > 埋める そして選択してください 白 コンテンツ ドロップダウン メニューから選択します。これにより、新しいレイヤーが白い背景で塗りつぶされます。

被写体レイヤーから背景を削除するには、選択範囲を反転して 選択する > 逆を押して、 消去 鍵。
これで、被写体が透明な背景に分離されるはずです。
これで、被写体が透明な背景に分離されます。最後に、レイヤー パネルで被写体レイヤーを白い背景レイヤーの上にドラッグします。両方のレイヤーを選択し、右クリックして [レイヤーの結合] を選択します。これで、画像の背景が白になります。
画像を保存するには ファイル > 名前を付けて保存 希望するフォーマット(例:JPEG、PNG)を選択します
正確な選択とマスキングのための高度な機能により、結果を微調整してシームレスな仕上がりにすることができます。ただし、初心者にとっては習得が難しく、複雑な画像の場合は特に時間のかかるプロセスです。
パート3. iPhoneで写真の背景を無料で白に変更する
iPhoneで写真の背景を白に変更する 無料での写真撮影は、App Store で入手できるさまざまなアプリを使用して行うことができ、PhotoRoom もその 1 つです。
PhotoRoom は、写真に白い背景を追加するプロセスを簡素化するように設計された、ユーザーフレンドリーな写真編集ツールです。電子商取引、ソーシャル メディア、およびプロフェッショナルな使用に最適です。最先端の AI テクノロジーを使用することで、背景が自動的に削除され、鮮明な白い背景に置き換えられ、被写体が鮮明かつ明瞭に際立ちます。直感的なインターフェイスと強力な機能を備えた PhotoRoom を使用すると、数回タップするだけでプロ品質の画像を作成できます。
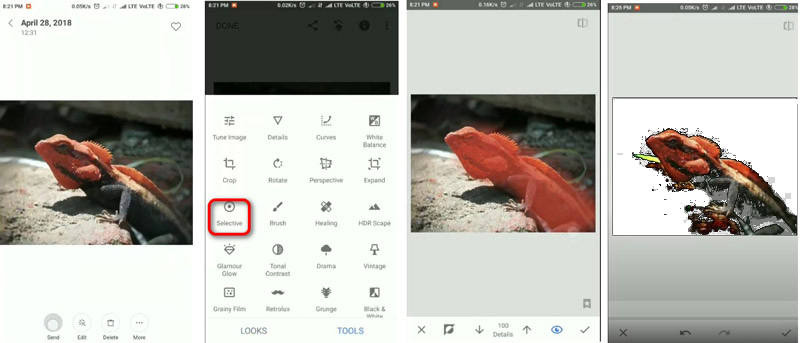
Google Play ストアまたは App Store から PhotoRoom アプリをインストールし、スマートフォンにインストールします。PhotoRoom を起動し、アカウントにサインアップまたはログインします。
をタップします。 写真から始める ボタンをクリックして、ギャラリーから編集したい写真をアップロードします。PhotoRoom は写真の背景を自動的に検出して削除し、被写体を分離します。
新しいデザインを作成するには、タップするだけです レイヤー、 選択する 背景、白い背景色を選択します。
編集に満足したら、画像を保存してデバイスに保存します。 輸出 画像を保存または共有を選択します。
PhotoRoom を使用すると、写真に白い背景をすばやく簡単に追加できます。AI を利用して背景を正確に削除し、直感的なユーザー エクスペリエンスを提供します。ただし、無料版では一部の機能が制限される場合があります。
パート 4. よくある質問
Photoshop の背景ツールはどこにありますか?
Photoshop では、背景削除ツールは「選択」メニューの下にあります。通常は「マジックワンド」または「クイック選択ツール」という名前です。
AI 写真に白い背景を追加するにはどうすればよいですか?
AI で生成された写真に白い背景を追加するには、ArkThinker 背景除去ツールを使用し、新しい背景色として白を選択します。
Canvaで背景を白にするにはどうすればいいですか?
Canva では、写真をアップロードした後、「効果」タブを使用して背景色を白またはその他の希望する色に調整します。
結論
写真に白い背景を追加するのは、難しいことではありません。ArkThinker Background Remover のような無料のオンライン ツールを使用するか、Photoshop の高度な機能を使用するか、iPhone の機能を活用するかに関わらず、プロ並みの結果を得ることは可能です。方法を試して、編集のニーズに最適なものを見つけてください。被写体を美しく引き立てる、きれいな白い背景で、今すぐ写真を美しく仕上げましょう。
この投稿についてどう思いますか?クリックしてこの投稿を評価してください。
素晴らしい
評価: 4.8 / 5 (に基づく) 410 投票)
関連記事
- 画像の編集
- アニメーション GIF を編集およびトリミングする 4 つの効果的な方法
- 画像/ビデオとGIFの間で変換する10のGIFコンバータ
- あらゆるコンピュータやデバイスに適した最高の GIF 編集ツール
- デスクトップと携帯電話上の画像からGIFを作成する方法
- キャプション作成ツールを使用して GIF にテキストを追加する方法の簡単な手順
- GIF に音楽を追加: 変換後に GIF に音楽を組み込みます
- GIF Resizer: アニメーション GIF のサイズを変更するための究極のツール
- [6つのツール] GIFループ変更を設定して永久に再生する方法
- GIF カッター: 簡単かつ迅速な方法で GIF をカットする方法
- 画像から Alamy ウォーターマークを削除する方法 (100% 動作)



