[簡単ガイド] Canvaで透かしを入れたり削除したりする方法
透かしは、今日ではあらゆる文書で重要な役割を果たしています。透かしは、知的財産を保護し、デジタルコンテンツの完全性を維持するのに役立ちます。同時に、透かしを作成または削除する方法を理解することも重要です。Canvaも最近人気を集めています。さまざまなコンテンツやプレゼンテーションを作成するために最もよく使用されるプラットフォームの1つになりました。この記事では、透かしのプロセスについて説明します。 Canvaで透かしを作成および削除する方法それだけでなく、同じツールを使用して削除する方法も教えてくれます。
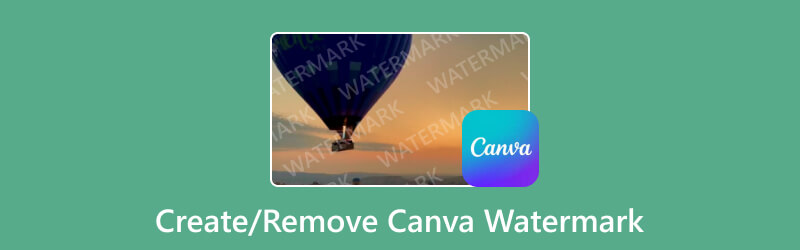
- ガイドリスト
- パート1. Canvaで透かしを作成する方法
- パート2. Canvaで透かしを削除する方法
- パート3. Canvaの透かしを削除する最良の無料代替手段
- パート4. Canvaの透かしを作成または削除する方法に関するよくある質問
パート1. Canvaで透かしを作成する方法
前述のように、透かしを追加することは、作品やデザインを保護するための良い方法です。同時に、許可なく使用されないようにすることもできます。また、Canva はデザインを作成するための人気のツールです。したがって、透かしを作成するのにも最適です。問題は、Canva で透かしを作成するにはどうすればよいかということです。以下の簡単なガイドを使用して開始してください。
コンピューターで Canva の公式 Web サイトにアクセスします。次に、アカウントを作成します。すでにアカウントをお持ちの場合は、ログインするだけです。
次に、ツールのインターフェースにある「デザインの作成」ボタンをクリックします。次に、「カスタム サイズ」オプションを選択します。デザインに必要な高さと幅を作成します。
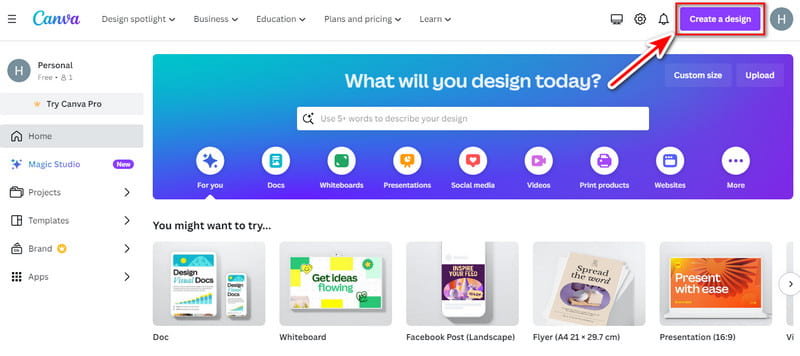
その後、透かしの作成を開始します。独自のロゴをアップロードして使用できます。透かしにプレーンテキストや必要なものを何でも書きます。
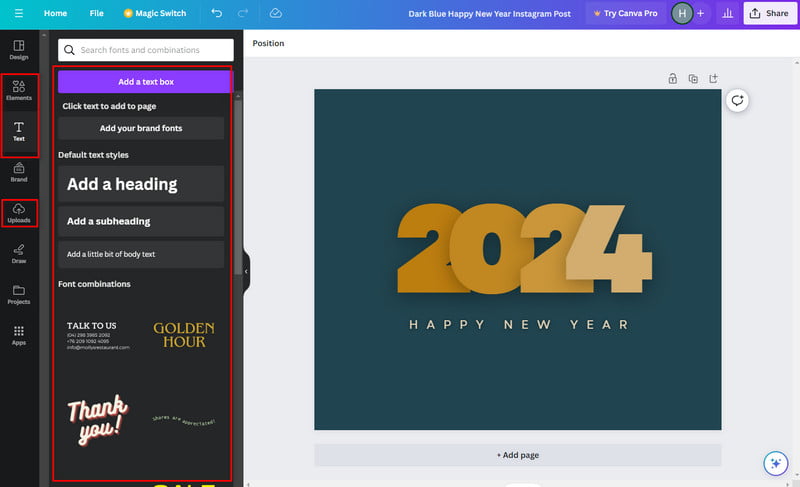
完了したら、メインインターフェイスの右側にある共有ボタンをクリックします。次に、透明な背景オプションの前のチェックボックスをクリックします。最後に、ダウンロードをクリックします。
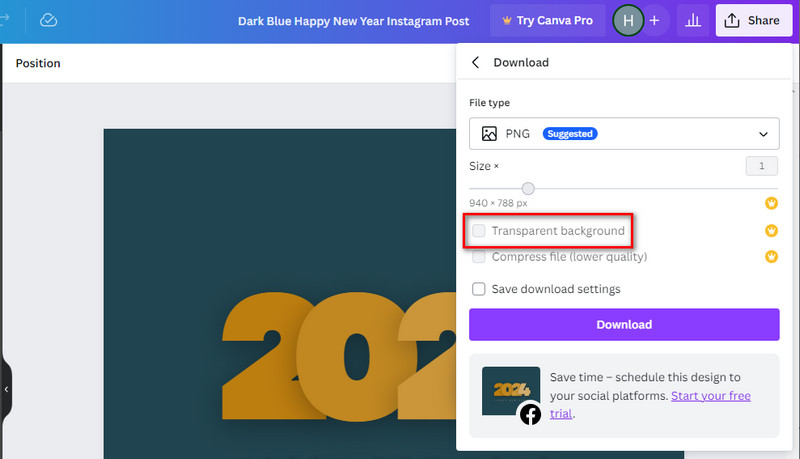
パート2. Canvaで透かしを削除する方法
透かしは、さまざまな理由で削除する必要がある場合があります。多くの人は、自分のデザインをきれいに仕上げたいと考えています。また、邪魔されることなくプロジェクトで共同作業したいという人もいます。そのため、多くの人が透かしを削除する方法を探しています。幸いなことに、Canva でも透かしを削除できます。したがって、このセクションでは、Canva で透かしを削除する方法を説明します。この方法は、Canva で透かしを作成またはアップロードした場合にのみ可能であることに注意してください。では、プラットフォームでデザインを透かしなしで作成する手順を始めましょう。
Canva の公式 Web サイトにアクセスしてログインします。次に、ツールのメイン インターフェイスの左側のペインにある [プロジェクト] オプションに移動します。
プロジェクトにアクセスしたら、追加した透かし(要素、テキスト、ロゴ、または画像)をクリックします。表示されるオプションから、[削除] ボタンを押します。または、Backspace キーを押すこともできます。
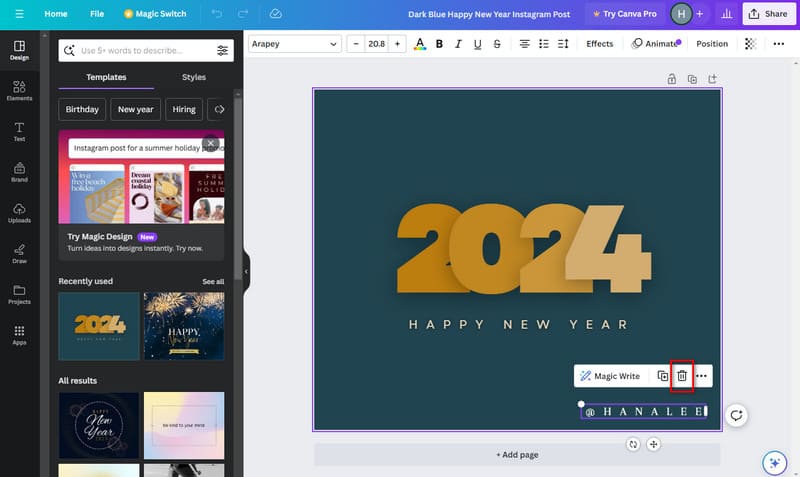
完了したら、メインインターフェイスの右側にある [共有] ボタンをクリックします。次に、ドロップダウン メニューから [ダウンロード] ボタンをクリックします。出力形式を選択し、[ダウンロード] オプションをクリックしてデバイスに保存します。
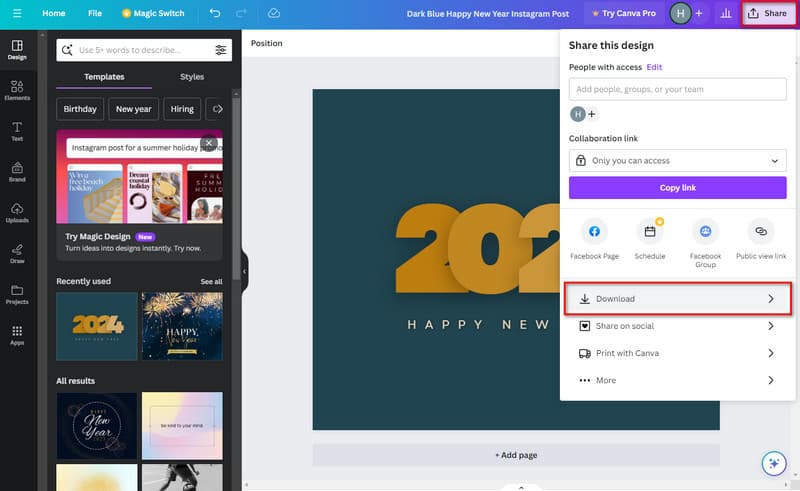
これで完了です。前述したように、これは Canva で作成した場合にのみ可能です。ただし、Canva の透かしの場合は、Canva Pro を購入できます。購入できない場合は、代替手段をご紹介します。それでは、次の部分に進みましょう。
パート3. Canvaの透かしを削除する最良の無料代替手段
試すことができる最良の代替案の1つは ArkThinker 無料のウォーターマーク除去オンライン。これは、透かしを消去するための強力なプログラムです。また、画像からロゴ、キャプション、スタンプ、テキストなどを効率的に削除できます。プロセス中、プラットフォームは写真の品質を維持します。このツールを使用すると、写真が破損したりぼやけたりすることはありません。主な理由の1つは、AIテクノロジーを適用していることです。さらに、JPEG、JPG、BMP、PNGなど、いくつかの画像形式をサポートしています。このツールのもう1つの利点は、無料で使用できることです。さらに、迅速な削除を提供するため、時間を節約できます。最後に、このプラットフォームを使用してCanvaの透かしを削除する方法を学びます。
Canva の透かし入り画像をアップロードします。
まず、 ArkThinker 無料のウォーターマーク除去オンライン ウェブサイトにアクセスします。そこから、「ファイルを追加して開始」ボタンをクリックします。次に、「画像をアップロード」をクリックして、ツールに Canva の透かしが入った写真を追加します。
![[スタートにファイルを追加]ボタンをクリックします](/wp-content/uploads/2024/03/click-the-add-file-to-start-button.jpg)
透かしを選択して削除します。
画像がアップロードされたら、選択ツールを使用します。使用できるツールは、ブラシ、なげなわ、多角形です。準備ができたら、[削除] ボタンを押して透かしの削除手順を開始します。
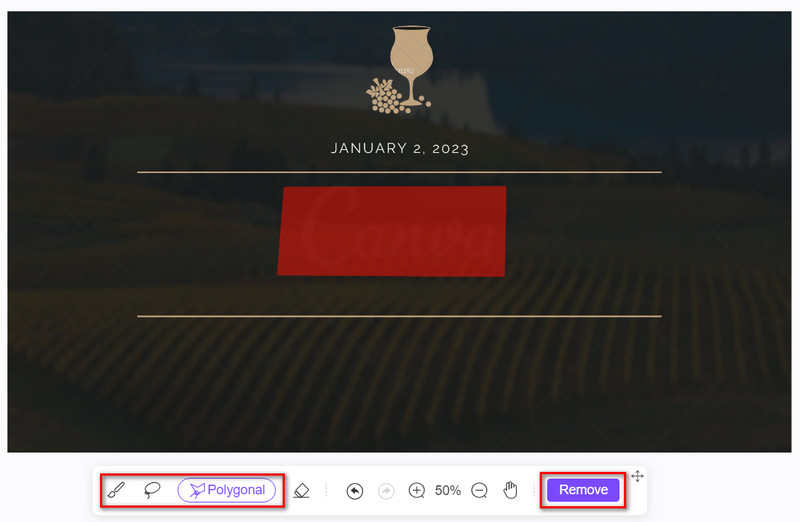
満足したら、作業を保存できます。保存するには、「ダウンロード」ボタンをクリックすると、すぐにコンピューターにエクスポートされます。また、透かしなしで写真を保存する前に、「切り取り」オプションを選択することもできます。
これで完了です。これが、このオンライン ツールを使用して Canva の透かしを削除する方法です。このツールの最も優れた点は、制限なくあらゆる写真から透かしを削除できることです。
パート4. Canvaの透かしを作成または削除する方法に関するよくある質問
Canva で自分のロゴを透かしとして使用できますか?
もちろんです!Canva では、ロゴを含む独自の画像をアップロードできます。[アップロード] タブを選択するだけです。次に、ロゴを選択してデザインに組み込みます。
Canva の既存のデザインに透かしを追加できますか?
もちろんです!Canva で既存のデザインを開き、透かしのテキストまたは画像を追加し、同じ手順に従ってカスタマイズし、透かし付きの更新されたデザインをダウンロードします。
Canva の透かしを削除するにはどうすればよいですか?
残念ながら、プラットフォームのプレミアムバージョンを購入しないと、Canvaの透かしを削除することはできません。購入に成功すると、ツールが提供するすべての要素を使用できます。ただし、削除を試みることのできる回避策がいくつかあります。最も良い方法は、専用の透かし除去ツールを使用することです。そのようなツールの1つは ArkThinker 無料のウォーターマーク除去オンライン.
Canva では事前にデザインされた透かしを提供していますか?
Canva では、あらかじめデザインされた透かしは特に提供されていません。しかし、豊富なテンプレート ライブラリとカスタマイズ オプションにより、ユニークな透かしを簡単に作成できます。さらに、自分のスタイルやブランドに合わせてカスタマイズすることもできます。
Canva の透かしを商用目的で使用できますか?
それは、お持ちの Canva アカウントの種類によって異なります。Canva では、無料プランとプレミアム プランの両方を提供しています。プラットフォームのライセンス条件に準拠していることを確認してください。特に、透かし入りのデザインを商用利用する場合は注意が必要です。
結論
すでに述べたように、 Canvaを使用して透かしを作成または削除する プラットフォーム。この間に、すでに透かしを削除している可能性があります。Canvaの透かし自体に苦労している場合は、慌てる必要はありません。最高のCanva透かし削除ツールがあなたを助けます。 ArkThinker 無料のウォーターマーク除去オンライン使いやすく、直感的で、無料で、透かしを削除するのにスキルは必要ありません。そのため、初心者にもプロにも適しています。
この投稿についてどう思いますか?クリックしてこの投稿を評価してください。
素晴らしい
評価: 4.9 / 5 (に基づく) 421 投票)
関連記事
- 画像の編集
- アニメーション GIF を編集およびトリミングする 4 つの効果的な方法
- 画像/ビデオとGIFの間で変換する10のGIFコンバータ
- あらゆるコンピュータやデバイスに適した最高の GIF 編集ツール
- デスクトップと携帯電話上の画像からGIFを作成する方法
- キャプション作成ツールを使用して GIF にテキストを追加する方法の簡単な手順
- GIF に音楽を追加: 変換後に GIF に音楽を組み込みます
- GIF Resizer: アニメーション GIF のサイズを変更するための究極のツール
- [6つのツール] GIFループ変更を設定して永久に再生する方法
- GIF カッター: 簡単かつ迅速な方法で GIF をカットする方法
- 画像から Alamy ウォーターマークを削除する方法 (100% 動作)



