GIF をトリミングする 4 つの簡単な方法を学ぶ
GIF から不要な領域やオブジェクトを削除したい場合は、GIF を切り抜きたい場合があります。また、アニメーション GIF をトリミングすると、特定の部分に焦点を当ててファイル サイズを減らすことができます。ただし、一般的に使用されるほとんどの画像エディタでは GIF を編集できません。この投稿では、次の 4 つの便利な方法を紹介します。 GIFをトリミングする 品質を損なうことなく。
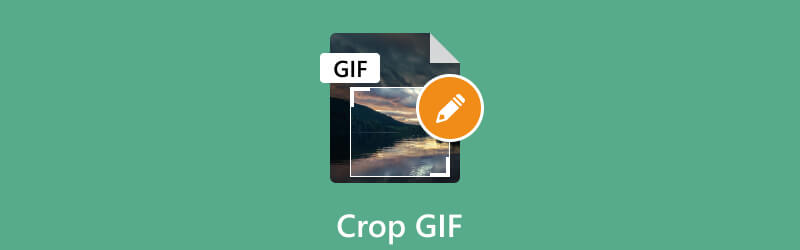
- ガイドリスト
- パート 1. GIF をトリミングする最良の方法
- パート 2. Photoshop で GIF をトリミングする
- パート 3. アニメーション GIF をオンラインでトリミングする
- パート 4. iPhone で GIF をトリミングする
- パート 5. GIF のトリミング方法に関するよくある質問
パート 1. GIF をトリミングする最良の方法
GIF のトリミングは、さまざまなシナリオで役立ちます。 GIF をトリミングするには、画像エディターまたは GIF ファイルを処理できる特殊な GIF クロッパーを使用する必要があります。ここでは、すべての機能を備えた ArkThinker を強くお勧めします。 究極のビデオコンバーター GIF を簡単に切り取って編集できます。さらに、アニメーション GIF を簡単にトリミングできます。
この GIF エディターをコンピューターに無料でダウンロードして開きます。下 コンバータ 機能、クリック + GIF ファイルを参照してインポートします。一度に複数の GIF をトリミングできます。また、ビデオを GIF ファイルにクロップすることもできます。

ロードすると、ファイル サイズ、解像度、再生時間など、GIF に関するいくつかの基本情報が表示されます。クリック 編集 ボタンをクリックして、内蔵の GIF エディタにアクセスします。
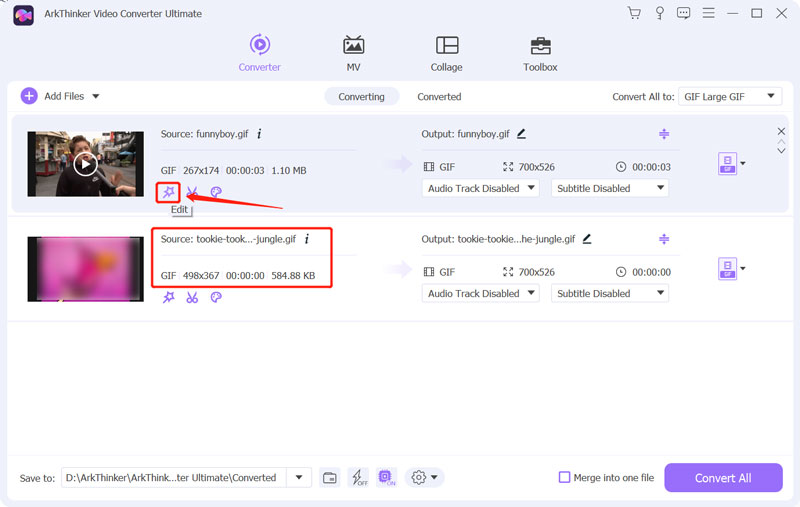
を使用していることを確認してください 回転と切り抜き 機能を選択し、トリミングポイントをドラッグしてGIFを自由にトリミングします。アスペクト比を自由に調整して、アニメーションの特定の部分に焦点を当て、視覚的により魅力的なものにすることができます。トリミングされた GIF 結果を直接プレビューできます。満足したら、 わかりました ボタンをクリックして変更を保存します。
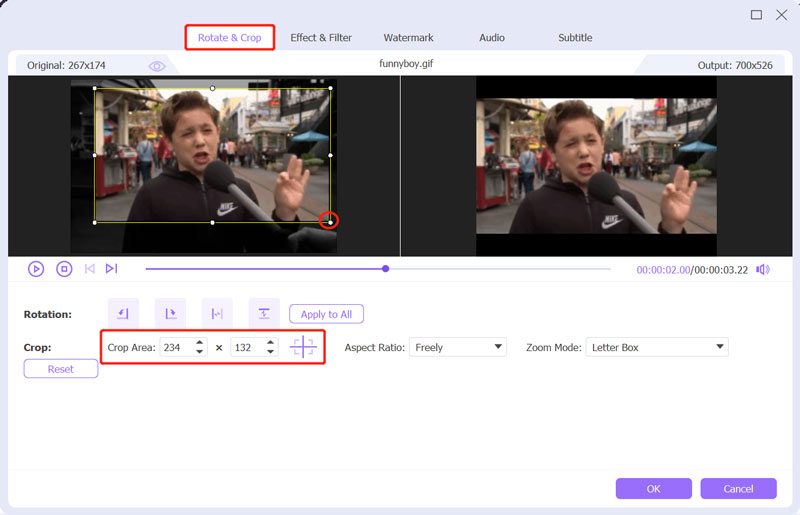
このステップ中に他の編集オプションを使用して、出力 GIF の品質を最適化できます。たとえば、新しいフィルターを適用したり、その画像効果をカスタマイズしたり、透かしを追加したりできます。
選択する GIF からの出力形式として すべてを次のように変換。必要に応じて、出力 GIF エンコーダ、解像度、フレーム レート、カラー設定を設定できます。また、有効にすることもできます ループアニメーション 好きなように。
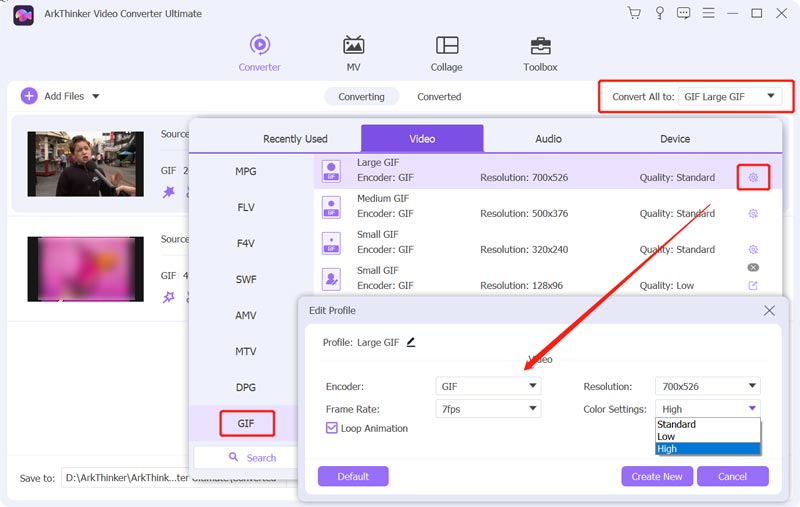
推奨される GIF クロッパーには、ビデオや画像からアニメーション GIF を作成するための個別の GIF Maker が備わっています。に行くことができます ツールボックス それを使うために。

パート 2. Adobe Photoshop を使用して GIF をトリミングする方法
アドビフォトショップ は、よく使用されるさまざまな編集機能を備えた有名で強力な画像エディタです。 PSD、JPG、PNG、SVG、GIF など、ほぼすべての画像形式を編集できます。 Photoshop で GIF をトリミングするのは、すばやく簡単なプロセスです。 Photoshop をコンピュータにダウンロードし、以下のステップバイステップ ガイドに従って GIF ファイルを切り抜くことができます。
Photoshop で GIF をトリミングする最初のステップは、プログラムでアニメーション GIF を開くことです。 Photoshop を開き、 ファイル 左上隅のメニューを選択し、 開ける GIFをロードするオプション。
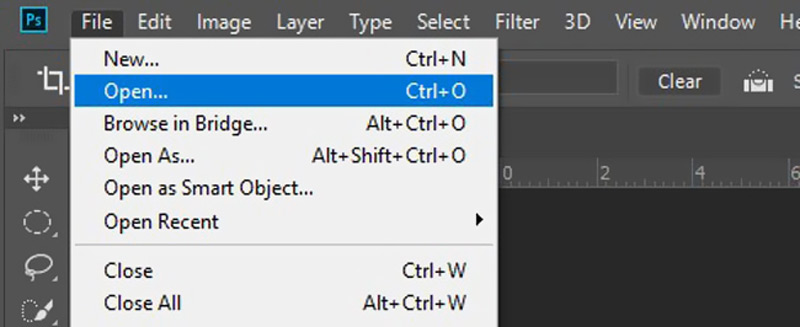
Photoshop を使用して GIF をトリミングするには、3D モードを有効にする必要があります。これにより、アニメーション GIF をフレームごとに編集できるようになります。
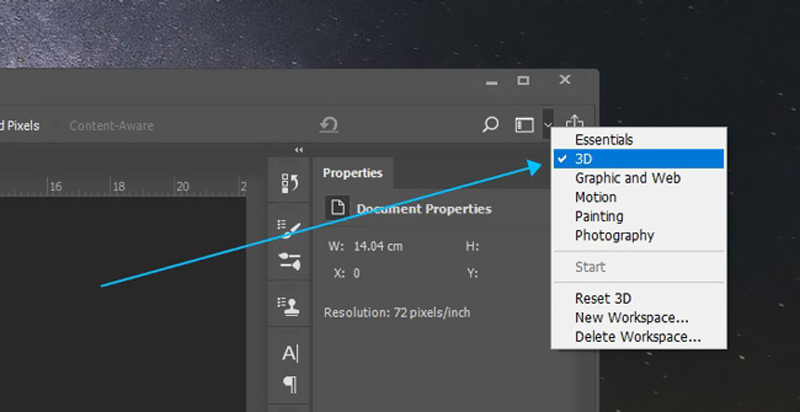
を選択してください 作物 左側のパネルからツールを選択し、必要に応じて GIF をトリミングするために使用します。切り抜きツールは、対角線の入った正方形で表されます。 GIF ファイルをトリミングした後、 ファイル、に行きます 輸出を選択し、 名前を付けてエクスポート 切り取ったGIFをエクスポートします。
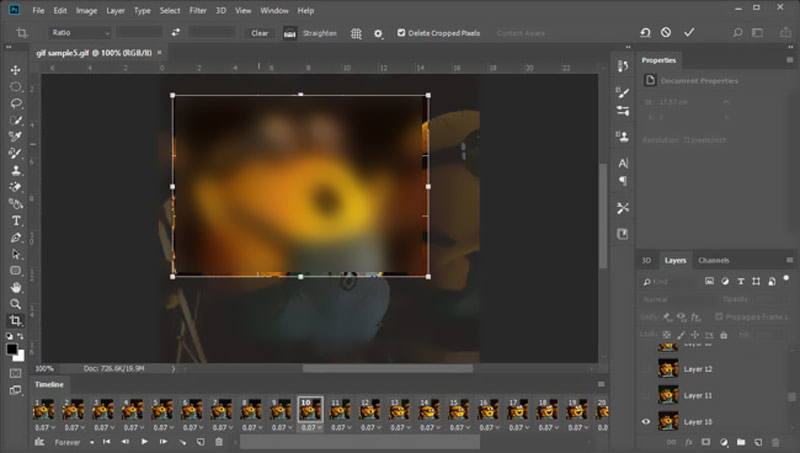
パート 3. アニメーション GIF をオンラインでトリミングする方法
多くは無料 GIFエディタ 市場で提供されているオンラインを使用すると、アニメーション GIF を簡単にトリミングできます。ここでは人気のあるものを取り上げます エズギフ オンラインでGIFを無料でトリミングする方法の例として。これは、Web ブラウザ上で GIF のサイズを直接変更できる Web ベースの GIF クロッパーです。
ブラウザを開いて Ezgif を検索し、その公式 Web サイトに移動します。 Ezgif に到達したら、 作物 タブで特定の項目を入力します アニメーション GIF 画像をトリミングする ページ。クリック ファイルを選ぶ をクリックして切り抜きたい GIF ファイルを選択し、 アップロード ボタン。アニメーション GIF を指定された領域にドラッグ アンド ドロップすることもできます。
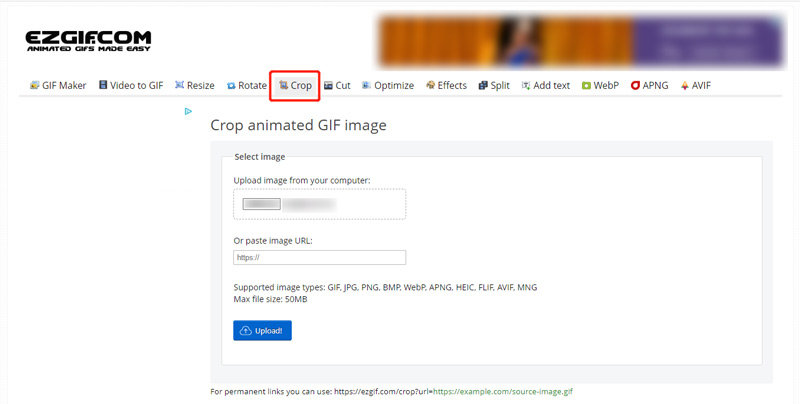
GIF ファイルを表示してファイル情報を確認し、スライダーを使用して好みに合わせてトリミングを調整できます。ピクセルまたはパーセンテージでトリミングすることを選択できます。クリック クロップ画像 ボタンを押して操作を確認します。
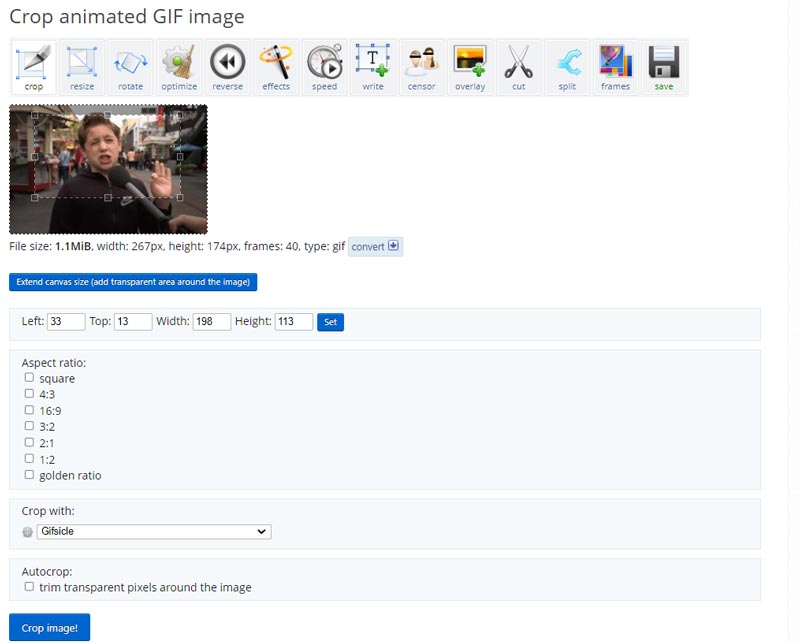
トリミングされた GIF をプレビューして、希望どおりに表示されていることを確認します。他のオプションを使用して、GIF ファイル出力を編集および最適化できます。次にクリックします 保存 この切り取られた GIF をデバイスにダウンロードします。
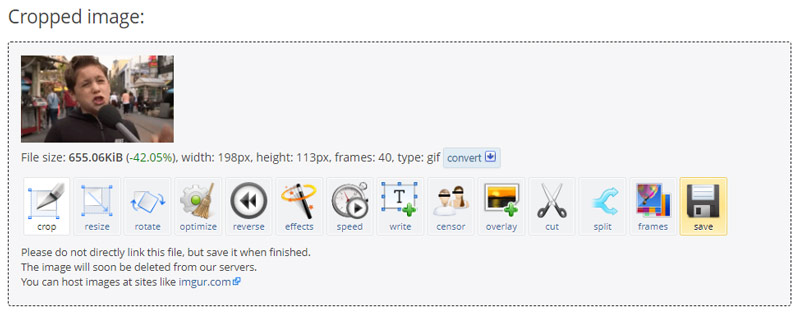
パート 4. iPhone で GIF を無料でトリミングする方法
iOS には、画像を簡単に編集およびトリミングできる組み込みの画像エディターが付属しています。写真アプリから簡単にアクセスし、iPhone または iPad で GIF をトリミングできます。 iPhone で GIF を自由にトリミングするには、以下の手順に従います。
を開きます。 写真 アプリを開き、切り抜きたいGIFを開きます。タップ 編集 右上隅にある をクリックして画像エディタを使用します。
をタップします。 作物 ボタンを使用して、 トリミングツール を押して、GIF の保存したい部分を選択します。次にタップします 終わり 右下の をクリックして GIF をトリミングします。切り取られた GIF はソース ファイルを置き換えて、写真アプリに保存されます。
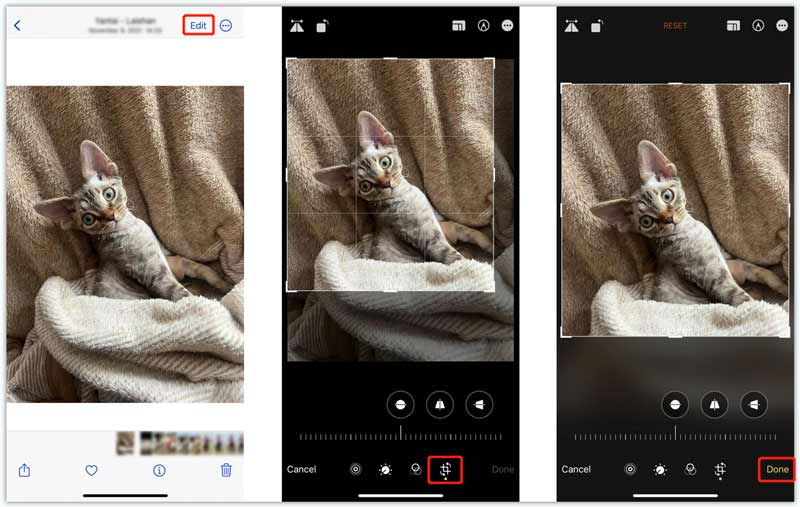
パート 5. GIF のトリミング方法に関するよくある質問
GIFを円形に切り抜くことはできますか?
はい。 Photoshop では、GIF を円に簡単に切り抜くことができます。上記の方法を使用して GIF をトリミングします。これを行うには、円切り抜きツールを選択します。また、Kapwing、Flixier、VEED などの一部のオンライン GIF クロッパーでは、GIF を円にトリミングできます。
GIPHY はアニメーション GIF ファイルをトリミングできますか?
いいえ、GIPHY には何百万もの GIF が保存されており、閲覧したりダウンロードしたりできます。画像やビデオクリップをアニメーションGIFに変換する便利な方法を提供します。ただし、GIF ファイルをトリミングするためのトリミング ツールはありません。 GIF に追加できるのはキャプション、テキスト、ステッカーのみです。
GIF を編集可能なテキストに変換するにはどうすればよいですか?
GIF ファイルを編集可能なテキストに変換する場合は、GIF ファイルをドキュメント ファイルに変換できます。 Convertio や FreeConvert などの多くの GIF コンバーターを使用すると、GIF を編集可能なテキストに簡単に変換できます。
結論
この投稿では主に次のことについて話しました GIFをトリミングする方法。 GIF ファイルの一部を切り取る 4 つの異なる方法を学習できます。長さやサイズに関係なく、ほとんどの GIF で機能するはずです。好みの GIF クロッパーを選択して、ディテールや鮮明さを失うことなくアニメーション GIF を編集できます。
この投稿についてどう思いますか?クリックしてこの投稿を評価してください。
素晴らしい
評価: 4.9 / 5 (に基づく) 472 投票)
関連記事
- ビデオを編集する
- ビデオの速度を落としてスローモーションビデオを作成する方法 2022
- スローモーションビデオを作成するための最高のスローモーションカメラとアプリ
- ビデオを簡単に 2 倍高速化できる 4 つの方法
- ベスト 5 のスローモーション ビデオ メーカーの簡単なレビュー
- TikTokでビデオをトリミングする方法を学ぶための詳細ガイド
- TikTokビデオをスピードアップする方法を学ぶ3つの簡単な方法
- iMovie でビデオをカットする方法を学ぶのに役立つヒント
- iPhone でビデオを簡単に遅くする [ボーナスヒント]
- iPhoneでビデオをトリミングし、ビデオの一部を切り取る方法
- Adobe After Effects 2022 でビデオクリップをカットする方法を学ぶ



