Photoshop とその代替手段で画像解像度を高めるための詳細なガイド
写真のクオリティを上げるには、ブレンドテクニックと手順が必要です。まず、カメラを手に入れて、適切なフォーカスと適切な照明条件を確保する必要があります。しかし、予算に優しいガジェットを使用している場合、どうすればよいでしょうか?もちろん、私たちは方法を見つけています。 画質を向上させる いつもより鮮明に。Adobe Photoshop などのアプリケーション ツールを使用して、撮影した瞬間の画像をシャープにし、ノイズを減らし、明るくしています。今のところ、写真の専門家であるかどうかに関係なく、日常生活で写真を編集して見栄えを良くする方法をガイドするアイデアがあります。
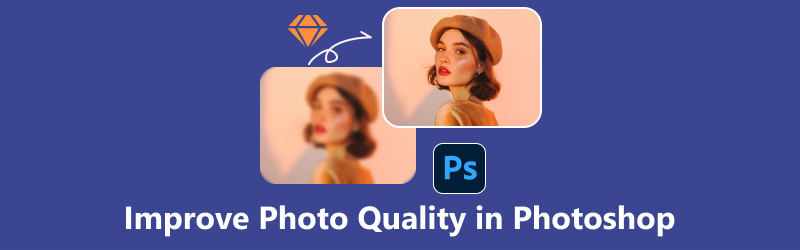
パート1. Photoshopで低品質の画像を改善する方法
お気に入りの写真が少しぼやけてピクセル化されているところを想像してみてください。Adobe Photoshop は、写真の品質を向上させるのに役立つプロフェッショナル ツールの 1 つです。もちろん、特別な瞬間にぼやけた写真が見られたくないですよね。Adobe Photoshop は仮想キャンバスとして機能し、ユーザーがアイデアを視覚的に素晴らしい傑作に再構築できるようにします。Photoshop では、最も一般的な画像ファイル形式を開いて編集できます。JPEG、TIFF、PNG、GIF をサポートしています。顔の汚れを消したり、写真の解像度を高めたりするなど、Photoshop で低品質の画像を改善して写真を編集する方法はいくつかあります。グラフィック デザインと写真編集のゴールド スタンダードとして、Photoshop は画像の品質を向上させます。視覚表現のあらゆる側面に対応する広範なツールと機能を提供し、長年にわたって編集者を支援してきました。
- 直感的なユーザーインターフェース。
- 高度な画像編集ツール。
- 芸術的なブラシとフィルター。
- 革新的な AI 機能。
- クリエイティブ クラウドとのシームレスな統合。
- リソースを大量に消費します。
- 単純な編集には過剰です。
Photoshop の用途がわかったので、写真の画質を向上させるための方法と手順に従ってください。
方法1. Photoshopで色と鮮明度を調整する
Photoshop を起動し、作業する写真を選択します。
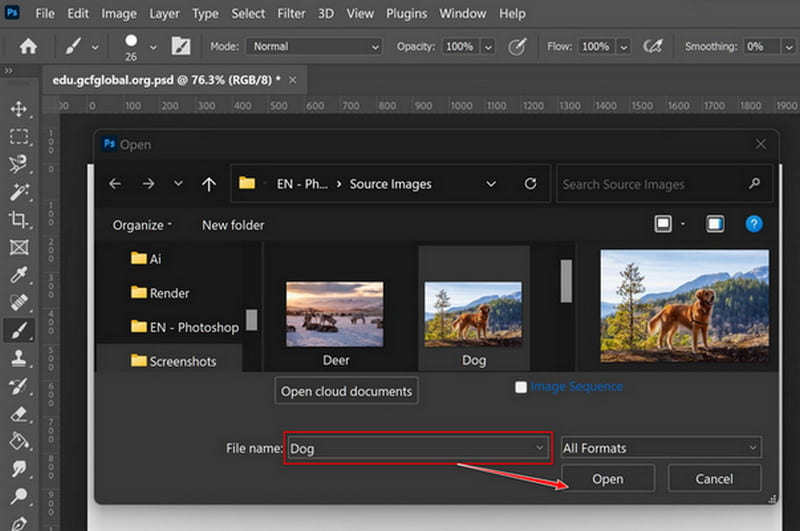
写真を追加すると、数回クリックするだけで写真の品質を向上させる目標を設定できるようになります。
写真を開いたら、右クリックして 調整改善したいオプションをクリックし、バーを切り替えて調整します。
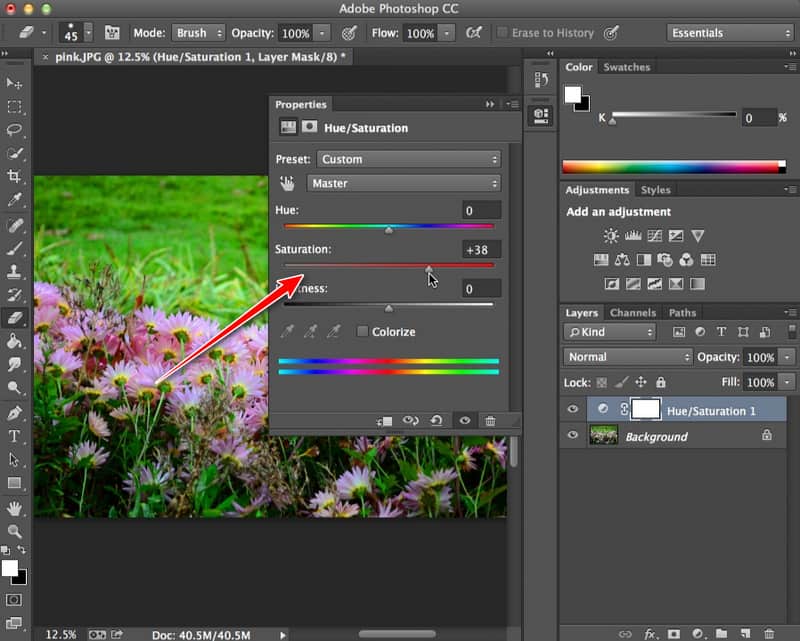
クリック フィルター メニューバーで、 ノイズすると、ノイズを減らすことができます。
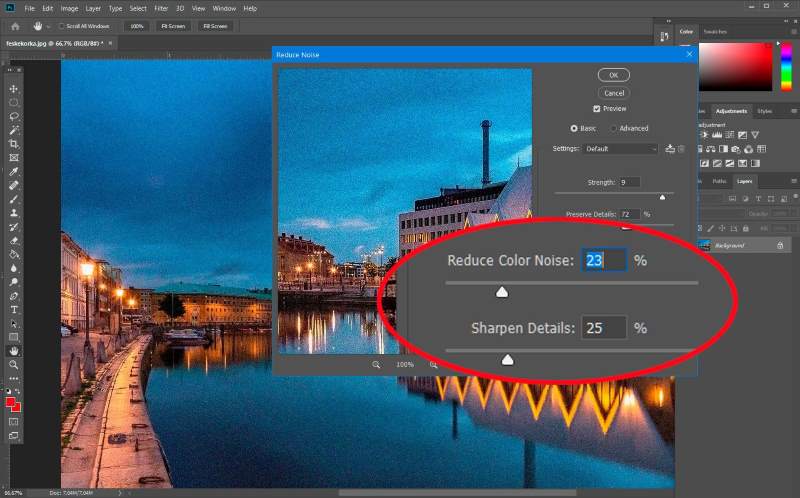
方法2.画像の解像度を調整する
アプリケーションを起動し、目的の画像を開きます。 画像 メニューバーで 画像サイズ.
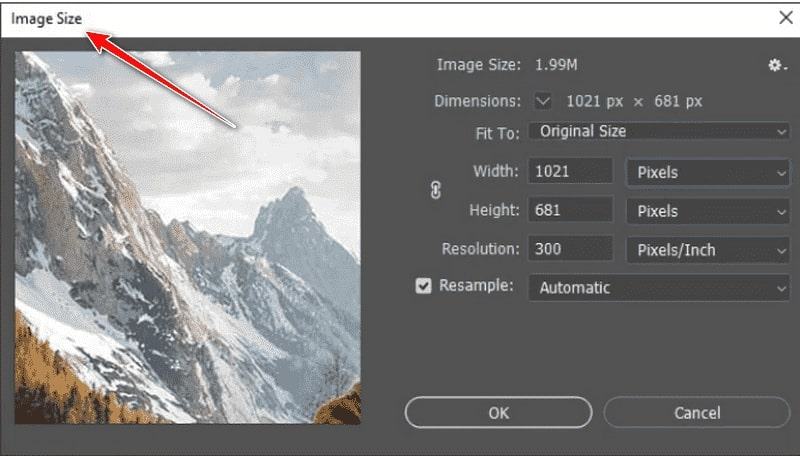
新しいウィンドウが表示されます。画像を測定し、希望の比率を入力します。[リンク] ボタンをクリックすると、高さを調整すると幅が自動的に変更され、その逆も同様になります。
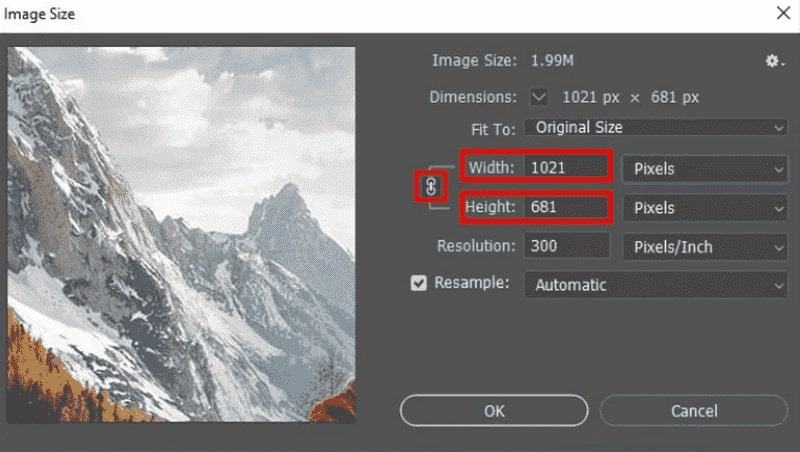
「再サンプル」を選択すると、画像のピクセルが変更され、画像サイズが変更されます。「自動」オプションを選択することもできますが、最良の結果が得られる「バイキュービックサイズ変更モード」をお勧めします。
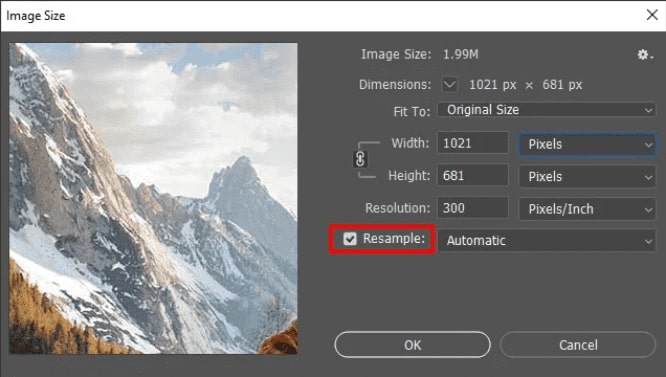
[OK] ボタンを選択して設定を保存します。満足したら、そのままにしておきます。これで完了です。アプリケーションを使用して写真の品質を向上させる方法についていくつか説明します。
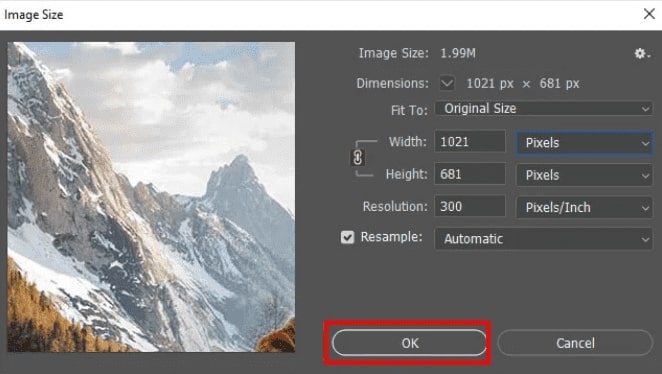
パート2. Photoshopを使わずに画質を向上させる別の方法
オプション 1. Arkthinker オンライン画像アップスケーラー (最も推奨)
Arkthinker オンライン画像アップスケーラー は、オンラインで画像品質を向上させる最先端の無料ツールで、Photoshop を使わずに画像の品質を簡単に向上させることを目的としています。元のディテールを慎重に保存しながら、画像の解像度を高めます。低解像度の写真やビジュアルがある場合でも、このオンライン アプリケーションを使用すると、2 倍、4 倍、6 倍、8 倍にズームインして鮮明にし、画像の表示を強調できます。さらに、この機能を使用すると、曇った写真を設定したり、低解像度の写真を最大 3000 x 3000 ピクセルの HD 画像に改善したりできます。Arthinker Online Image Upscaler で、よりシャープで洗練された画像を実現する魔法を体験してください。準備ができたら、次の手順に従って試してください。
ウェブサイトを開きます。強調表示されたリンクをクリックして、Arkthinker Online Image Upscaler に移動します。
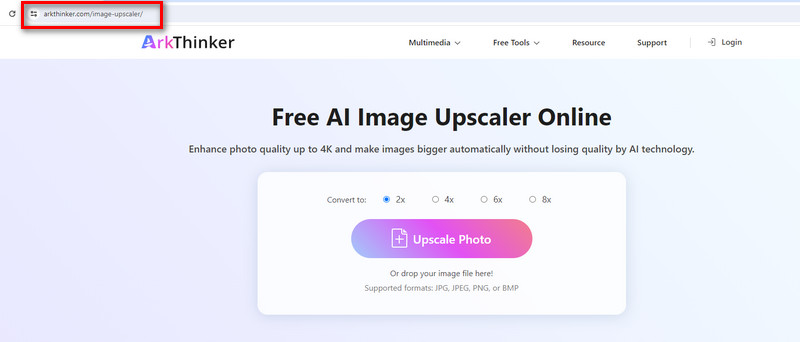
写真をアップロードします。右側の「写真のアップスケール」ボタンをクリックします。改善したい画像を選択し、「開く」をクリックしてファイルをアップロードします。

アップスケーリングを開始して保存します。画像がアップロードされると、右側に結果が表示されます。上部の拡大率を調整して、写真の詳細を確認できます。完了したら、角の下にある [保存] ボタンをクリックします。それだけで、ダウンロード履歴で写真を確認できます。

オプション 2. Upscale.Media
高級。メディア は、人工知能(AI)を使用して画像の解像度をアップスケールして向上させる代替ツールです。オンラインで画像の品質を向上させる方法を示し、低品質のJPG画像をワンクリックで素晴らしい品質の画像に変換できる手間のかからないオンラインツールを提供します。Upscale.Mediaでは、 写真を拡大する 品質を 2 倍、3 倍、4 倍に上げることができます。朗報です! このオンライン ツールは、Google Play と App Store でモバイル アプリも提供しています。心配する必要はありません。Photoshop を使わずに写真を強化できます! 以下の手順を確認して、インテリジェンスの威力を実感してください。
検索エンジンで「Upscale. Media」と入力して画像をアップロードします。 画像をアップロードする ボタンをクリックし、拡大する写真を選択します。[開く] をクリックしてファイルをアップロードします。
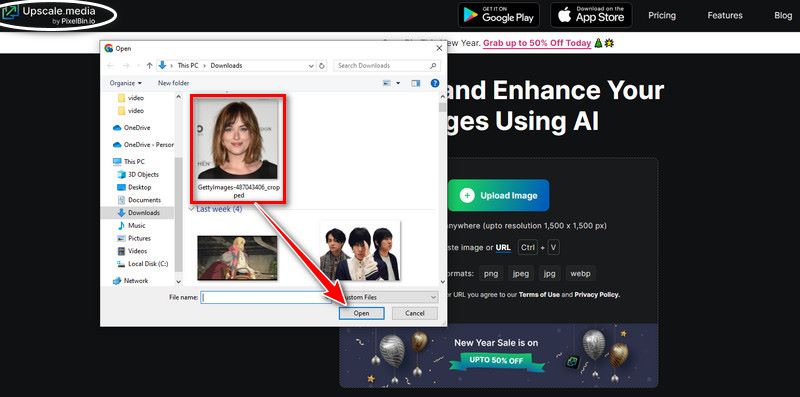
アップスケールと高画質化。ファイルをアップロードすると、アップスケールされた画像が表示されます。アップスケール ボタンを選択すると、最大 4 倍まで調整できます。オンにすると、画像の品質を向上させることができます。
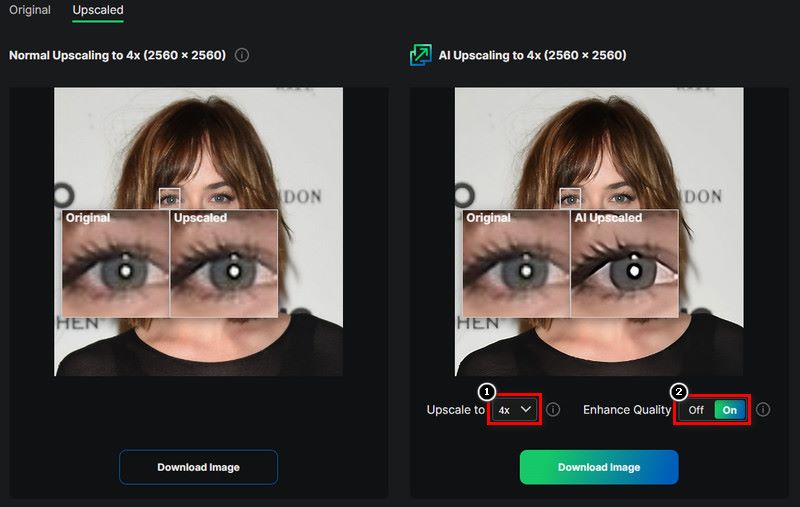
画像をダウンロードします。[画像のダウンロード] をクリックするだけで、改善した画像を携帯電話または PC に直接アップロードできます。
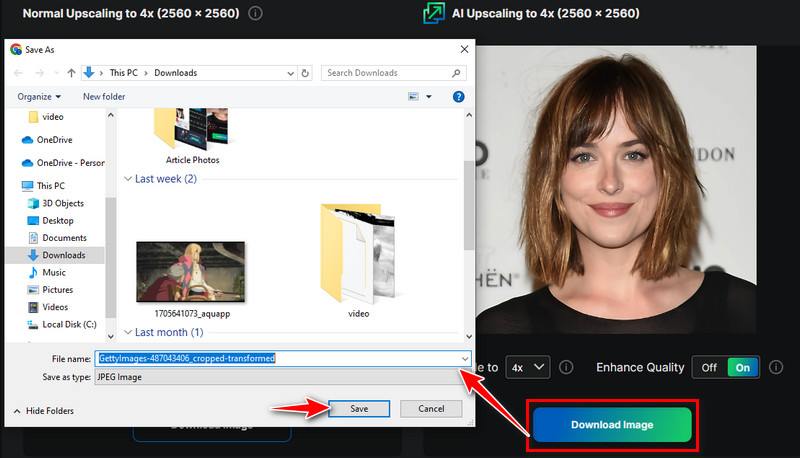
オプション3. GIMP
ギンプ, またはGNU画像操作プログラムは、Photoshop と交互に使用して画像の品質を改善できる、無料のソフトウェアで使いやすいグラフィック エディターです。色補正、要素の切り取りとレイヤー化、画像のピクセル化の除去などの画像編集は、ソフトウェアの基本的な機能です。それだけでなく、Windows、macOS、Linux など、さまざまなオペレーティング システムにも便利です。写真の品質を向上させるためだけにお金を無駄にするのはやめましょう。準備ができたら、GIMP で画像の品質を向上させる手順を始めましょう。
検索バーからGIMPをダウンロードしてインストールし、 ダウンロードボタン.
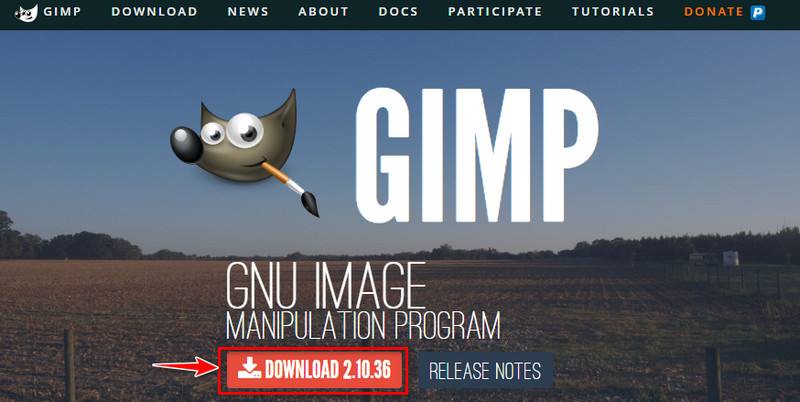
画像を開きます。アプリを起動したら、[ファイル] メニューをクリックしてフォルダー内の既存の画像を開き、編集ツールの使い方に慣れてください。テンプレートと画像サイズを選択し、完了したら [OK] ボタンをクリックします。
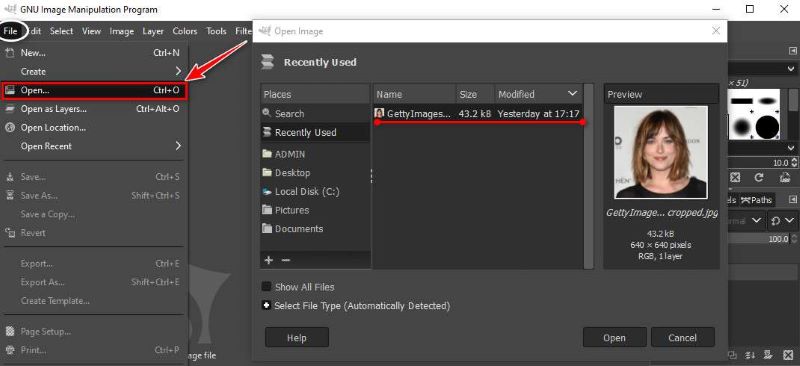
ツールを調べてみましょう。Photoshop と同様に、左上隅にあるツールボックスに慣れてください。背景色、消しゴム、選択ツールを使用できます。レイヤーは画像編集に非常に役立つので、確認してください。
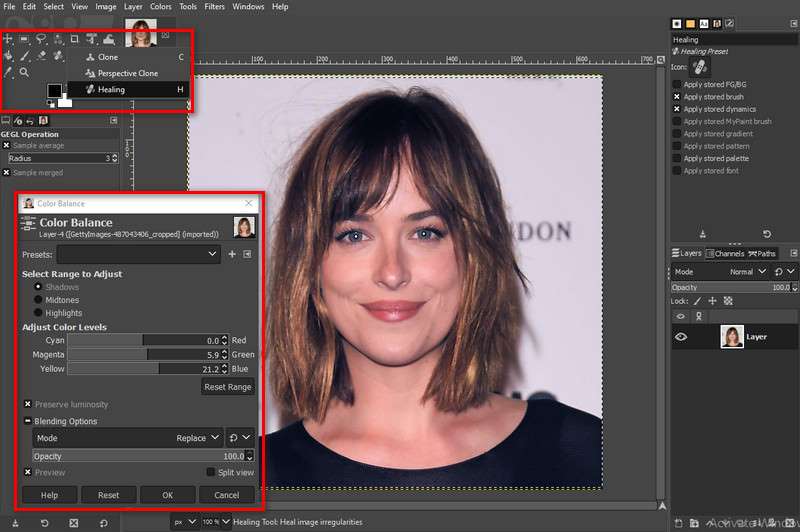
作業を保存します。作業が完了したら、ファイル メニューで、編集した画像を JPEG や PNG などの一般的な形式で保存できます。これで、写真をみんなと共有できます。
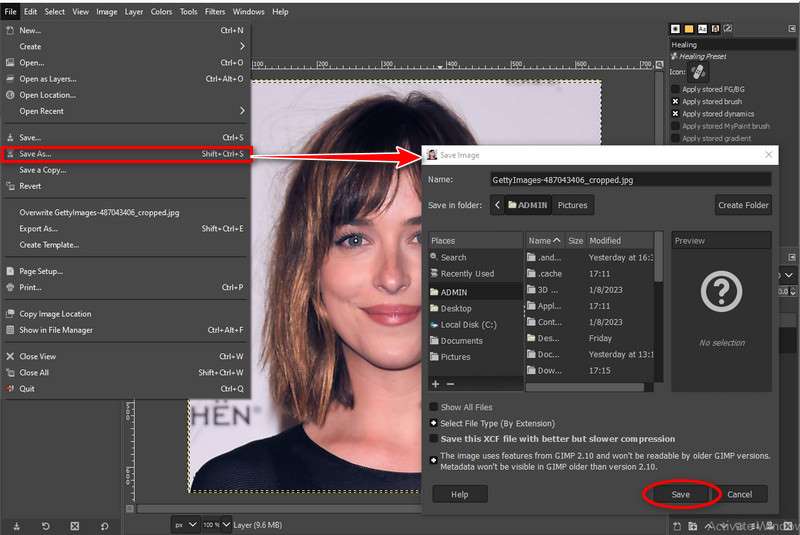
パート3. 写真品質の向上に関するよくある質問
品質を損なわずに写真のサイズを変更する手順を提案していただけますか?
品質を損なわずに写真のサイズを変更するには、[画像] メニューの [画像サイズ] オプションを使用します。サイズを変更するときは [詳細を保持] を選択し、柔軟性のためにスマート オブジェクトを使用して確認します。
Photoshop で選択フォーカス効果を作成する最適な方法は何ですか?
フィールドぼかしまたはティルトシフト フィルターを使用して選択フォーカスを作成します。プロの写真に見られる被写界深度をコピーして、特定の領域に効果を適用します。
Photoshop でポートレートから傷や欠陥を取り除くにはどうすればいいですか?
スポット修復ブラシまたはクローンスタンプツールを適用して、傷を取り除きます。ブラシのサイズと硬さを調整するだけで、詳細かつ自然な修正が可能です。
結論
Photoshopには、調整や機能が含まれています。 写真の品質を向上させる写真家と同じように、アプリケーションを使用する際には、スキルと創造性を向上させる必要があります。Photoshop に代わる、写真を美しく見せるための他の人気アプリも取り上げました。絵のように美しい画像をより生き生きとさせるには、練習と実験が不可欠であり、それはあなたから始まることを忘れないでください。
この投稿についてどう思いますか?クリックしてこの投稿を評価してください。
素晴らしい
評価: 4.9 / 5 (に基づく) 374 投票)
関連記事
- 画像の編集
- アニメーション GIF を編集およびトリミングする 4 つの効果的な方法
- 画像/ビデオとGIFの間で変換する10のGIFコンバータ
- あらゆるコンピュータやデバイスに適した最高の GIF 編集ツール
- デスクトップと携帯電話上の画像からGIFを作成する方法
- キャプション作成ツールを使用して GIF にテキストを追加する方法の簡単な手順
- GIF に音楽を追加: 変換後に GIF に音楽を組み込みます
- GIF Resizer: アニメーション GIF のサイズを変更するための究極のツール
- [6つのツール] GIFループ変更を設定して永久に再生する方法
- GIF カッター: 簡単かつ迅速な方法で GIF をカットする方法
- 画像から Alamy ウォーターマークを削除する方法 (100% 動作)



