画像を透明にする方法 - Google スライド [2024]
Googleスライドは無料のオンラインプラットフォームです。クラウドサービスをサポートし、ファイルをオンラインで保存して、どのデバイスからでもアクセスできます。Googleスライドを使用してプレゼンテーションを作成することを好む学生、教師、デザイナーなどはたくさんいます。ただし、透明な画像とテキストを適用せずに魅力的なプレゼンテーションを作成することは困難です。幸いなことに、この記事では、 画像や図形を透明にする方法 今日は、被写体を強調したり、特別な視覚効果を作成したり、作品にデザイン要素を追加したりすることができます。さあ、探検を始めましょう!

- ガイドリスト
- パート 1. Google スライドで画像を透明にする方法
- パート 2. Google スライドで図形を透明にする方法
- パート3. 写真の背景を透明にするGoogleスライドの代替品
- パート4. 画像を透明にすることに関するよくある質問
パート 1. Google スライドで画像を透明にする方法
Google スライドは、プレゼンテーションで画像を透明にするのに適しています。操作プロセスは複雑ではありません。これを使用すると、画像を重ねて、それに応じて一部を強調表示できます。では、以下の手順をお読みください。
アクセス Google スライド 空のプレゼンテーションを作成します。次に、[挿入] をクリックしてメニュー バーに画像を追加します。
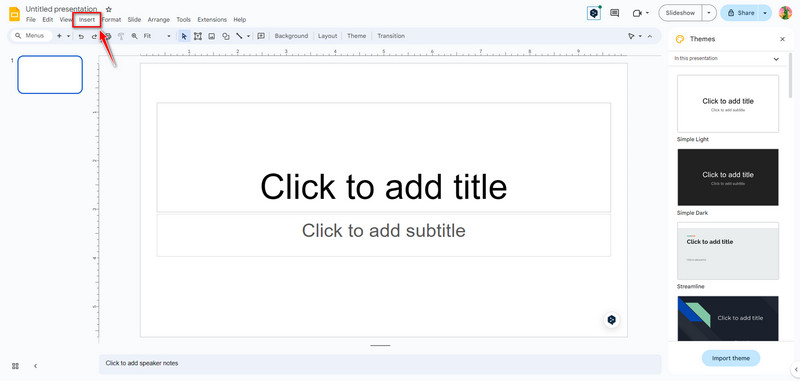
画像を直接クリックします。次に、 フォーマット 選択する フォーマットオプション. これで右側に移動できます。クリック 調整 調整する 不透明度 レベル。

設定後、画像の透明度の変更は自動的に保存されます。その間に、次のような他の変更を加えることができます。 輝度 そして 対比.
インターフェースはとても使いやすいので、初心者でも数回クリックするだけで画像を透明にすることができます。Google スライドを使用して透明な形状を設定することもできます。次のパートに進んでください。
パート 2. Google スライドで図形を透明にする方法
Google スライドで透明な図形を作成すると、プレゼンテーションの質が向上し、視覚的に魅力的なデザインを作成できます。透明な図形を組み込むと、現在のスライドに奥行きと立体感を加えることができます。透明な図形を使用して、スライドに奥行きと立体感を加えることもできます。では、その方法を見てみましょう。
アクセス Google スライド クリックして図形を作成します 入れる メニューバーで、 形 追加するには、 矩形 形。
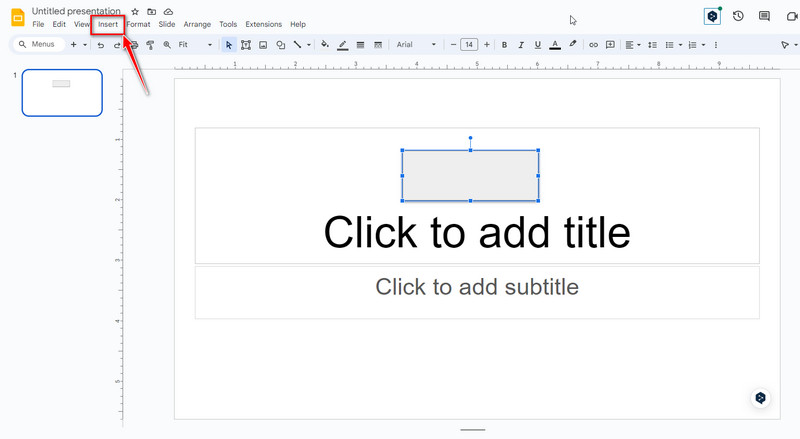
ここで、 矩形 形を整えて選択 塗りつぶしの色 ツールバーの上部にある色を選択します。次に、好きな色を選択してクリックします。 カスタム次に、好きな図形の色の透明度をドラッグして選択できます。
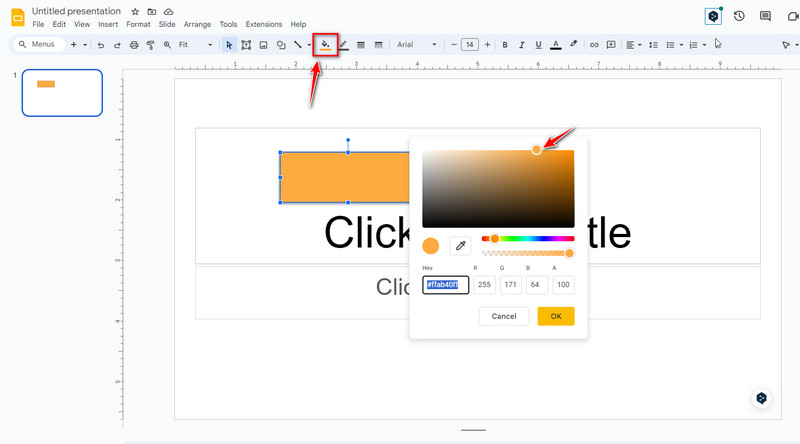
結果に満足したら、 わかりました ボタンをクリックして、図形の透明度を保存します。これで、サイズをさらに調整し、それに応じて図形を追加できます。
注記: Google スライドで設定された画像と図形の透明度は、オンラインでのみ保存できます。画像の透明度と背景を調整するツールだけが必要な場合は、Google スライドは最適な選択肢ではない可能性があります。 それで次の部分を読み続けると、Google スライドの最適な代替品が見つかります。
パート3. 写真の背景を透明にするGoogleスライドの代替品
Googleスライドと比較すると、 ArkThinker 背景除去 は、オンラインで画像の透明度を調整するためのプロフェッショナル ツールです。しかも完全に無料です。この背景除去ツールは、AI テクノロジーの助けを借りて、画像の背景を自動的に透明にすることができます。また、背景色を白、黒、灰色、赤、ピンクなどに変更することもできます。さらに、背景を写真に変更し、選択的に切り抜くこともできます。今すぐお試しください。
画像を透明にするには、 Google スライドの代替 オンラインで写真をメインインターフェースに追加するには、 開始ファイルを追加.
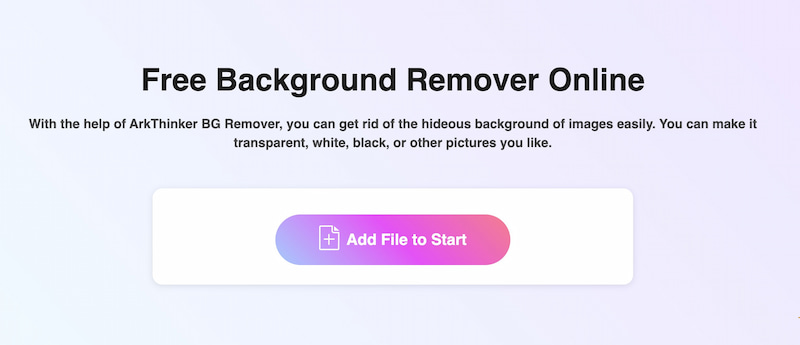
アップロード後、被写体は自動的に認識されます。これで、選択した領域を手動でドラッグして調整できます。
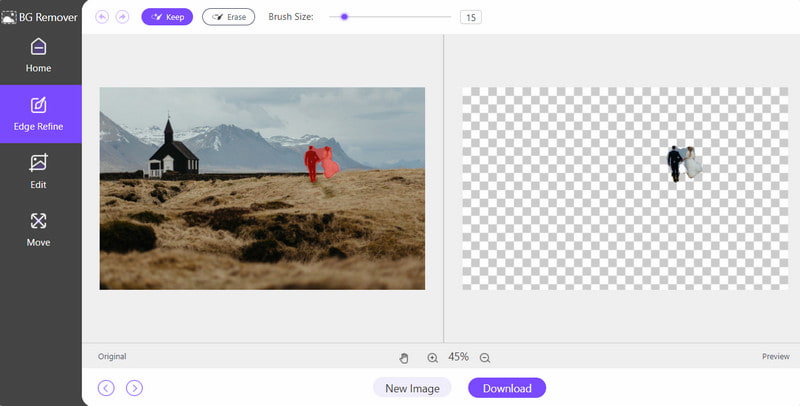
選択したら、 ダウンロード 透明な背景で写真を保存するには、このオンラインツールの助けを借りて、数秒で背景を削除できます。また、これを使用して 写真からオブジェクトを削除する あなたのニーズに応じて。
パート4. 画像を透明にすることに関するよくある質問
Google スライドでテキストを透明にするにはどうすればよいですか?
まず、Googleスライドでテキストを選択します。次に、 フォーマット 上部のメニューバーで 透明性3番目に、必要に応じてテキストの透明度を調整します。最後に、 近い 満足するまで。
Google スライドではどのような種類の画像が受け入れられますか?
Google スライドは、さまざまな画像形式のインポートをサポートしています。通常、JPEG (JPG)、PNG、GIF、BMP、TIFF/TIF、SVG 形式をサポートしています。ただし、アップロードできる画像のサイズには制限があることに注意してください。
Google スライドは PowerPoint よりも優れていますか?
この質問に対する明確な答えはありません。人によって使用習慣や要件が異なるためです。Google スライドと PowerPoint はどちらも強力なツールなので、状況に応じてどちらかを選んで使用してみてください。
Google スライドで PNG 画像が透明にならないのはなぜですか?
理由はいくつかあります。まず、PNG は元々ベクター画像なので、透明な背景ではなく、黒いボックスの付いたカラー ロゴとして表示される可能性があります。一方、PNG が RGB 形式でない場合、透明効果も表示できません。
結論
透明度は、重要な要素を強調し、Google スライドに深みを加え、素晴らしい視覚的流れを作成するために重要です。上記の簡単なガイドに従うことで、Google スライドの画像の透明度を調整できます。その後、プレゼンテーションを強化し、視覚的に魅力的なスライドを作成できます。また、さまざまな透明度レベルを試して、特定のプレゼンテーションのニーズに合わせて目的の効果を実現することもできます。もちろん、Google スライドの代替品である ArkThinker 背景削除ツールを試して、背景を自動的に削除することもできます。 Google スライドで画像を透明にするここにコメントを残してください。
この投稿についてどう思いますか?クリックしてこの投稿を評価してください。
素晴らしい
評価: 4.9 / 5 (に基づく) 593 投票)
関連記事
- 画像の編集
- Twitter 用に画像のサイズを変更する効果的なオプション - 3 つのオンライン ツール
- Placeit の画像と動画から透かしを削除する方法
- さまざまなデバイスで写真を高画質化し、アーティファクトを除去する方法
- WatermarkRemover.io の最新かつ公平なレビュー
- PDF から画像とテキストの透かしを削除する 3 つの簡単な方法
- GIFから透かしを削除: GIFを編集する簡単な方法
- ウォーターマークなしのTikTok写真を2つの手間のかからない方法で保存する
- Pixlrとは何か & 写真から透かしを削除する方法
- [2024] Inpaint のレビューと透かしを削除するための使用方法
- 画像から Alamy ウォーターマークを削除する方法 (100% 動作)



