Photoshop で透かしを削除する方法 [究極の方法]
ウェブ上で見つかる写真のほとんどには透かしが埋め込まれています。しかし、さまざまな理由で透かしを使いたい人もいます。そのため、不要な透かしを削除したいのです。あなたもその一人なら、おそらくPhotoshopを使ってそれをやろうと考えているでしょう。幸いなことに、あなたは正しい投稿にたどり着きました。確かに、それはあなたのさまざまなニーズに最適なエディタの1つです。ここでは、Photoshopを透かし除去ツールとして使用する方法を説明します。また、Photoshopの代替品を探している場合は、 透かしを削除するPhotoshop、私たちがあなたに提供しました。
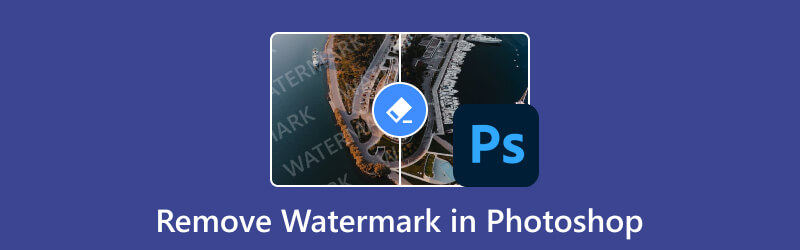
パート1. Photoshopで透かしを削除する方法
Photoshop では、透かしの削除など、さまざまなことができます。Photoshop は Adobe が開発した最高のソフトウェアです。画像ファイルを編集するための包括的なツール、フィルター、エフェクトも備えています。前述のように、透かしは目障りで、画像の見た目の魅力を損ねる可能性があります。現在、Photoshop では、不要なマークを削除するさまざまな方法を提供しています。ただし、ここでは、より簡単な方法を使用したガイドを提供します。さらに、その機能、長所と短所を学びます。そうすれば、情報に基づいた決定を下すことができます。
Adobe Photoshopの機能
◆ 透かしを削除するためのスポット修復ブラシツール、コンテンツに応じた塗りつぶし、クローンスタンプツールなどを提供します。
◆ 画像要素の置き換えやぼやけたオブジェクトの調整などが可能になります。
◆ 変更内容を追跡するための履歴パネルを提供します。
◆ 画像に縦書きまたは横書きのテキストを追加できます。
◆ ペイントのように色を混ぜたりブレンドしたりできます。
コンテンツに応じた塗りつぶしを使用して Photoshop で透かしを削除する手順:
まず最初に、コンピューターで Photoshop プログラムを開きます。次に、ツールに画像をアップロードします。[ファイル] に移動し、ドロップダウン オプションから [開く] を選択します。
写真をアップロードしたら、左のペインに移動してマジックワンドツールを選択します。次に、画像に追加された透かし部分を完全に拡大します。これを行うには、Ctrl キーとプラス記号 (+) をクリックします。
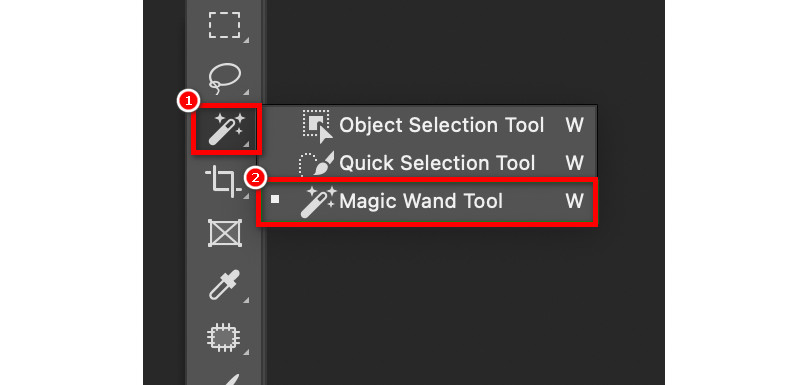
透かしを選択するときは、マジックワンド ツールを使い続けます。次に、選択範囲を 5 ピクセル拡大します。これにより、画像のピクセルと透かしが大きくなります。これを行うには、[選択] タブをクリックして [拡大] を選択します。
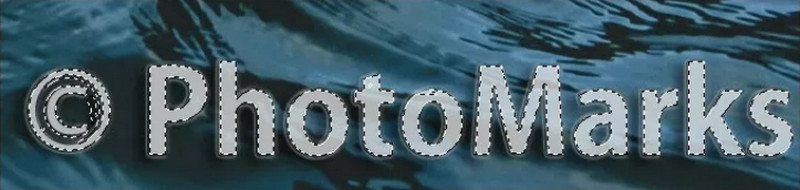
次に、コンテンツに応じた塗りつぶしオプションを有効にします。これを行うには、[編集] タブに移動して [コンテンツに応じた塗りつぶし] を選択します。すると、周囲の画像データを使用して選択した領域が塗りつぶされます。
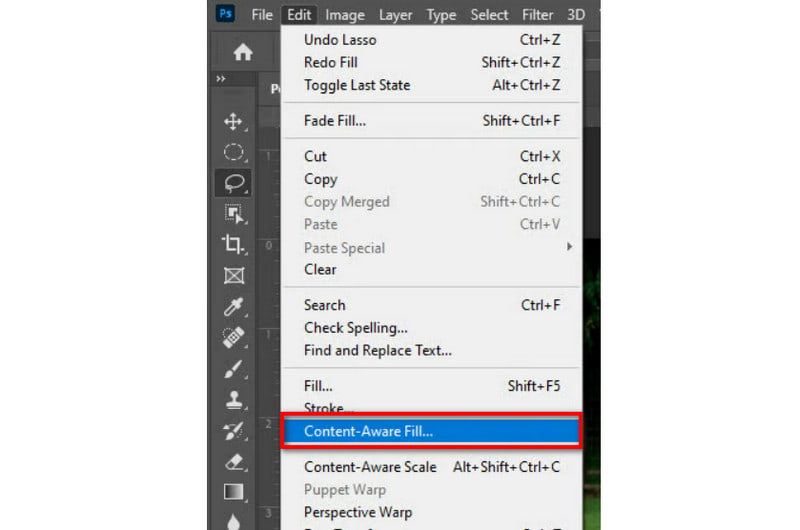
出力設定の部分で、出力先オプションに「新規レイヤー」が設定されていることを確認します。次に、「OK」をクリックすると、Photoshop によって透かしが削除されます。
- 透かしを削除するための複数のツールと方法を提供します。
- これにより、ユーザーは透かしのある特定の領域を正確にターゲットにして編集できるようになります。
- 幅広いファイル形式をサポートします。
- 高度にカスタマイズ可能なショートカットを提供します。
- 通常、ソフトウェアの練習と知識が必要です。
- 特に複雑な透かしの場合、透かしを削除するのに時間がかかることがあります。
- 不適切に使用したり過度に使用したりすると、画像が大きく変わる可能性があります。
- 予算が限られている編集者にとっては、コストがかさむ可能性があります。
パート2. オンラインで透かしを削除する最良の代替手段
上記のプロセスが面倒だと感じる場合は、試してみることができる簡単な方法があります。 ArkThinker 無料のウォーターマーク除去オンライン は、あなたが必要とするツールです。その名前が示すように、これは無料で透かしを削除するための Web ベースのツールです。それだけでなく、ロゴ、絵文字、キャプション、スタンプ、テキストなども削除できます。削除プロセス中、ツールは画像の品質を維持します。これは、プラットフォームが AI テクノロジーを適用しているためです。そうすれば、写真が破損する心配はありません。このプログラムは、JPEG、PNG、JPG、BMP など、さまざまなファイル形式もサポートしています。
さらに、100% は無料です。つまり、このプログラムを使用して、ウォーターマークを無料で削除できます。インターネットに接続している限り、不要なウォーターマークを取り除くことができます。さらに、Photoshop のウォーターマーク削除に代わる最良の方法です。どのように機能するかを知りたい場合は、次のガイドに従ってください。
まずは、 ArkThinker 無料のウォーターマーク除去オンラインそこから、「ファイルを開始に追加」ボタンをクリックします。次に、「画像をアップロード」をクリックして、透かし入りのファイルを追加します。
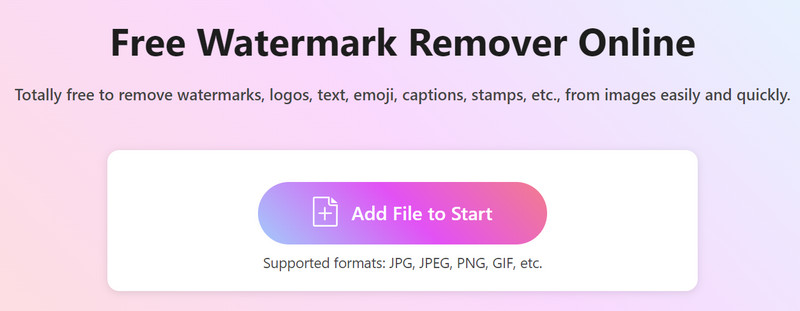
その後、選択ツール (クラッシュ、なげなわ、多角形) を使用して透かし領域を選択します。完了したら、[削除] ボタンを押して手順を開始します。
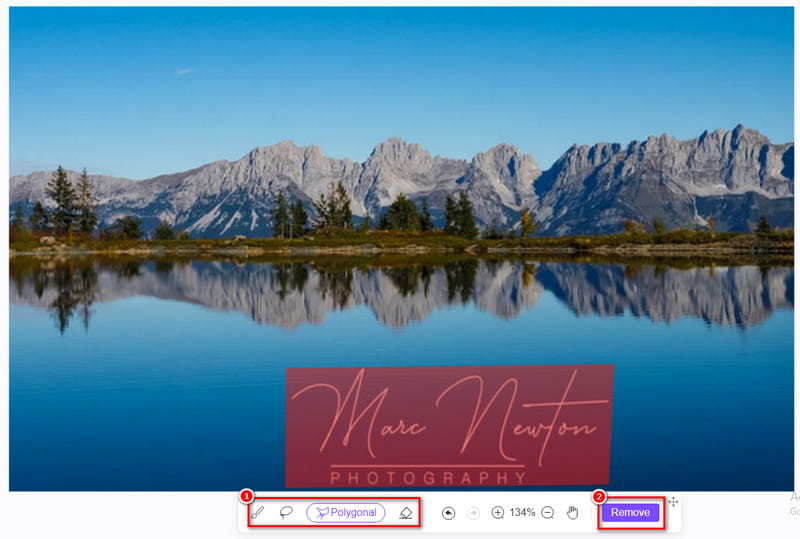
処理が完了したら、すぐに保存したい場合は、「ダウンロード」ボタンをクリックします。エクスポートする前にサイズを変更する場合は、「切り取り」ボタンをクリックします。これで完了です。
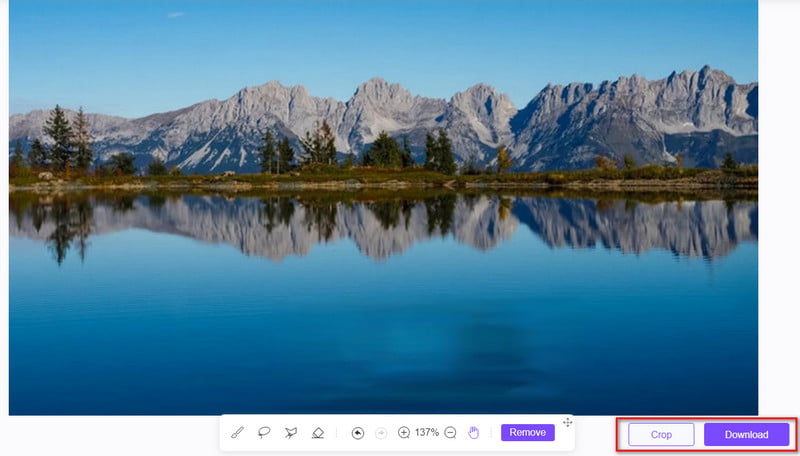
パート3. Photoshopで透かしを削除する方法に関するよくある質問
Photoshop で透かしを自動的に削除する方法はありますか?
Photoshop には透かしを削除するためのさまざまなツールが用意されていますが、ワンクリックで解決できるソリューションはありません。通常、このプロセスでは、クローンスタンプ、修復ブラシ、コンテンツに応じた塗りつぶしなどのツールを使用します。同時に、手作業が必要になる場合もあります。
透かしの除去によって目に見える痕跡やアーティファクトが残ってしまった場合はどうすればいいですか?
除去処理で目に見える痕跡が残る場合は、別のツールを使用してみてください。また、ブラシ設定を調整したり、複数のテクニックを組み合わせて、よりきれいな結果を得ることもできます。シームレスな結果を得るには、複数回のパスや調整が必要になる場合があります。
Photoshop で透かしを無料で削除するにはどうすればいいですか?
残念ながら、Photoshopで透かしを無料で削除する方法はありません。したがって、透かしを削除するにはサブスクリプションが必要です。ただし、写真から不要な透かしを削除する無料の方法もあります。そのようなツールの1つは ArkThinker 無料のウォーターマーク除去オンライン無料で行うことができます。
Photoshop で透明な透かしを削除するにはどうすればよいですか?
透明な透かしは、はっきりしないため、削除するのが最も難しいものの 1 つです。幸いなことに、Photoshop では、必要に応じて削除できます。方法は次のとおりです。
ステップ1。 まず、ツールに透明な透かしが入った画像をアップロードします。
ステップ2。 次に、なげなわツールを使用して透かしの各部分を選択します。
ステップ3。 次に、コンテンツに応じた塗りつぶしを適用して、透明な透かしを適切な色に変更します。
ステップ4。 次に、透かしがなくなるまでよく混ぜます。これで完成です!
結論
結局、それが Photoshopで透かしを削除する不要な画像を削除すると、画像の使いやすさと見た目の美しさが大幅に向上します。Photoshopには、これらの透かしを取り除くための機能が用意されています。ただし、利便性を重視する場合や、たまにしか使用しない場合は、無料のオンラインツールを強くお勧めします。最高のオンラインツールは次のとおりです。 ArkThinker 無料のウォーターマーク除去オンラインアクセスが簡単で、お金を払う必要もありません。また、数回クリックまたはタップするだけで、透かしが効率的に削除されます。
この投稿についてどう思いますか?クリックしてこの投稿を評価してください。
素晴らしい
評価: 4.9 / 5 (に基づく) 477 投票)
関連記事
- 画像の編集
- アニメーション GIF を編集およびトリミングする 4 つの効果的な方法
- 画像/ビデオとGIFの間で変換する10のGIFコンバータ
- あらゆるコンピュータやデバイスに適した最高の GIF 編集ツール
- デスクトップと携帯電話上の画像からGIFを作成する方法
- キャプション作成ツールを使用して GIF にテキストを追加する方法の簡単な手順
- GIF に音楽を追加: 変換後に GIF に音楽を組み込みます
- GIF Resizer: アニメーション GIF のサイズを変更するための究極のツール
- [6つのツール] GIFループ変更を設定して永久に再生する方法
- GIF カッター: 簡単かつ迅速な方法で GIF をカットする方法
- 画像から Alamy ウォーターマークを削除する方法 (100% 動作)



