PDF から透かしを削除する方法 [100% 動作中]
透かしは、知的財産を保護したり、所有権を示すためにPDF文書に追加されることがよくあります。しかし、さまざまな理由でこれらの透かしを削除する必要がある場合があります。機密文書を扱っている場合でも、単に個人使用のためにPDFを変更したい場合でも、透かしを効果的に削除する方法があります。このガイドでは、透かしを削除する3つの一般的な方法を紹介します。 PDFから透かしを削除する それぞれについて、ステップバイステップの手順を説明します。
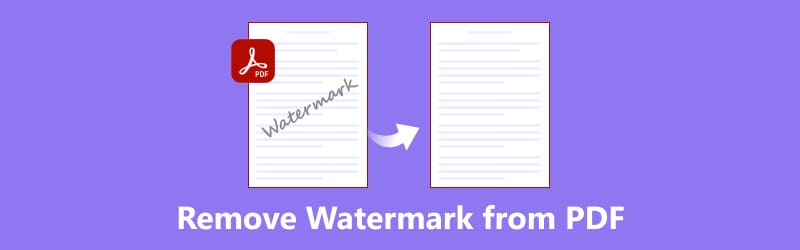
パート 1. PDF から透かしを削除する 3 つの方法
1. マイクロソフトワード
Microsoft Word には、PDF ファイルから透かしを削除するために特別に設計された組み込み機能はありません。ただし、PDF を Word 文書に変換し、Word で透かしを削除してから、編集した Word 文書を PDF に戻すという回避策を試すことができます。一般的な手順は次のとおりです。
Microsoft Wordを開きます。 ファイル > 開く 透かしが含まれている PDF ファイルを選択します。
Word は PDF を編集可能な Word 文書に変換します。
Word 文書内の透かしを見つけます。透かしは、ヘッダー、フッター、またはコンテンツ上のオーバーレイとして表示されることがあります。
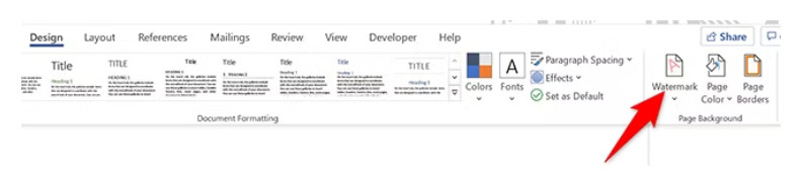
それを選択し、Delete キーを使用して削除するか、白い図形やテキスト ボックスで隠すこともできます。
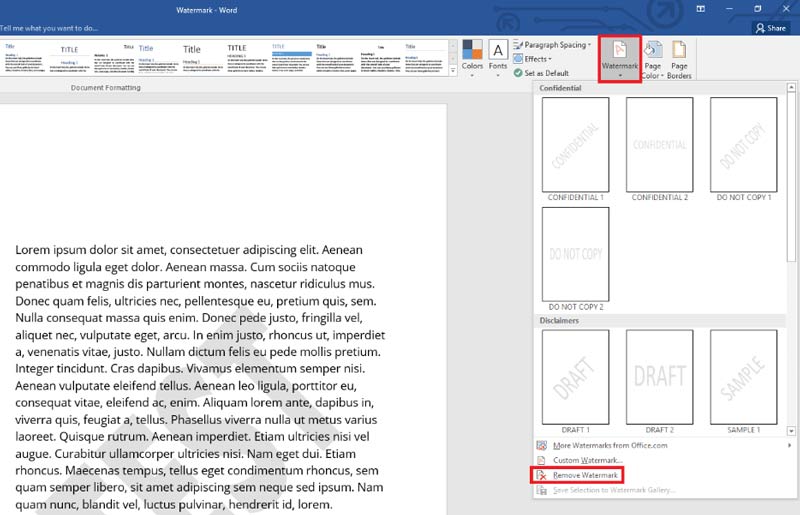
透かしを削除または変更した後、「ファイル」>「名前を付けて保存」に移動して Word 文書 (.docx) 形式を選択します。
これで、PDF 形式に戻すことができます。[ファイル] > [名前を付けて保存] のファイル タイプのリストから PDF を選択します。
この方法が成功するかどうかは、透かしの複雑さと PDF のフォーマットによって決まることに注意してください。場合によっては、透かしを効果的に削除するために、より高度な PDF 編集ソフトウェアを使用する必要があるかもしれません。
pdfフィラー
pdfFillerはフォームPDFエディタであり、 透かし除去ツール ウェブ上で。ローカルまたはクラウド サービスから PDF から透かしを削除できます。透かしを消去する際に、入力、消去、ハイライト、描画機能などの注目すべき機能も提供されます。さらに、ユーザーは PDF ドキュメントに透かしやロゴを含めるか除外するかを選択できます。
まず、コンピューターのローカル ドライブからドラッグ アンド ドロップで PDF ファイルをインポートします。または、Google Drive、OneDrive、Dropbox などからアップロードします。
文書編集中に透かしをダブルクリックし、その後 消去 アイコンをクリックすると、PDF から透かしが削除されます。
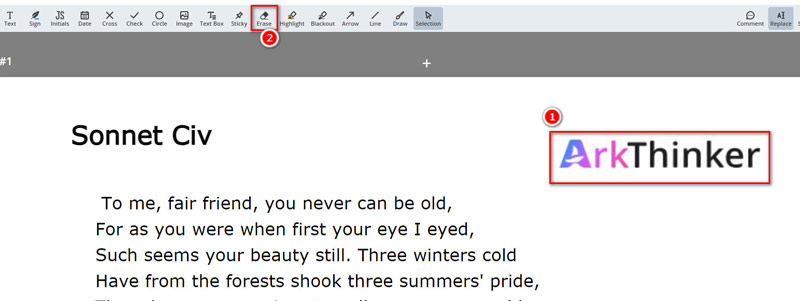
その後、透かしなしで PDF を共有したり、PDF ファイルとして保存したりできます。
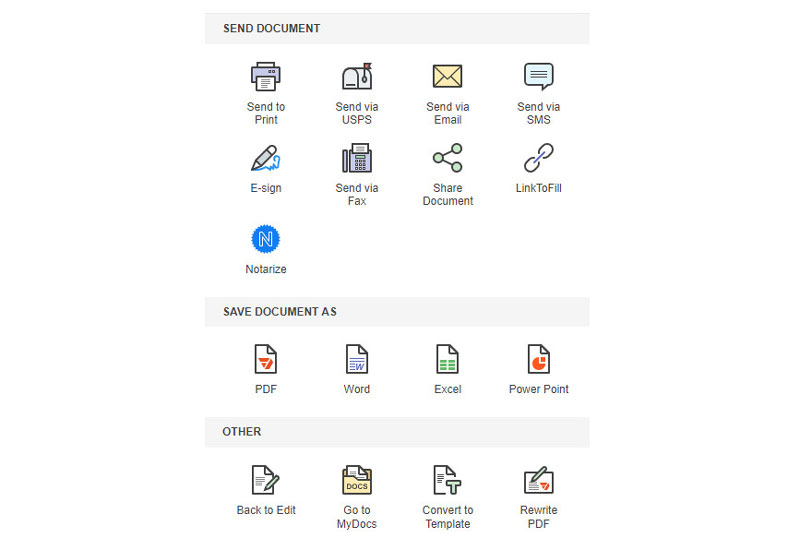
ノート: このサービスを利用し、月額 $9 からのサブスクリプションで PDF ファイルをエクスポートするには、この Web サイトにサインアップする必要があります。
ファイルのサイズとインターネット接続によって、PDF からの透かしの処理にかかる時間が変わります。
Googleドキュメント
Google Docs は Microsoft Docs に似ており、PDF ファイルから透かしを削除するのにも役立ちます。プロセスは似ており、PDF ファイルをコンピューターにアップロードし、それを PDF に変換してから、この PDF 透かし削除ツールを使用して透かしを削除します。これは、PDF から透かしを削除する別の簡単な方法を提供します。
パソコンで、Google ドキュメントの透かしが入った PDF ドキュメントを開きます。
「開く」を選択 Googleドキュメントすると、Docs ファイルとして開きます。
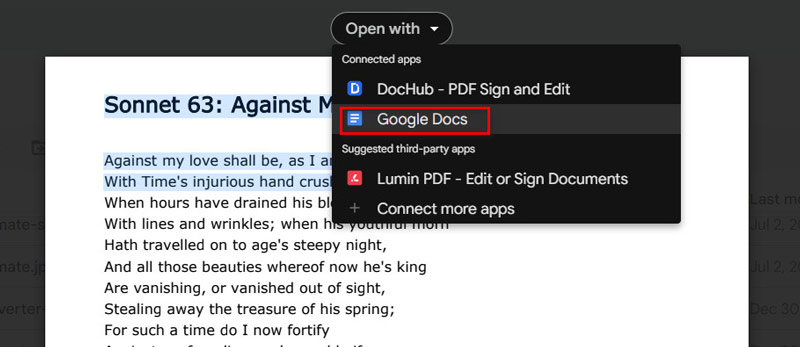
に行く 入れる、 それから 透かしをクリックすると、右側にパネルが開きます。
透かしを選択するには、透かしを右クリックします。パネルにアクセスするには、 透かしを編集 透かしの下に。
パネルの下部にある 透かしを削除する.
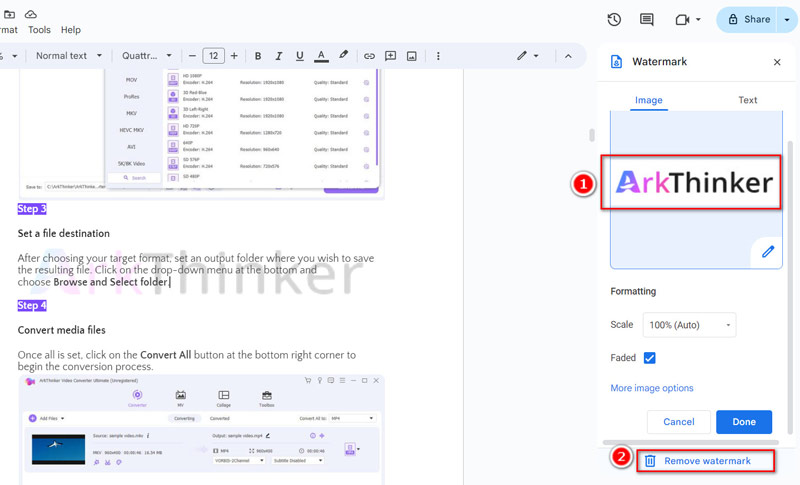
手順は少し複雑です。PDF ファイルを Google ドキュメントに変換し、ドキュメントで透かしを編集して削除する必要があるためです。
パート 2. オンラインで画像から透かしを削除する方法 [推奨]
PDF を画像ファイルに変換できる場合は、別の簡単で無料の透かし除去ツールを使用できます。 ArkThinker ウォーターマーク除去オンライン は、ウェブ上で最も簡単な写真の透かし除去ツールです。JPG、BMP、PNG などの画像の透かしを消去できます。さらに、完全に無料で使用でき、iPhone、iPad、Android、コンピューター、およびブラウザーでこのページを開くことができるあらゆるデバイスで使用できます。
にアクセスしてください 画像削除ツール ウェブブラウザからアクセスしてください。 開始ファイルを追加 透かしを消去したい画像をアップロードします。
画像をアップロードしたら、ブラシツールを選択し、削除したいオブジェクトを含む領域を囲みます。次に、 取り除く.
透かしのプロセスが完了すると、 ダウンロード ボタン。テキストや画像に不要な透かしが含まれない編集済みの画像を保存します。
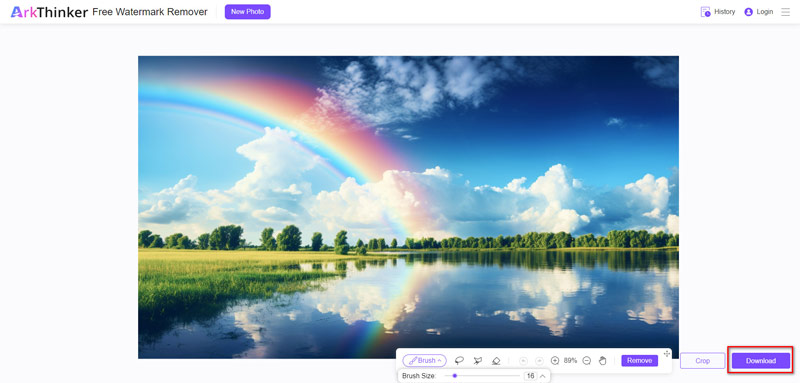
このプロセス全体は、ユーザーフレンドリーなインターフェースにより簡単に実行でき、わずか数秒で無料で完了します。
パート3. よくある質問
PDF から透かしを削除することは合法ですか?
状況によって異なります。文書の権利を所有している場合、または所有者から許可を得ている場合は、透かしを削除することは一般的に許可されます。ただし、文書が著作権で保護されている場合、または保護されている場合は、適切な許可なしに透かしを削除することは違法となる可能性があります。
ドキュメントの品質に影響を与えずに透かしを削除できますか?
上記の方法は、透かしを削除しながら文書の品質を維持することを目指していますが、透かしの複雑さと使用する方法によっては、文書の外観がわずかに変化する場合があります。
PDF に透かしを入れるべきですか?
PDF に透かしを入れるかどうかは、ドキュメントの目的と特定のニーズによって異なります。決定に役立つ考慮事項を以下に示します。
1. 知的財産の保護
2. ブランドアイデンティティ
3. 文書追跡
4. プロフェッショナリズム
5. 美的
結論
PDFから透かしを削除することは、個人使用のための文書編集から専門的な要件まで、さまざまな理由で必要になることがあります。このガイドで概説した3つの方法に従うことで、効果的に PDFから透かしを削除する 簡単に作成できます。Microsoft Word、pdfFiller、Google Docs のどれを使用しても作成できます。また、画像の透かしを削除したい場合は、ArkThinker Watermark Remover Online などのオンライン ツールが役立ちます。著作権規則を遵守し、許可を得た場合にのみ PDF から透かしを削除することを常に念頭に置いてください。
この投稿についてどう思いますか?クリックしてこの投稿を評価してください。
素晴らしい
評価: 587 / 5 (に基づく) 投票)
関連記事
- 画像の編集
- アニメーション GIF を編集およびトリミングする 4 つの効果的な方法
- 画像/ビデオとGIFの間で変換する10のGIFコンバータ
- あらゆるコンピュータやデバイスに適した最高の GIF 編集ツール
- デスクトップと携帯電話上の画像からGIFを作成する方法
- キャプション作成ツールを使用して GIF にテキストを追加する方法の簡単な手順
- GIF に音楽を追加: 変換後に GIF に音楽を組み込みます
- GIF Resizer: アニメーション GIF のサイズを変更するための究極のツール
- [6つのツール] GIFループ変更を設定して永久に再生する方法
- GIF カッター: 簡単かつ迅速な方法で GIF をカットする方法
- 画像から Alamy ウォーターマークを削除する方法 (100% 動作)



