Excel などで透かしを追加および削除するためのガイドをマスターする
Excel ファイルにさりげなくラベルをつけて、ファイルの所有権を保護または確立する必要があったことはありませんか? インターネットで素晴らしい画像を見つけたのに、目障りな透かしが邪魔をしている。このガイドでは、Excel で透かしを入れるエキスパートになります。透かしの世界を分析し、2 つの便利なスキルを紹介します。 Excel の透かし 自信を持って。スプレッドシートにテキストやロゴの透かしを賢明な方法で追加する方法を学びましょう。数回クリックするだけで、画像から不要な透かしを簡単に削除できます。透かしの入った宝物を鮮明な写真に変えるところを想像してみてください。次のタスクの準備が整います。しかし、それだけではありません。これは単なる Excel ガイドではありません。透かしの用途をさらに探ります。デジタル資産の保護とカスタマイズについての洞察を提供します。透かしを克服し、その最大の可能性を実現する準備をしてください。
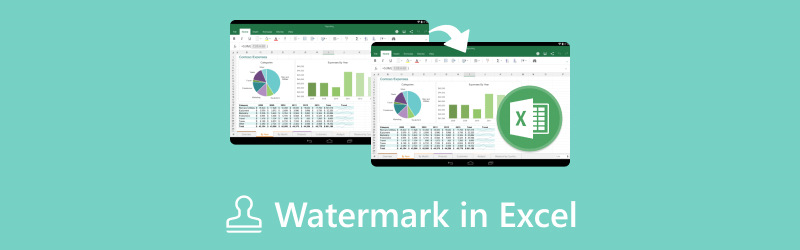
- ガイドリスト
- パート 1. Excel の透かしとは何ですか?
- パート2. Excelで透かしを追加する方法
- パート3. ヒント: Arkthinker Watermark Remover Onlineで画像から透かしを削除する方法
- パート 4. Excel の透かしに関する FAQ
パート 1. Excel の透かしとは何ですか?
透かしは Microsoft Excel 自体には統合されていませんが、さまざまな用途でスプレッドシートに適用できます。Excel の用語では、透かしは半透明の画像またはテキスト オーバーレイです。Excel で透かしが使用される可能性のある状況は次のとおりです。
所有権とブランディング
画像と同じように、透かしを追加することで、会社のロゴを組み込んだり、Excel スプレッドシートの所有権をひそかに主張したりできます。これは、他の人に提供する資料に特に役立ちます。
状態指標
訪問者がスプレッドシートの目的と完了段階を理解しやすいように、下書き、機密、レビュー用などのスプレッドシートの状態を識別する透かしを追加できます。
背景情報
状況に応じて、スプレッドシート データの背景情報を含む透かしを追加します。Web サイトのアドレス、部門コード、会社名などが考えられます。
Excel の透かしの高度なテクニック
◆ 想像力を働かせてください。ヘッダーとフッターと描画ツールのアプローチを組み合わせることができます。ヘッダーとフッターを使用して、名前や著作権情報を含むテキスト透かしを追加し、会社のロゴの画像を背景として追加します。
◆ 経験豊富なユーザーの場合は、透かしを自動的に作成するマクロの作成を検討してください。大量のスプレッドシートに頻繁に透かしを入れる必要がある場合は、これが役立ちます。
◆ 特殊な透かし機能を提供するサードパーティの Excel アドインを調べます。これらのアドインでは、透かしの位置、機能、カスタマイズの可能性をより細かく制御できます。
パート2. Excelで透かしを追加する方法
一生懸命に素晴らしい Excel ドキュメントを作成したのに、どうやってクレジットを表示したり、ブランドを組み込んだりしたらよいかと悩んだことはありませんか。心配はいりません。ヘッダーとフッターを追加し、描画ツールを学習することで、Excel プロジェクトに透かしを追加する方法を説明します。ページ番号、タイトル、またはロゴをドキュメント全体に一貫して追加することで、洗練された外観になり、図形、線、矢印などでドキュメントにアクセントを付けることができます。Excel には、[これを自分のものとしてスタンプ] ボタンはありませんが、問題ありません。Excel には [これを自分のものとしてスタンプ] ボタンはありませんが、問題ありません。私たちは、スプレッドシートにさりげなく効果的な透かしを適用できるようにするためにここにいます。マウスが手元にあるので、お好みの Excel ドキュメントを開き、スプレッドシートを専門家のようにカスタマイズする準備をしてください。このガイドの最後まで読めば、自信を持って透かしを追加し、所有権とブランド化の専門知識を披露できるようになります。
方法 1. ヘッダーとフッター
Excel スプレッドシートを開きます。[挿入] タブを選択します。リボンで、[ヘッダーとフッター] 領域を見つけます。透かしを表示する場所に応じて、[ヘッダー] または [フッター] をクリックします (通常、ヘッダーは各ページの上部に表示され、フッターは下部に表示されます)。
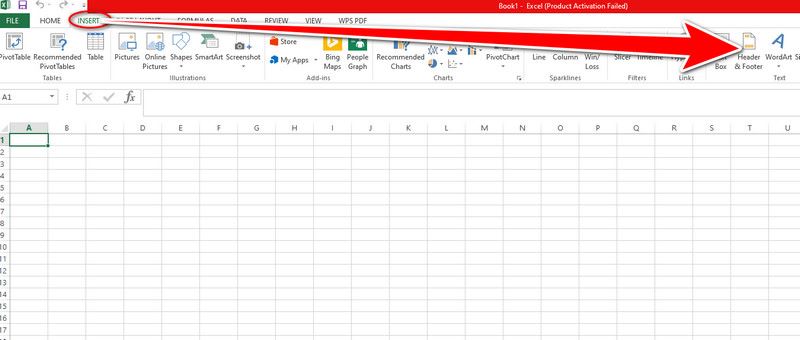
好きな透かしの文言を入力します。名前、会社のロゴのテキスト バージョン、著作権の詳細、または簡単な声明を含めることができます。透かしのテキストのフォント スタイル、サイズ、および色を変更するには、リボンの書式設定オプションを使用します。
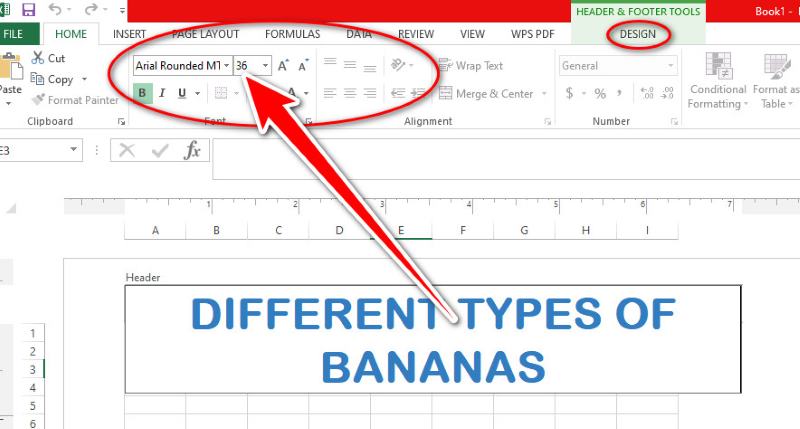
クリックしてヘッダーとフッター領域を終了します。これで、スプレッドシートの各ページに透かしテキストが表示されます。
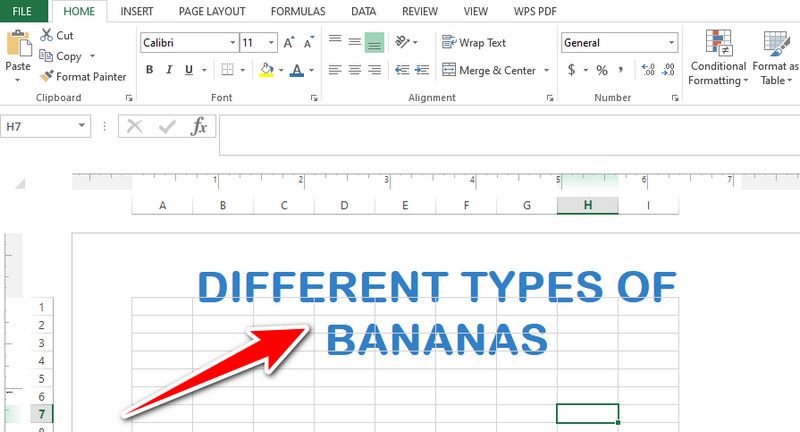
方法2. 描画ツール
Excel でスプレッドシートを起動します。[挿入] タブを選択します。リボンの [描画ツール] 領域を見つけます。[テキスト ボックス] ボタンをクリックして、透かしとして使用するテキストを入力できるテキスト ボックスを開きます。
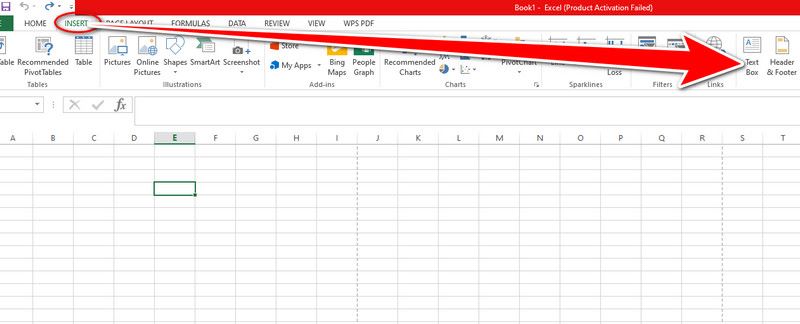
テキスト ボックスまたは画像をスプレッドシート上でドラッグ アンド ドロップすることで移動できます。サイズを調整するには、コーナー ハンドルを使用します。リボンの書式設定オプションを使用して、フォントの色、サイズ、スタイルを変更します。
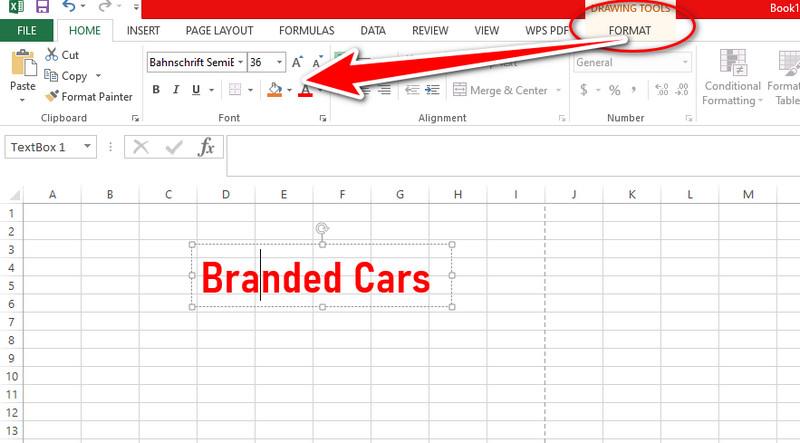
透かしがスプレッドシートの基になるデータを隠さないようにするには、透かしを右クリックして「最背面へ移動」を選択します。これで、目的に合わせて透かしを設定できます。
パート3. ヒント: Arkthinker Watermark Remover Onlineで画像から透かしを削除する方法
透かしで写真が歪んでしまうのが気になっていませんか? 楽観的に考えましょう! ArkThinker ウォーターマーク除去オンラインは、写真から透かしを簡単に削除できる無料ユーティリティです。アップロード手順を順を追って説明し、インテリジェントな削除方法を説明し、さまざまな種類の透かしを処理する ArkThinker の汎用性を紹介します。透かしの入った画像を、透かしのない素晴らしい芸術作品に変換する準備をしましょう。すべて無料で、ほとんど手間をかけずに!
上記のリンクにアクセスして、Arkthinker Watermark Remover のオンライン Web サイトにアクセスします。メニューから [ファイルの追加] を選択します。[開く] をクリックして、選択した写真を ArkThinker プラットフォームにアップロードします。
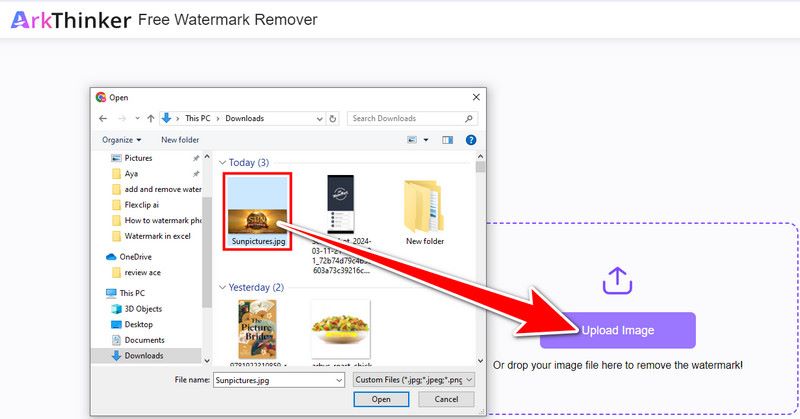
マウスを使って、画像上の不要な透かしの周囲を慎重にボックスで囲みます。ツールが正しい領域にフォーカスを当てるように、正確さを目指します。次に、[削除] ボタンをクリックします。
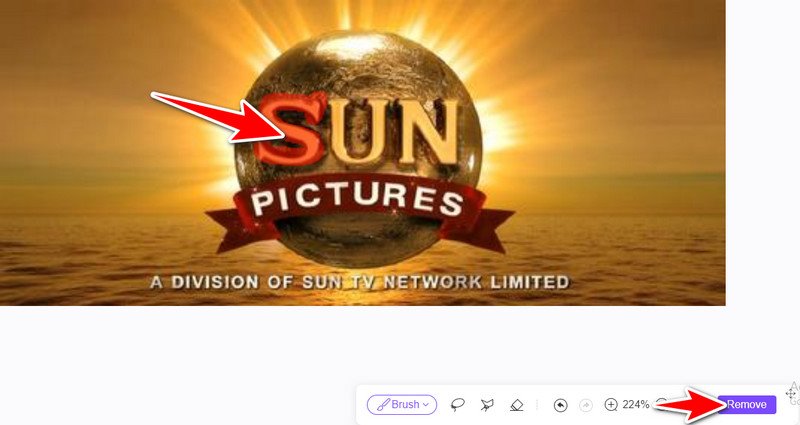
削除プロセスが完了すると、変更された画像は透かしなしでダウンロードできるようになります。このため、ArkThinker ではダウンロード ボタンを提供しています。ArkThinker Watermark Remover Online は、以下の手順に従って、見苦しい透かしから画像を復元するのに役立ちます。
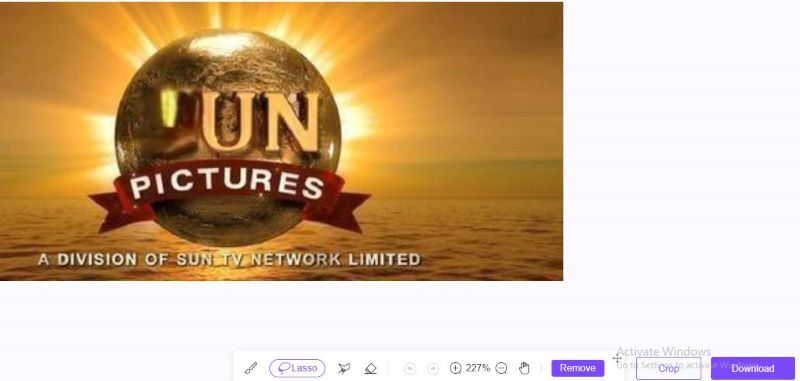
透かしの追加に関するその他のヒントについては、以下の投稿が役立つかもしれません。
パート 4. Excel の透かしに関する FAQ
複数の Excel 透かしのアプローチを同時に使用できますか?
もちろんです!想像力を働かせてください!描画ツールを使用してロゴの透かしを作成し、それをヘッダーとフッターのテクニックと組み合わせることができます。たとえば、ヘッダーとフッターを使用して、名前や著作権情報を含むテキストの透かしを含め、背景画像として会社のロゴを追加します。
Excel スプレッドシートに透かしを追加することが望ましいのはなぜですか?
原因は様々です:
◆ 所有権とブランディングを取得: 名前、会社のロゴ、または Web サイトの URL をスプレッドシートにさりげなく添付します。
◆ 文書のステータスを強調する: 誤解を防ぐために、ステータス (ドラフト、機密など) を明記します。
◆ 背景情報の提供: 会社名やプロジェクト参照などの関連情報を提供します。
◆ 不正な編集を防止: 所有権の詳細を公開することで、無計画な変更を防止します。
写真にあるような実際の透かしを Excel ワークシートに適用できますか?
写真にあるような本物の透かしを Excel ワークシートに適用できますか? いいえ、Excel にはファイルに直接透かしを追加できる機能はありません。ここで説明した手法には、描画ツールやヘッダーとフッターを使用して、スプレッドシートに直接視覚的なコンポーネントを作成する方法があります。編集権限を持つユーザーがそれらを削除できる可能性があります。
結論
この記事は Excel で透かしを追加する方法 ドキュメントの識別とブランド化に使用され、ヘッダーとフッターの選択と描画ツールのおかげで、透かしの追加は簡単です。ユーザーは、ArkThinker Watermark Remover などのインターネット プログラムを使用して、写真から透かしを簡単に、コスト効率よく削除できます。
この投稿についてどう思いますか?クリックしてこの投稿を評価してください。
素晴らしい
評価: 4.9 / 5 (に基づく) 473 投票)
関連記事
- 画像の編集
- Twitter 用に画像のサイズを変更する効果的なオプション - 3 つのオンライン ツール
- Placeit の画像と動画から透かしを削除する方法
- さまざまなデバイスで写真を高画質化し、アーティファクトを除去する方法
- WatermarkRemover.io の最新かつ公平なレビュー
- PDF から画像とテキストの透かしを削除する 3 つの簡単な方法
- GIFから透かしを削除: GIFを編集する簡単な方法
- ウォーターマークなしのTikTok写真を2つの手間のかからない方法で保存する
- Pixlrとは何か & 写真から透かしを削除する方法
- [2024] Inpaint のレビューと透かしを削除するための使用方法
- 画像から Alamy ウォーターマークを削除する方法 (100% 動作)



