オンライン、デスクトップ、モバイルフォンのビデオで顔をぼかす方法
プライバシーとコンテンツの保護はこれまで以上に重要になっており、動画で顔をぼかすことは必須のスキルとなっています。YouTube、TikTok、Instagramなどで動画を共有する際、匿名性を維持したり、映像内の他の要素に焦点を当てたりする場合、顔をぼかすことは非常に便利です。さまざまなツールが、ピクセル化やガウスぼかしなど、それぞれ特定のニーズに応えるさまざまな種類のぼかしテクニックを提供しています。 ビデオの顔をぼかす、あなたは正しい場所に来ています。このガイドでは、映像内の顔を隠したりモザイクをかけたりする 4 つの方法を紹介します。
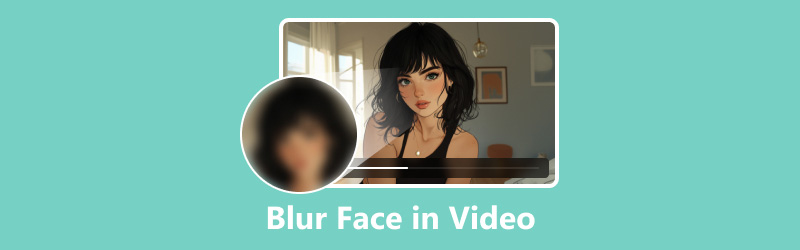
- ガイドリスト
- パート 1. デスクトップ エディタを使用してビデオ内の顔をぼかす方法
- パート2. 動画でプロフェッショナルに顔をぼかす方法
- パート3. iPhoneで動画内の顔をぼかす方法
- パート4. Flixierを使ってオンラインで顔をぼかす方法
- パート 5. 動画の顔のぼかしに関するよくある質問
パート 1. デスクトップ エディタを使用してビデオ内の顔をぼかす方法
デスクトップでビデオの顔をぼかす場合、 ArkThinkerビデオコンバーター究極 シームレスなソリューションを提供します。このツールには、顔をぼかすためにクリエイティブに使用できる透かし除去機能が含まれており、複雑な操作なしで必要なコントロールを提供します。Windows と Mac の両方のコンピューターで動作するため、ビデオ ファイルから 1 つまたは複数の顔をぼかすことができます。さらに、強力な編集機能により、ビデオを強化したり、オーディオのノイズを除去したり、1000 を超えるビデオ形式を処理したりできます。
- オーディオとビデオの変換に 1000 を超える形式をサポートします。
- バッチ処理により時間を大幅に短縮できます。
- 画像とビデオを組み合わせて分割画面ビデオを作成します。
- SD から HD、さらには 4K、5K、8K ビデオの品質を向上します。
まず、ArkThinker Video Converter Ultimate をダウンロードしてインストールします。
インストールが完了したら、ソフトウェアを開きます。 ツールボックス セクションを選択し、 ウォーターマークリムーバー オプション。

クリックしてください ファイルの追加 顔をぼかす必要があるビデオをインポートするためのボタン。
選択することで 透かし除去領域を追加 左側のメニューから、選択ツールを使用してぼかしたい顔を強調表示できます。必要に応じて、領域を再配置して、完全にカバーされるようにします。
上記と同じ選択手順を使用して、ぼかしたい顔を選択して確認します。
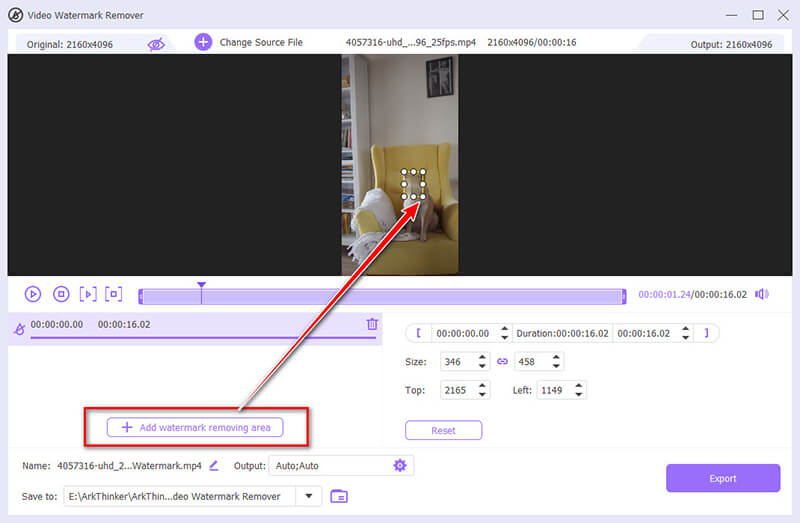
また、再生処理バーを使用して、顔のぼかしの開始時間と終了時間を調整する必要があります。
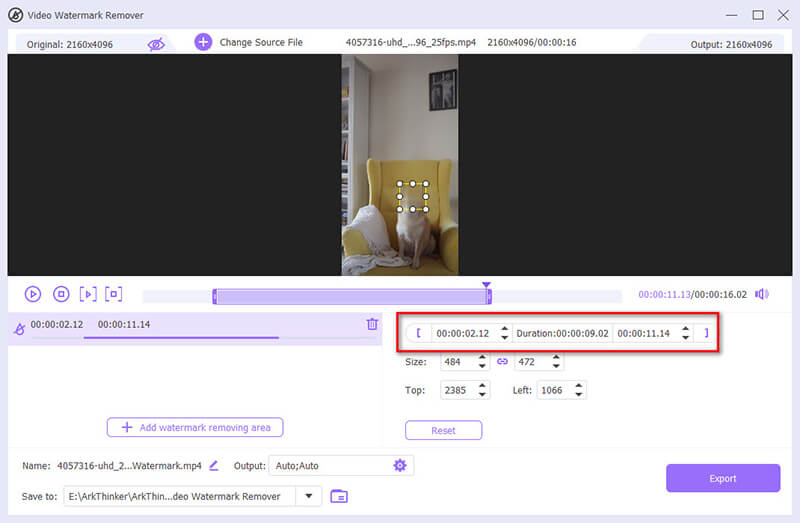
選択後、結果をプレビューし、ぼかし効果を適用します。満足したら、次のアクションに進みます。
ドロップダウンメニューから希望の出力形式を選択します。 出力を選択し、 輸出 ムービー内で顔をブレンドし始めます。
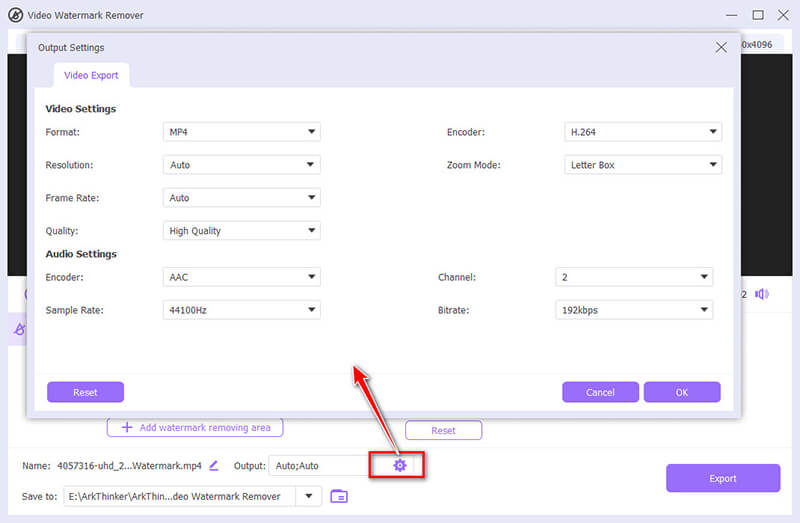
このソフトウェアの隠された機能の1つは、ビデオファイル内の顔をぼかしたり隠したりするのに役立つウォーターマーク機能です。この機能では、ぼかしたい顔の上に画像またはテキストのウォーターマークを追加できます。(方法については、この投稿をご覧ください。 ビデオに透かしを追加する ここ。)
- 初心者でも簡単に使えます。
- ビデオファイル内の複数の顔をぼかすことがあります。
- 簡単で迅速なプロセスを提供します。
- 上級ユーザー向けの限定されたカスタマイズ オプション。
パート2. 動画でプロフェッショナルに顔をぼかす方法
Adobe Premiere Pro は、ビデオで顔をぼかしたいプロフェッショナルにとって頼りになるツールです。ぼかし効果を正確に制御できる高度な機能を備えているため、より複雑なプロジェクトに最適です。
Adobe Premiere Pro を開き、ぼかしたい顔が含まれるビデオをインポートします。
に行きます 新商品 オプションを選択して 調整レイヤーこの調整レイヤーをビデオ トラックの上のタイムラインにドラッグします。
に行きます 効果 パネルで検索 ガウスぼかしこの効果を調整レイヤーにドラッグします。
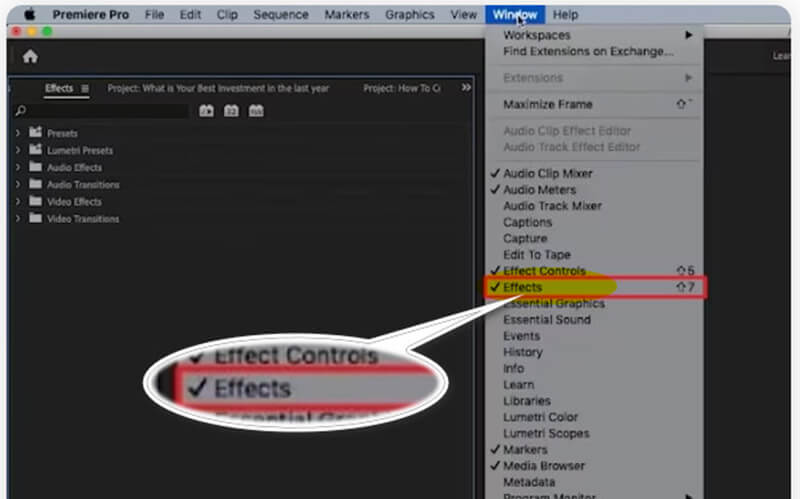
の中に エフェクトコントロール パネルで、マスク ツール (楕円またはペン) を使用して、ぼかしたい顔の上にマスクを作成します。必要に応じてマスクの位置とサイズを調整します。
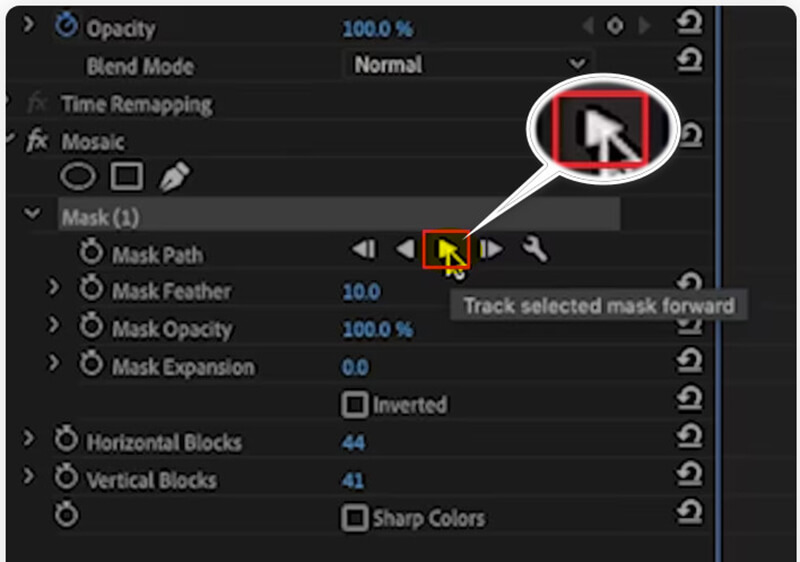
ぼかし量を希望のレベルまで上げます。マスクをアニメーション化して、ビデオ全体で顔を追跡することもできます。
ぼかし効果に満足したら、ビデオをレンダリングし、好みの設定を使用してエクスポートします。
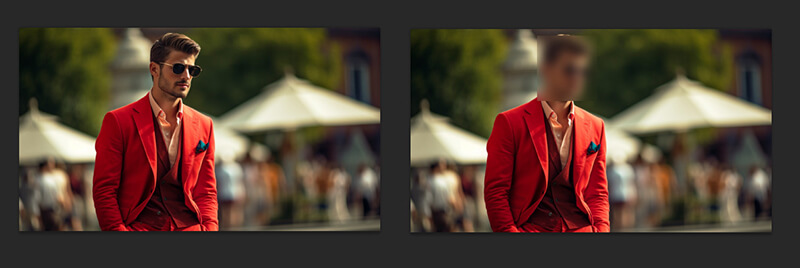
私の経験では、特に複雑な動きのあるビデオでは、ぼかしが顔と一致するようにするためには、忍耐と慎重なトラッキング調整が不可欠であることがわかりました。
- プロフェッショナルな結果を実現する広範なカスタマイズ オプション。
- 品質の低下を最小限に抑えた高品質の出力。
- より本格的な学習曲線が必要です。
- よりシンプルなツールに比べてコストが高くなります。
パート3. iPhoneで動画内の顔をぼかす方法
iPhone から直接ビデオ内の顔をぼかす必要がある場合は、Blur Video - Face Blur アプリが便利なツールです。このアプリはユーザーフレンドリーなインターフェイスを備えており、コンピューターを使わずにビデオ内の特定の領域をすばやくぼかすことができます。
App Store から Blur Video - Face Blur アプリをダウンロードして起動します。
タップする ビデオを選択 ギャラリーからぼかし効果を追加したいビデオを選択します。
ぼかしツールを使用して、ぼかしの形状(長方形または円)を選択し、ぼかしたい顔の上に描画します。必要に応じてぼかしの強度とサイズを調整します。
効果に満足したら、ビデオをプレビューして、すべてが正しく表示されていることを確認します。次に、編集したビデオをギャラリーに保存します。
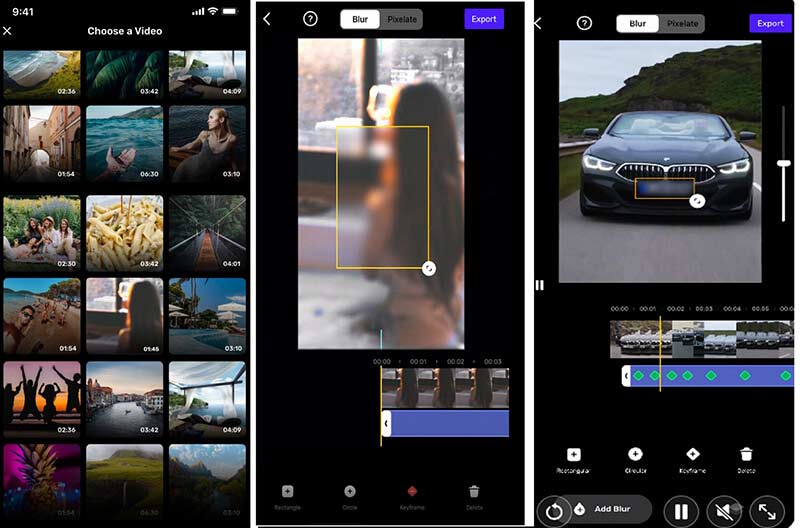
iPhone のビデオ顔ぼかしアプリを使用してビデオ内の顔をぼかす場合、iPhone では指を動かすのが容易ではないため、ぼかし効果をビデオ全体で顔に正確に追従するように時間をかけて調整することが重要です。
- わかりやすいインターフェースで簡単に使用できます。
- コンピュータに追加のソフトウェアをインストールする必要はありません。
- 外出先での素早い編集に便利です。
- 若干の品質低下が生じる可能性があります。
- デスクトップ ソリューションと比較するとカスタマイズが制限されます。
パート4. Flixierを使ってオンラインで顔をぼかす方法
Flixier は、ソフトウェアをインストールせずにビデオ内の顔をぼかすための優れたオンライン ツールです。ブラウザを搭載したあらゆるデバイスで動作する迅速なソリューションを必要とするユーザーに最適です。
Flixierのウェブサイトにアクセスし、アカウントをお持ちでない場合は作成してください。 ビデオを選択 ボタンをクリックして、コンピューターまたはクラウド ストレージから顔のビデオをアップロードします。
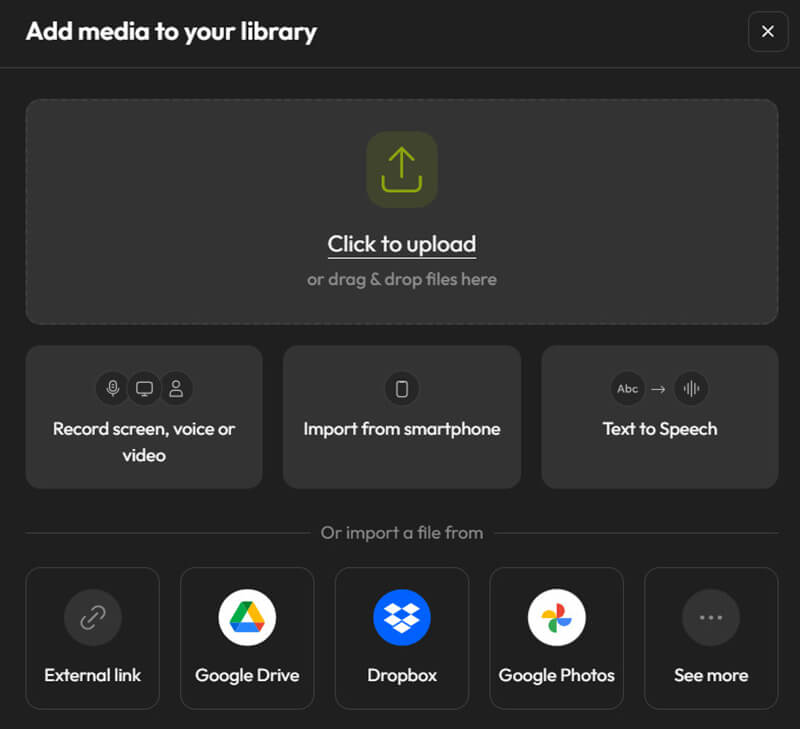
ビデオ ファイルをタイムライン編集ウィンドウにドラッグします。次に、[図形] メニューから正方形のマスクを選択します。制限したい顔が映っているビデオの部分にマスクを配置します。必要に応じて、ぼかしのサイズと強度を変更できます。
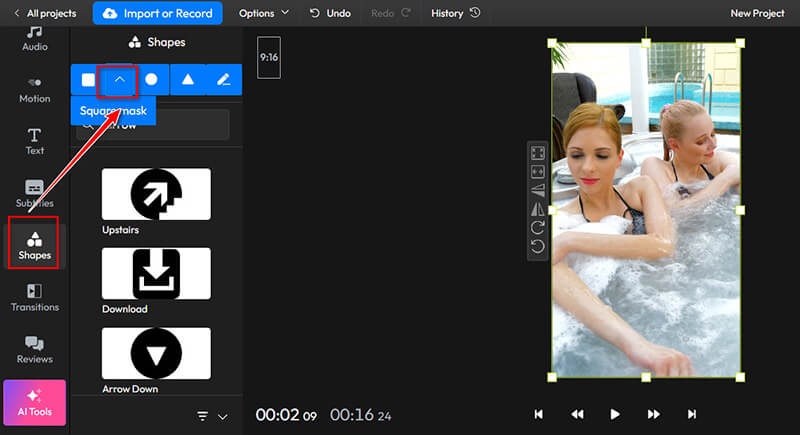
次に、好みのぼかし効果またはピクセル化効果を選択します。タイムライン上のマスク項目をドラッグして、効果の持続時間を変更します。
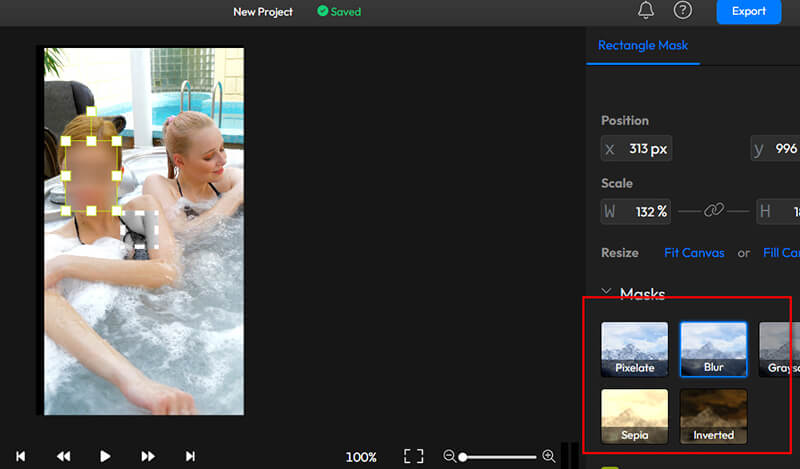
ぼかしを適用したら、ビデオをプレビューして期待どおりであることを確認します。最後に、希望する形式でビデオをエクスポートします。
このステップでは、ビデオをエクスポートしてダウンロードするためにサインインする必要があります。ウォーターマークを削除するには、サブスクリプションも作成することをお勧めします。または、この投稿から学ぶこともできます。 ビデオファイルから透かしを削除する.
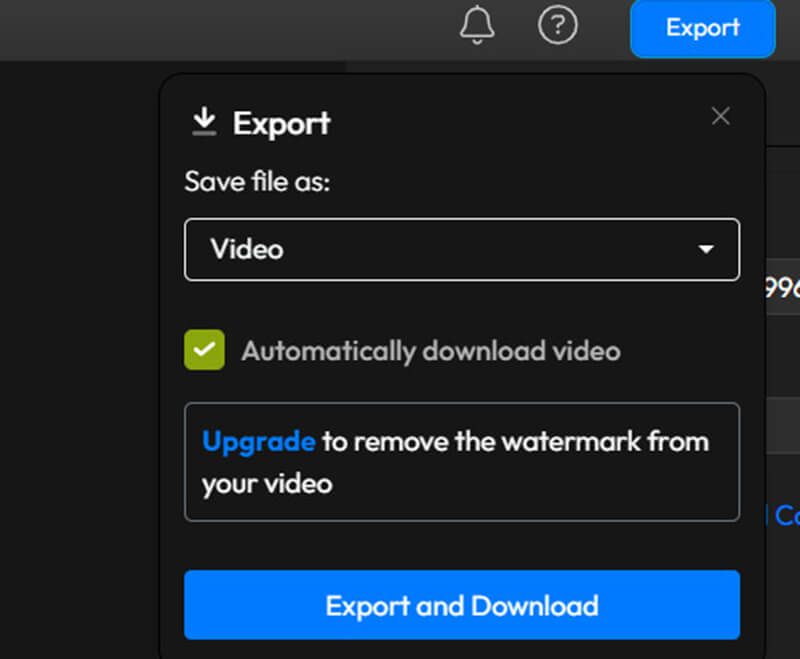
キーフレーム機能を使用して、ビデオ全体にわたって顔の動きを追跡すると、被写体が動いていても一貫したぼかしが保証されることがわかりました。また、タイムラインを拡大してより正確な調整を行うと、長い待ち時間なしですぐに結果を確認できるため、便利なヒントです。
- インターネットに接続できるあらゆるデバイスからアクセスできます。
- ソフトウェアのインストールは不要です。
- 初心者に適したシンプルなインターフェース。
- インターネット接続によっては品質の問題が発生する可能性があります。
- デスクトップ エディターと比較するとカスタマイズが制限されます。
パート 5. 動画の顔のぼかしに関するよくある質問
品質を損なわずにビデオ内の顔をぼかす最良の方法は何ですか?
Adobe Premiere Pro などのプロフェッショナル ツールを使用すると、損失を最小限に抑えながら最高の品質が得られます。ただし、簡単なタスクの場合は、ArkThinker Video Converter Ultimate などのデスクトップ ツールでも適切な結果が得られます。
動画をソーシャル メディアにアップロードした後で、動画内の顔をぼかすことはできますか?
はい、一部のプラットフォームではアップロード後の編集が可能ですが、すべてのプラットフォームで一貫した品質を確保するために、アップロードする前に顔をぼかすのが一般的には最適です。
ピクセル化とぼかしの違いは何ですか?
ピクセル化は画像を目に見えるピクセルに分割し、細部の識別を困難にします。一方、ぼかしは周囲のピクセルを平均化することで画像を滑らかにし、より柔らかく焦点が合っていない効果を生み出します。
結論
動画内の顔をぼかすことは、プライバシー、コンプライアンス、コンテンツ保護にとって重要です。この記事では、デスクトップ、オンライン、モバイル フォン ツールを使用して動画ファイル内の顔をぼかす 4 つの方法をまとめています。どの方法がお気に入りですか? または、もっと良い推奨方法がありますか? 以下にコメントを残して教えてください。
この投稿についてどう思いますか?クリックしてこの投稿を評価してください。
素晴らしい
評価: 4.8 / 5 (に基づく) 410 投票)
関連記事
- ビデオを編集する
- CapCut でビデオの寸法をトリミングする 2 つの方法 [2024 ガイド]
- PowerDirector ビデオから透かしを削除する 3 つの方法
- レンダーフォレストの動画からウォーターマークを削除する2つの方法
- Movavi ウォーターマーク: 追加と削除の完全ガイド
- 4 つの簡単な方法で WMV ファイルをトリミングして素早く結果を得る
- 3 つの異なる方法で短いビデオを長くする方法
- iPhone、iPad、Android 携帯電話、およびコンピュータでビデオをループする
- 無料のビデオ編集ソフトウェア – 7 つの最高の無料ビデオ編集アプリ
- TikTokウォーターマークを削除する3つのTikTokウォーターマーク除去アプリ
- ビデオフィルター – ビデオにフィルターを追加および適用する方法 2024



