ビデオエディターまたはビデオプレーヤーを使用してビデオを適切に明るくする方法
一部のビデオは暗すぎて何が何だか分かりません。あなたの頭の中にある簡単な解決策は次のようなものかもしれません ビデオを明るくする。幸いなことに、ほとんどのビデオ編集ソフトウェアとアプリケーション、および一部のメディア プレーヤーは、ビデオの明るさとコントラストを高めるのに役立ちます。新たな問題は、適切なツールを使用してそれを適切に行う方法です。今すぐビデオを表示するには、以下のガイドに従ってください。
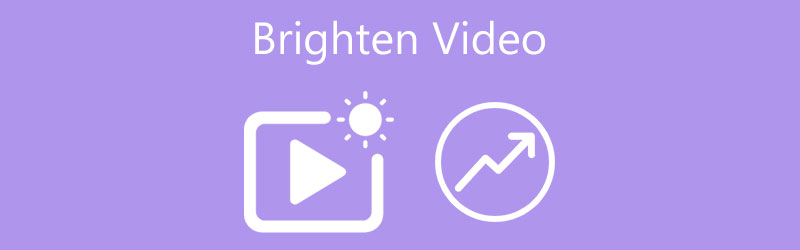
- ガイドリスト
- パート 1: ビデオを永続的に明るくする最良の方法
- パート 2: オンラインでビデオを明るくする方法
- パート 3: iPhone でビデオを明るくする方法
- パート 4: VLC でビデオを明るくする方法
- パート 5: ビデオのブライトニングに関するよくある質問
パート 1: ビデオを永続的に明るくする最良の方法
ビデオが暗い環境で撮影されただけなので、暗く見えることがあります。映画の中には、特殊な雰囲気を演出するためにダークトーンを使用している部分もあります。それが何であれ、 ArkThinkerビデオコンバーター究極 ビデオの明るさを永続的に変更するのに役立ちます。そのため、どのデバイスでも鮮明な画像を撮影できます。
- 技術的なスキルがなくてもビデオの明るさを変更できます。
- 内蔵メディアプレーヤーで効果をプレビューします。
- MP4、FLV、AVI など、ほぼすべてのビデオ形式をサポートします。
- ビデオフォーマット変換などのボーナスツールが含まれています。
品質を落とさずにビデオを明るくする方法
ビデオを開く
コンピューターに最高のビデオ エディターをインストールしたら、それを実行します。に行きます ツールボックス ホームインターフェイスの上部からウィンドウを開き、 色補正 先に進むためのツール。プロンプトが表示されたら、編集するターゲットビデオを追加します。たとえば、QuickTime ビデオを明るくするには、ビデオを直接開くことができます。

ビデオの明るさを変更する
ロード後、ビデオが オリジナル ペイン。オプションバーに移動し、 輝度 希望の効果が得られるまでスライダーを調整します。 出力 ペイン。ビデオを明るくするには、スライダーを右側に移動するか、ボックスに適切な値を入力します。調整することもできます 対比, 飽和、 そして 色相.

明るいビデオをエクスポートする
満足したら、 をクリックしてください。 ペン アイコンを選択し、ファイル名を書き留めます。ビデオ形式を変換するには、プルダウンします。 フォーマット メニュー。を押します。 フォルダ ボタンをクリックして、結果の特定のディレクトリを選択します。最後に、 輸出 ボタンを押してビデオを保存します。

パート 2: オンラインでビデオを明るくする方法
オンラインで無料でビデオを明るくできますか?簡単に言うと「はい」です。ソフトウェアをインストールせずに暗いビデオを明るくできるオンラインビデオエンハンサーがたくさんあります。欠点は、ほとんどの場合、ウォーターマークなどの制限付きの無料版が提供されていることです。したがって、これらはビデオの明るさの効果を表示するための単なるオプションです。例として Clideo を使用してワークフローを示します。
ブラウザでビデオ エディター https://clideo.com/editor/adjust-video にアクセスします。
ホームページのボタンをクリックし、コンピューター、Google ドライブ、または Dropbox から目的のビデオをアップロードします。
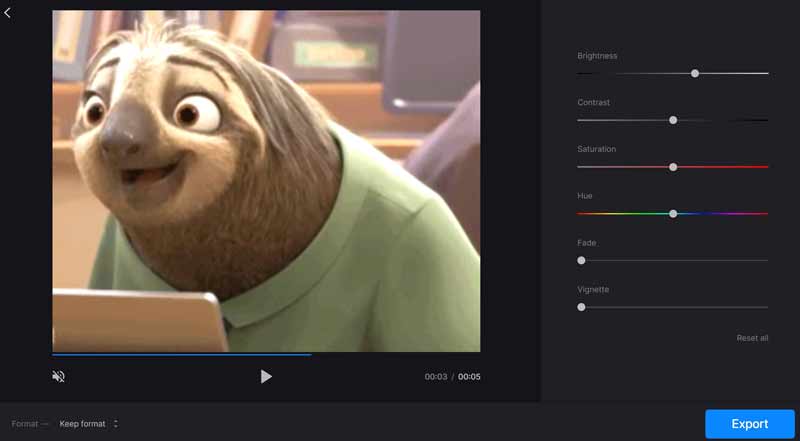
アップロードが完了したら、 輝度 ビデオが十分に明るくなるまでオプションを選択してください。
次に、 輸出 右下隅にあるボタンを押して、プロセスが完了するまで待ちます。
これで、ウォーターマーク付きのビデオをダウンロードできます。 ダウンロード ボタン、または 透かしを削除する ボタンを押して料金を支払います。
パート 3: iPhone でビデオを明るくする方法
Android スマートフォンまたは iPhone を使用している場合でも、追加のアプリがなければビデオの明るさを調整することはできません。言い換えれば、写真編集アプリはiPhoneでビデオを明るくする最良の方法です。幸いなことに、InShot などのほとんどのビデオ編集アプリはニーズを満たすことができます。
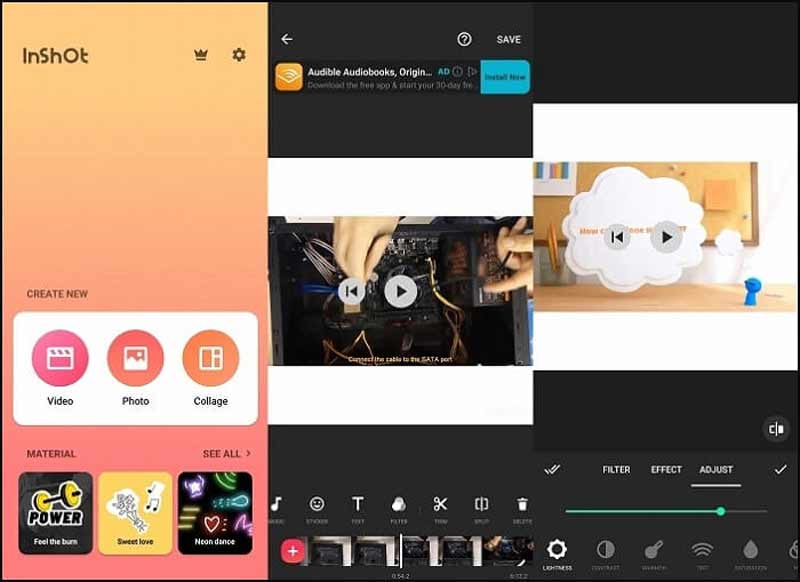
ビデオ編集アプリを開き、 ビデオ カメラロールから暗いビデオをインポートするオプション。
をタップします。 調整する 再生画面の ボタンを押して、 軽さ オプション。
次に、スライダーを調整して iPhone の暗いビデオを明るくします。その後、結果を記憶に保存します。
パート 4: VLC でビデオを明るくする方法
場合によっては、ビデオを視聴するときに単にビデオを明るくしたい場合があります。私たちの調査によると、ほとんどのメディア プレーヤー ソフトウェアにはビデオの明るさを調整する機能があります。以下では、VLC でビデオを明るくする方法を示します。
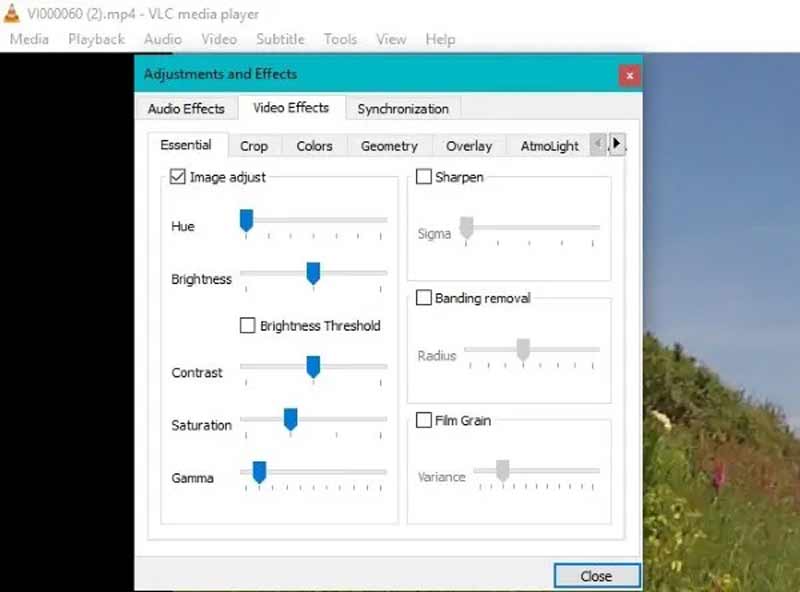
いつものように VLC で暗いビデオを開きます。
クリックして展開すると、 ツール メニューを選択し、 エフェクトとフィルター.
に行きます ビデオエフェクト ポップアップ ダイアログのタブで、 画像調整 オプションを選択して、 輝度 セクション。ビデオが十分に明るくなるまでスライダーを右側に移動します。
次に、ポップアップ ダイアログを閉じて、ビデオの視聴を開始します。
注記: VLC はビデオの明るさの変更を保存しないことに注意してください。次回ビデオを開いたときに、ビデオを再度明るくする必要があります。
パート 5: ビデオのブライトニングに関するよくある質問
iPhoneでビデオの色を編集できますか?
iOS を最新バージョンに更新している場合は、内蔵の写真アプリでビデオを開き、[編集] メニューをタップして、[調整] アイコンを選択し、 ビデオの色を調整する 自動機能付き。
iPhone の画面を明るくするにはどうすればよいですか?
iPhone の画面を明るくするには、設定アプリを実行し、[画面と明るさ] に移動してスライダーを動かします。自動機能をオンにして、環境に応じて画面の明るさを調整することもできます。
VLC でビデオを永続的に明るくするにはどうすればよいですか?
明るい動画を保存したい場合は、VLCで明るさを変更してから動画を録画する必要があります。それ以外の場合、変更は復元されます。
結論
このガイドでは、コンピューターまたはモバイル デバイス上のビデオを永続的または一時的に明るくする方法について説明しました。ビデオが暗すぎてはっきりと見ることができない場合は、正しい方法を選択し、手順に従って明るいビデオを取得できます。コンピュータをお持ちの場合は、ArkThinker Video Converter Ultimate が最適な方法です。このトピックについてさらに質問がありますか?以下にメッセージを残してお気軽にお問い合わせください。
この投稿についてどう思いますか?クリックしてこの投稿を評価してください。
素晴らしい
評価: 4.8 / 5 (に基づく) 254 投票)
関連記事
- ビデオを編集する
- ビデオ エンハンサー – ビデオの品質と解像度を向上させる方法
- iPhone、Android、Mac/PC、オンラインでビデオを反転する方法
- ビデオから音声を削除 – さまざまなデバイスでビデオをミュートします
- ビデオフィルター – ビデオにフィルターを追加および適用する方法 2022
- ビデオ解像度の変更 – ビデオ解像度を下げるか上げる
- Windows/Mac/iPhone/Android のビデオ編集アプリケーション トップ 16
- 品質を損なうことなくビデオの色を編集するための実用的なチュートリアル
- コンピュータまたはモバイルデバイス上のビデオを明るくする実用的な方法
- Windows 11/10/8/7用の有料および無料ビデオ編集ソフトウェアトップ8
- Macコンピュータ/ラップトップ用の有料および無料のビデオ編集ソフトウェアトップ8



