ソーシャルメディアの動画のアスペクト比を変更する最も簡単な3つの方法
アスペクト比は、動画の幅と高さの関係を示します。さまざまなプラットフォームやデバイスで動画を見ると、アスペクト比が大きく異なることがわかります。TikTokをスクロールすると、動画は縦向きで再生されます。コンピューターでYouTube動画を見ると、ほとんどが横向きです。動画制作者として、さまざまな画面に合うようにアスペクト比を調整するのはよくあることです。この記事は、動画制作者に役立つ徹底的なガイドです。 ビデオのアスペクト比を変更するデスクトップ ソフトウェアとオンライン ツールの両方が提供されます。
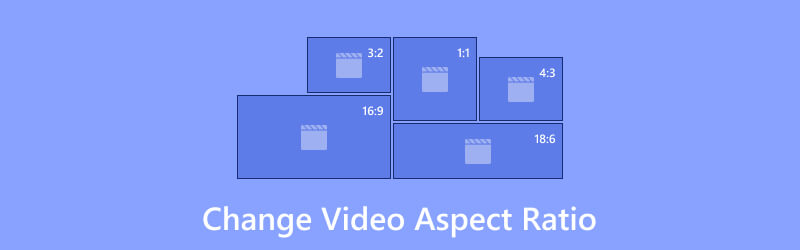
パート 1. さまざまな状況における一般的なビデオ アスペクト比
手順を学ぶ前に、特定のアプリやプラットフォームでどのアスペクト比が好まれるかが気になるかもしれません。ここでは、一般的なビデオのアスペクト比と、人気のあるプラットフォームでの理想的なアスペクト比をいくつかリストしました。
| 一般的なビデオのアスペクト比 | タイプ | プラットホーム |
|---|---|---|
| 16:9 | ワイドスクリーン | モバイルデバイス、オンラインストリーミングプラットフォーム、映画、テレビなど。 |
| 9:16 | 垂直 | スマートフォンのソーシャル メディア アプリ。 |
| 1:1 | 四角 | ソーシャル メディア プラットフォーム上のフィード内動画。 |
| 4:3 | 全画面表示 | 従来のテレビ。 |
| 21:9 | 映画スクリーン | ラップアラウンドスクリーンを備えた劇場。 |
TikTok ビデオのアスペクト比
| ビデオタイプ | アスペクト比 |
|---|---|
| TikTokビデオ | 1:1 または 9:16 |
| フィード内TikTok動画広告 | 1:1, 9:16, 16:9 |
| ニュースフィードTikTok動画広告 | 1:1 または 9:16 |
Twitter (X) 動画のアスペクト比
Twitter では、動画のアスペクト比を 16:9 または 1:1 にすることを推奨しています。
Facebookビデオのアスペクト比
| ビデオタイプ | アスペクト比 |
|---|---|
| Facebookビデオ | 1:1 |
| Facebookストーリー | 9:16 |
| Facebook投稿 | 1.19:1 |
LinkedIn ビデオのアスペクト比
LinkedIn では、1:1、16:9、または 9:16 のビデオ アスペクト比が推奨されています。
YouTube 動画のアスペクト比
| ビデオタイプ | アスペクト比 |
|---|---|
| YouTubeビデオ | 16:9 |
| YouTube ショート | 9:16 |
Instagramビデオのアスペクト比
| ビデオタイプ | アスペクト比 |
|---|---|
| インスタグラムリール | 9:16 |
| インスタグラムストーリー | 9:16 |
| Instagramの投稿 | 1:1 |
パート2. ビデオのアスペクト比を変更する方法
このパートでは、最高のソフトウェアと便利なオンライン ツールを使用してビデオのアスペクト比を変更する方法を学びます。すべての推奨事項はテスト済みです。これらはすべて、ビデオのアスペクト比をスムーズに調整できるようにします。
ビデオのアスペクト比を変更する最適なツール
ArkThinkerビデオコンバーター究極 は、ビデオのアスペクト比を変更するのに役立つ、すべての機能を備えたビデオエディターです。 指定されたオプションからビデオのアスペクト比を選択するか、自由に設定できます。 17:9、4:3、21:9、16:10、5:4、1:1、9:16 を含む最大 7 つのアスペクト比を提供し、一般的に使用されるすべてのアスペクト比をカバーしています。 さらに、クロッピング ボックスを自由にドラッグして調整し、位置とサイズを変更できます。 調整後、形式、エンコーダー、解像度、ズーム モード、フレーム レート、品質の詳細設定を使用してビデオを微調整できます。 多くの機能を提供しますが、使い方は非常に簡単です。 以下のガイドに従って、ビデオのアスペクト比を調整してください。
- ビデオのアスペクト比を簡単かつ自由に変更できます。
- アスペクト比を調整した後、ビデオをプレビューします。
- 1,000 以上の形式のビデオとオーディオをサポートします。
- ビデオ品質、エンコーダー、フレーム レートなどの詳細設定。
ArkThinker ビデオ アスペクト比コンバーターをコンピューターにダウンロード、インストールして起動します。
上部のメニューに移動し、 ツールボックスを選択してください ビデオクロッパー.

アスペクト比を変更したいビデオをインポートするには、 + ボタン。

ドロップダウンリストから希望のアスペクト比を選択します。または、 自由に モードでビデオのアスペクト比を好きなように変更できます。必要に応じてトリミングフレームと位置を調整します。次に、 プレビュー ボタン。
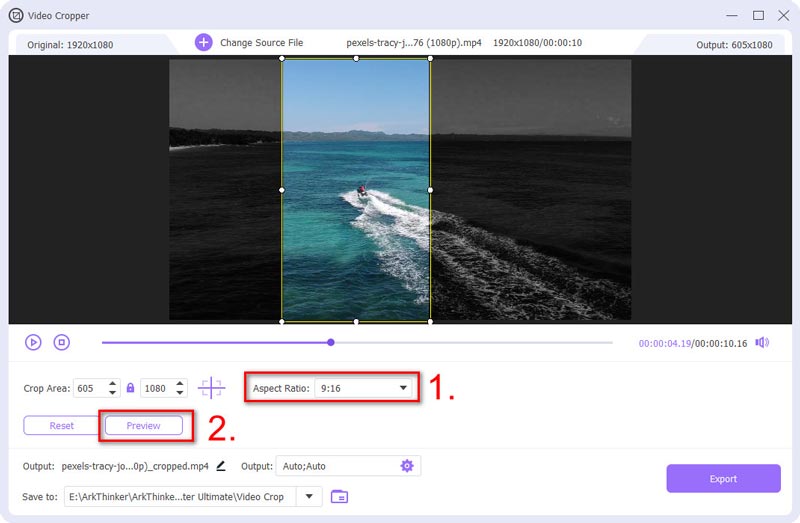
(オプション) 出力 ドロップダウンリストからフォーマット、解像度、フレームレートなどを設定します。一番下まで移動して ファイル アイコンをクリックして、ビデオを保存する場所を選択します。最後に 輸出.
完了すると、ポップアップフォルダに動画が表示されます。ArkThinkerの最も優れた点は、サイズ制限なしでほぼすべてのビデオ形式を処理でき、出力ビデオに多くのオプションを提供できることです。さらに、ツールボックスには、ビデオエンハンサーなど、他の多くの貴重な編集ツールがあります。 ビデオリバーサー、コンプレッサー、3Dメーカー、透かし除去など。
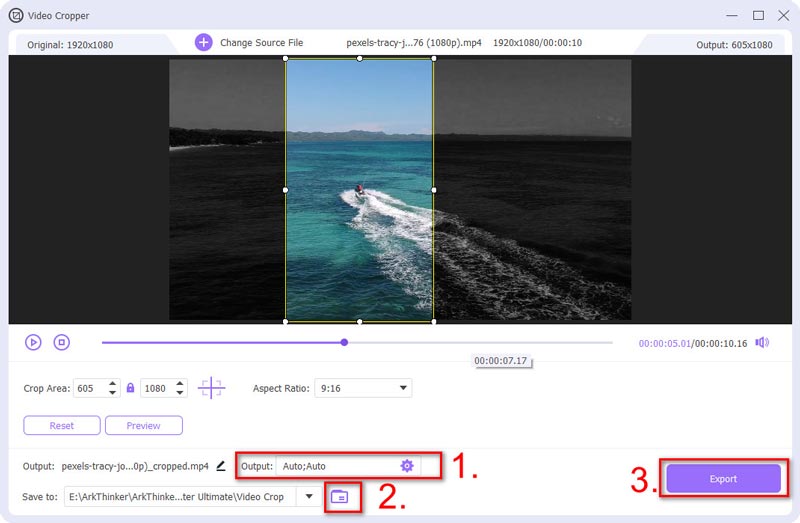
EZGIF オンラインビデオ切り抜きツール
アスペクト比をもっと素早く変更するには、EZGIF オンライン ビデオ クロップ ツールをお試しください。1:1、4:3、3:2、2:1、16:9、1:2、黄金比のアスペクト比が提供されます。100 MB 以内の MP4、AVI、MOV、または WebM ビデオ ファイルのみをアップロードできます。ビデオのアスペクト比を変更する方法を見てみましょう。
に行く ezgif.com/クロップビデオローカルファイルからビデオを選択するか、ビデオのURLを貼り付けます。その後、青いボタンをクリックします ビデオをアップロードする!
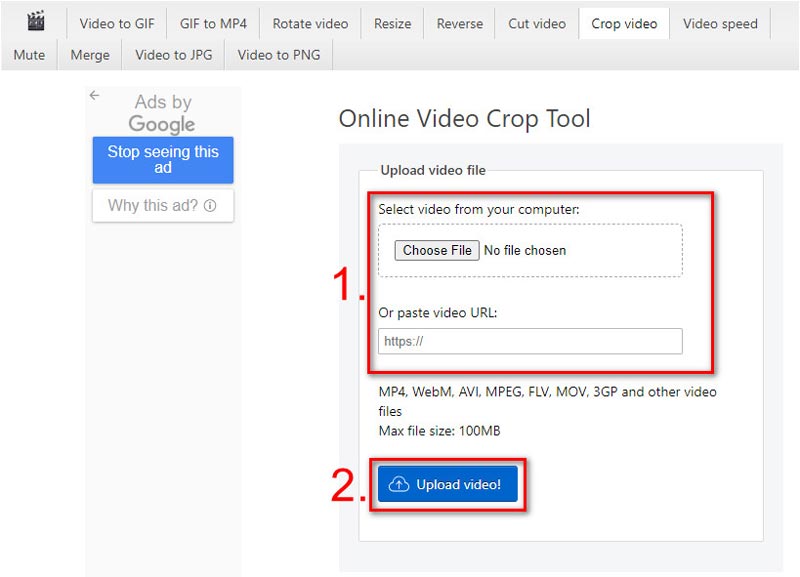
希望のアスペクト比を選択し、ビデオの切り抜き枠を調整します。次に、出力形式とエンコードを選択します。最後にボタンをクリックします。 ビデオをクロップする!
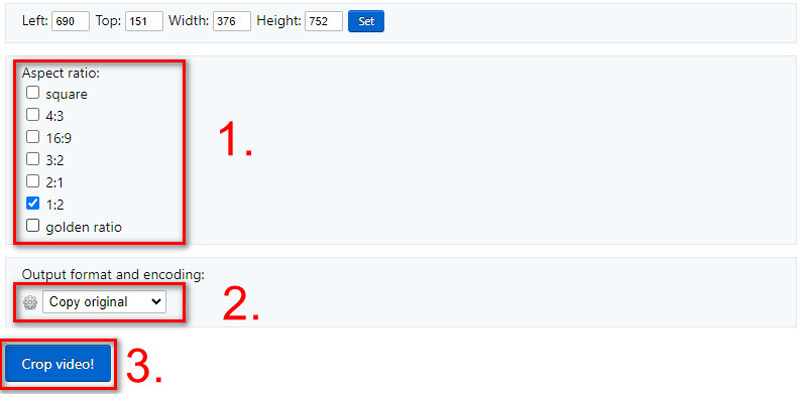
ウェブページの下部に新しいビデオが表示されます。 三点 アイコンをクリックしてダウンロードするか、全画面で再生します。
注記: ビデオのサイズが大きい場合、アップロードに時間がかかります。形式が制限されているため、互換性の問題が発生する場合があります。
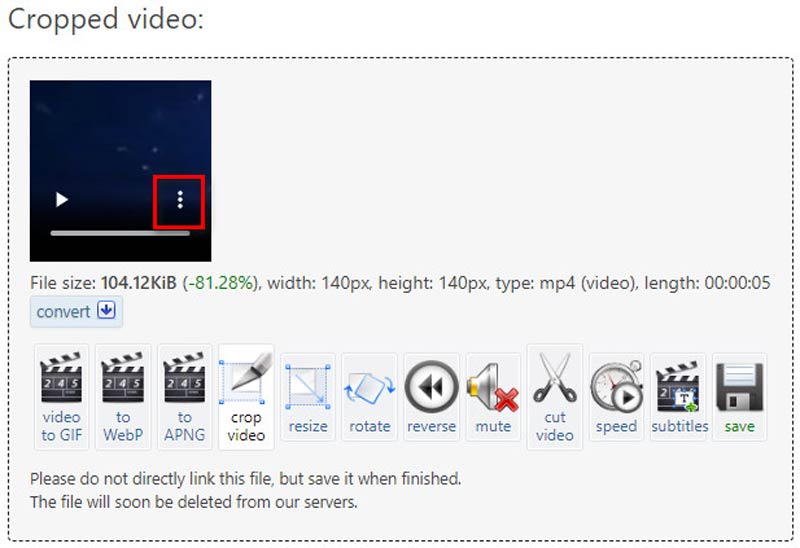
VEED.io
VEED.io は、ソーシャルメディアの動画のアスペクト比を変更するための便利なツールです。TikTok、YouTube、Instagram、Twitter、Facebook などの推奨アスペクト比オプションを提供します。また、9:16、4:5、1:1、5:4、16:9 からアスペクト比を選択することもできます。比率を変更したら、リンクで直接共有できます。では、クイック ガイドを読んで、特定のソーシャル メディア プラットフォーム用の動画を作成する方法を学びましょう。
に行く veed.oi新しいプロジェクトを開始し、ビデオ ファイルをアップロードします。
注記: 無料版をご利用の場合、ビデオの長さは 10 分未満、最大ファイルサイズは 250 MB です。
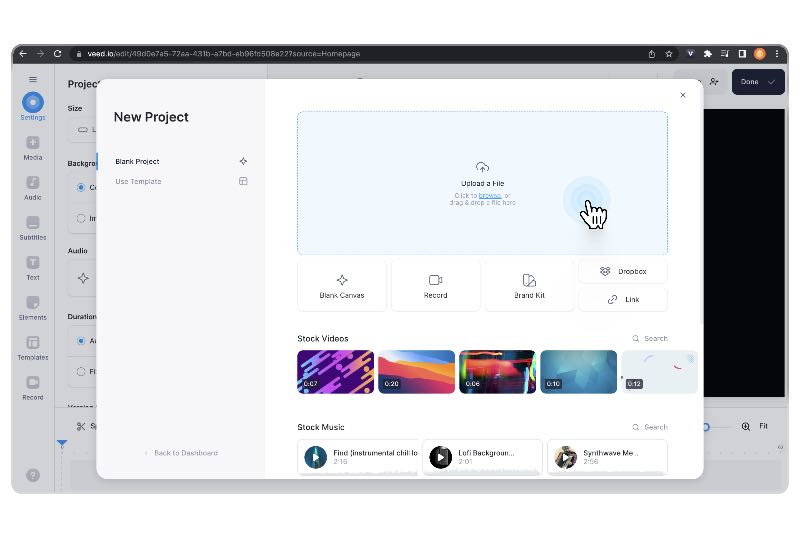
選択する 設定 左側のメニューで、リストからビデオのサイズを選択します。背景を変更してブランドカラーを追加することもできます。
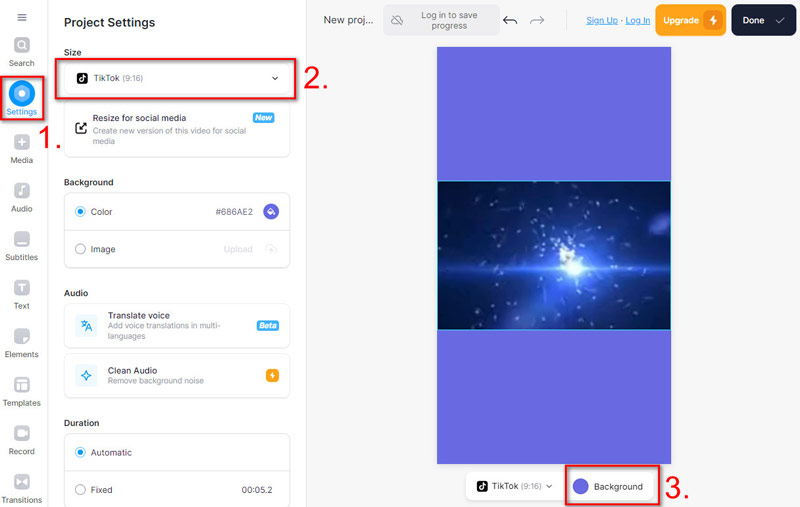
クリックしてください 終わり 右上のボタンをクリックして ビデオのエクスポート.
これで、ビデオを共有したり、コンピューターにダウンロードしたりできます。ビデオの右上隅に透かしが表示されます。
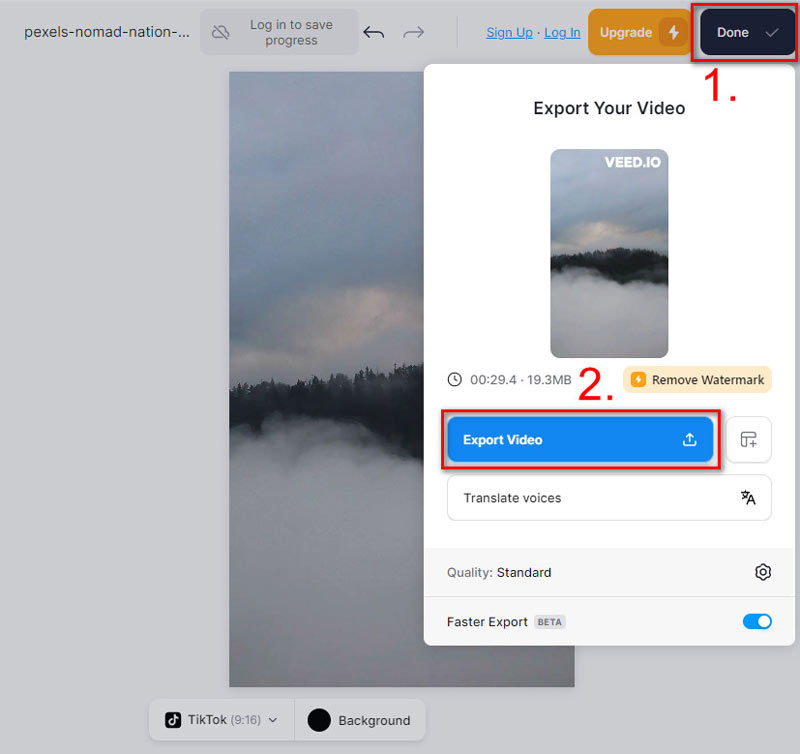
パート3. ビデオのアスペクト比の変更に関するよくある質問
pect 比率 16:9 のビデオを 9:16 に変換することは可能ですか?
はい。16:9 (ワイドスクリーン) ビデオを 9:16 (縦) に変換できます。ただし、縦のアスペクト比に合わせてビデオの両側が切り取られます。
iMovie がビデオのアスペクト比を自動的に変更するのはなぜですか?
iMovieのアスペクト比はデフォルトで16:9です。ビデオがアスペクト比に合わない場合は、iMovieが画面に合うように調整します。ただし、 iMovieでアスペクト比を変更する ビデオをトリミングすることによって。
引き伸ばされたビデオを修正するにはどうすればいいですか?
Premiere Proなどのビデオ編集ソフトウェアを使用できます。引き伸ばしたビデオをインポートしてクリックします ファイル > 新しい > 順序 > 設定次に、 編集モード に カスタム最後に、 フレームサイズ 希望する垂直解像度と水平解像度を入力して、引き伸ばされたビデオを修正します。
結論
簡単です ビデオのアスペクト比を変更する 上記の 3 つのツールで、動画をさまざまなプラットフォームでの表示に適したものにすることができます。ArkThinker Video Converter Ultimate は、多数のアスペクト比オプション、幅広いフォーマット互換性、無制限の動画サイズや長さが特徴です。他の 2 つのオンライン ツールは便利ですが、ネットワークに依存しているため不安定になることがあります。頻繁に動画を作成する必要がある場合や、より高度な設定が必要な場合は、ArkThinker が頼りになります。
この投稿についてどう思いますか?クリックしてこの投稿を評価してください。
素晴らしい
評価: 4.9 / 5 (に基づく) 527 投票)
関連記事
- ビデオを編集する
- 3 つの異なる方法で短いビデオを長くする方法
- iPhone、iPad、Android 携帯電話、およびコンピュータでビデオをループする
- 無料のビデオ編集ソフトウェア – 7 つの最高の無料ビデオ編集アプリ
- TikTokウォーターマークを削除する3つのTikTokウォーターマーク除去アプリ
- ビデオフィルター – ビデオにフィルターを追加および適用する方法 2024
- ビデオの速度を落としてスローモーションビデオを作成する方法 2024
- 2024 年の 3 つのベストムービートリマーで大きなビデオファイルを分割
- さまざまなデバイスでビデオにウォーターマークを追加する方法 2024
- ビデオファイルサイズを削減するためのベスト MP4 コンプレッサー 5 2024
- Snapchat 2024 でビデオの速度を下げる方法の詳細ガイド



