オフラインとオンラインの方法を使用してスクリーン録画されたビデオをトリミングする方法
画面録画した動画があるけれど、不要な部分を削除したいということはありませんか?その場合、最善の解決策は動画をトリミングすることです。こうすることで、削除したい動画の端の部分を効果的に除去できます。ただし、動画をトリミングするには、動画トリミング機能を備えた動画編集ツールを使用する必要があります。幸いなことに、この記事にたどり着いたわけです。どの動画クロッパーを使うのがベストか分からない場合は、私たちがご案内します。この記事では、オンラインでもオフラインでも使える最も人気のある動画クロッパーを紹介します。これで、どのツールを使うかの選択肢が増えます。さっそく、この記事を読み始めましょう。ここでは、すべてのプログラムと詳細な手順を紹介します。 スクリーン録画を切り取る方法 Mac、Windows、オンラインでご利用いただけます。
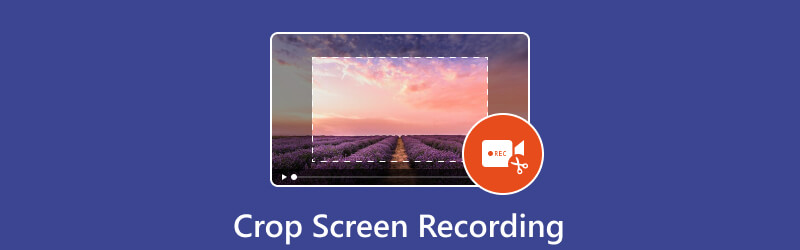
- ガイドリスト
- パート1. スクリーン録画を切り抜くことはできますか
- パート2.デスクトップで画面録画をトリミングする方法
- パート3. 無料のオンラインビデオクロッパー
- パート4. 画面をキャプチャするのに最適なレコーダー
- パート5. 画面録画のクロッピングに関するよくある質問
パート1. スクリーン録画を切り抜くことはできますか
はい、もちろんです。画面録画をトリミングすることは可能です。画面録画したビデオをトリミングするには、ビデオ編集ソフトウェアの助けが必要です。ご存知のとおり、ほとんどの編集ソフトウェアにはビデオ クロッパー機能があります。この機能を使用すると、ビデオの不要な部分、特に端と角の部分をすべて削除できます。したがって、使用できるすべてのビデオ クロッパーを学習したい場合は、次のセクションに進むことをお勧めします。希望する結果を達成するための効果的なオンラインおよびオフラインの方法をすべて学習します。
パート2.デスクトップで画面録画をトリミングする方法
1. ArkThinkerビデオコンバーター究極
使用 ArkThinkerビデオコンバーター究極 Mac または Windows コンピューターで画面録画をトリミングする方法を学びます。ビデオ クロッパーの 1 つとして使用して、画面録画されたビデオから不要なコンテンツを削除できます。レイアウトがシンプルなため、熟練者と初心者の両方にとって完璧なオフライン プログラムです。さらに、プログラムのクロッピング手順は他のビデオ クロッパーよりも高速です。また、画面録画されたビデオをトリミングするための 2 つの方法も提供しています。画面録画されたビデオを手動でトリミングするか、アスペクト比を選択するオプションがあります。ArkThinker Video Converter Ultimate には、想像以上に多くの機能があります。クロッピング以外にも、コラージュを作成したり、ビデオ ファイルとオーディオ ファイルを変換したり、透かしを削除したりすることもできます。最後に、Mac と Windows PC の両方でオフラインでアクセスして、プログラムの使いやすさをテストできます。Mac と Windows で画面録画されたビデオをトリミングするための詳細な手順は次のとおりです。
ダウンロード後 ArkThinkerビデオコンバーター究極 お使いのコンピュータにインストールしてすぐに起動してください。すると、プログラムのメイン ユーザー インターフェイスが表示されます。下のクリック可能なボタンを使用して、プログラムに簡単にアクセスすることもできます。
から ツールボックス オプションで、 ビデオクロッパー 機能。その後、画面に別のインターフェースが表示されます。
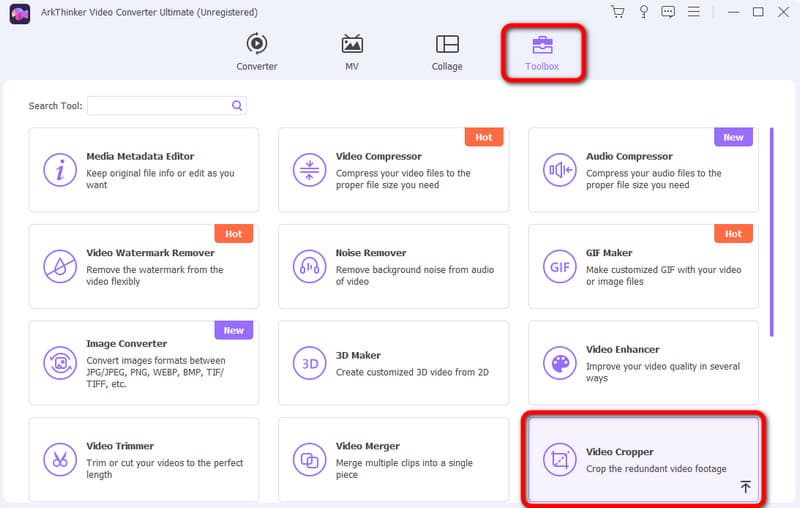
次に、 + ユーザー インターフェイスからサインインします。コンピューター フォルダーが表示されたら、トリミングする画面録画ビデオを選択します。
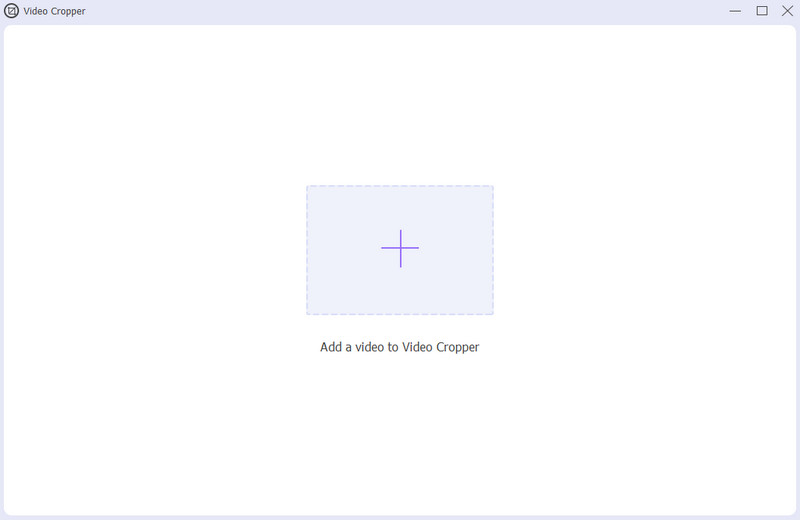
これで、画面録画したビデオの端の部分を調整して自由に切り取ることができます。切り取りが完了したら、 輸出 切り取られた画面録画ビデオを保存します。
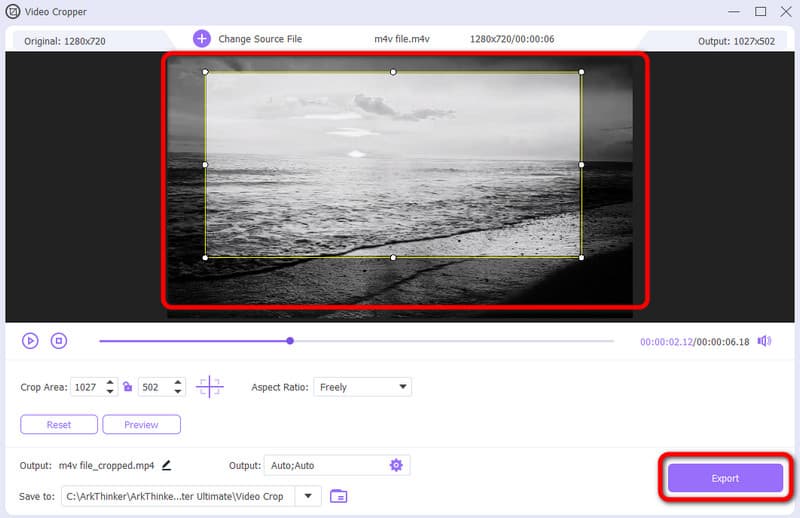
- インターフェースはわかりやすく、すべてのユーザーに最適です。
- さまざまなオフライン プラットフォームで利用できます。
- 他のエディターよりも切り抜き処理が高速です。
- マージ、ローテーター、コンバーターなど、さらに多くの機能を提供します。
- より多くの機能をご利用いただくには有料版をご購入ください。
2. VLCメディアプレーヤー
も使用できます VLCメディアプレーヤー 画面録画したビデオをトリミングしたい場合。このオフライン プログラムは、Mac および Windows コンピューターでアクセスできます。この方法では、さまざまなプラットフォームでビデオをトリミングできます。また、プログラムのトリミング機能には、ビデオをトリミングする方法に関するさまざまなオプションがあります。ただし、プログラムを使用する場合、画面録画したビデオを手動でトリミングすることはできません。そのため、削除したいビデオの一部を削除することはできません。さらに、VLC メディア プレーヤーにはわかりにくいインターフェイスがあり、操作が複雑になっています。ただし、画面録画をトリミングするためにプログラムを使用したい場合は、以下の手順に従ってください。
ダウンロード VLCメディアプレーヤー Windows または Mac でインストールして実行し、手順を開始します。
に行きます メディア > ファイルを開く セクション。フォルダーが画面に表示されたら、画面録画したビデオを追加します。
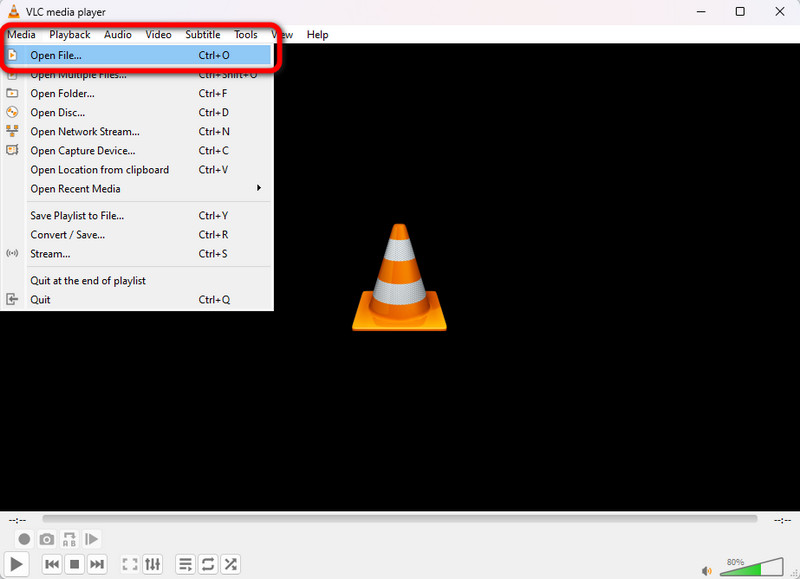
ビデオを挿入したら、上部のインターフェースに移動して ビデオ > 作物 オプション。次に、ビデオの好みに応じてさまざまなアスペクト比を選択できます。完了すると、トリミングされた画面録画がすでに作成されています。
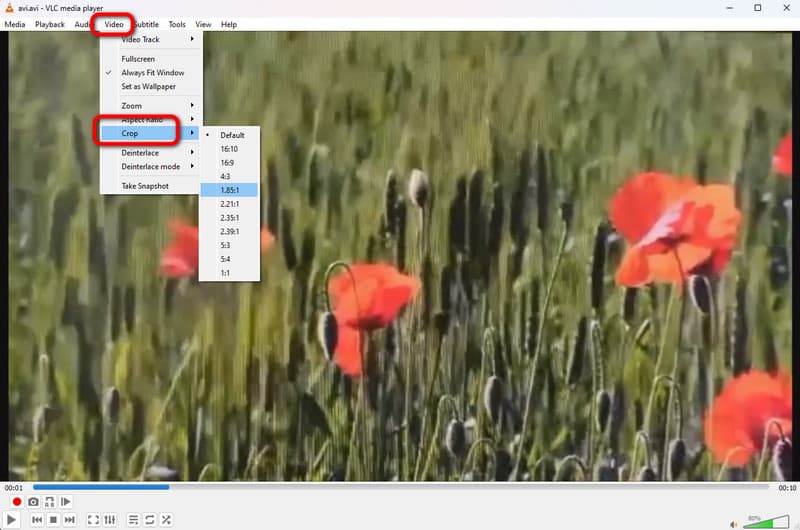
- 画面録画されたビデオを効果的にトリミングできます。
- Windows と Mac で利用できます。
- オフラインプログラムは簡単にダウンロードできます。
- インターフェースがわかりにくいです。
- ユーザーがビデオを手動でトリミングすることはできません。
3. iMovie
Mac で画面録画をトリミングする方法を学びたい場合は、iMovie を使用してください。このオフライン プログラムは、ビデオ編集に適したオフライン プログラムの 1 つです。それ以外にも、使用できる編集機能がたくさんあります。ビデオの色を調整したり、音量を調整したりできます。ただし、iMovie は初心者には適していません。そのメイン インターフェイスには、ユーザーを混乱させる可能性のあるオプションが多数あります。
Mac デバイスで iMovie にアクセスして起動します。その後、インターフェイスが表示されたら編集プロセスを開始できます。
画面録画を追加し、ドラッグしてインターフェースのタイムラインに挿入します。
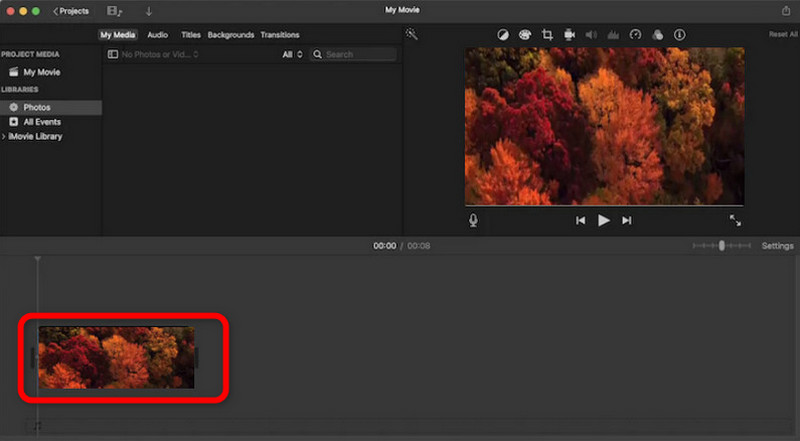
次に、ビデオの上部から トリミング 機能。クリックすると、録画したビデオのトリミングを開始できます。完了したら、完成した出力を保存できます。
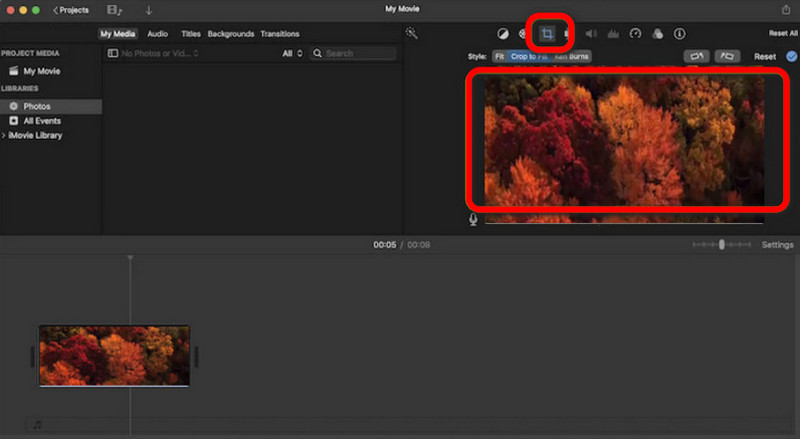
- ユーザーはビデオを手動でトリミングできます。
- Macに最適なプログラムです。
- より多くの編集機能を提供できます。
- インターフェースは複雑です。
- 上級ユーザーのみ対象です。
パート3. 無料のオンラインビデオクロッパー
1. ArkThinker ビデオクロッパーオンライン
オンラインでスクリーン録画をトリミングできるかどうか疑問に思っていませんか?答えはイエスです。スクリーン録画したビデオをトリミングしたい場合は、 ArkThinker ビデオ クロッパー オンライン. このツールを使用してビデオをトリミングするプロセスは簡単です。必要なのは、ファイルを追加してトリミングプロセスを開始することだけです。また、保存手順は、オンラインの他のビデオクロッパーに比べて高速です。これにより、わずか 1 秒で目的の結果を得ることができます。このツールの詳細については、以下の簡単な方法を使用してください。
アクセス ArkThinker ビデオ クロッパー オンライン ウェブブラウザでクリックします ビデオのトリミングを開始 コンピューターからの画面録画を追加します。
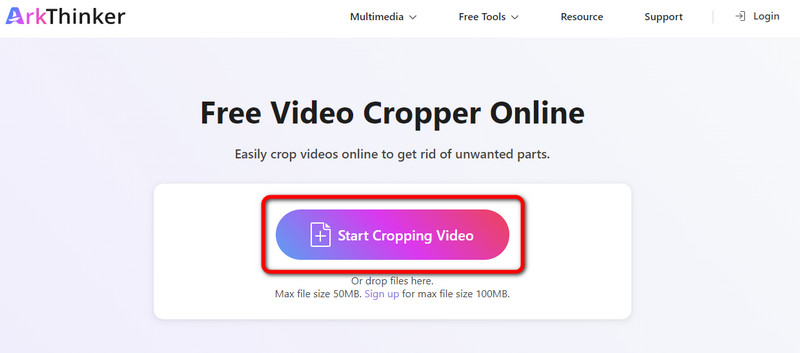
ビデオを追加したら、トリミングを開始できます。マウスの左クリックを使用して、必要に応じてビデオを調整します。完了したら、 ビデオをクロップする ボタン。
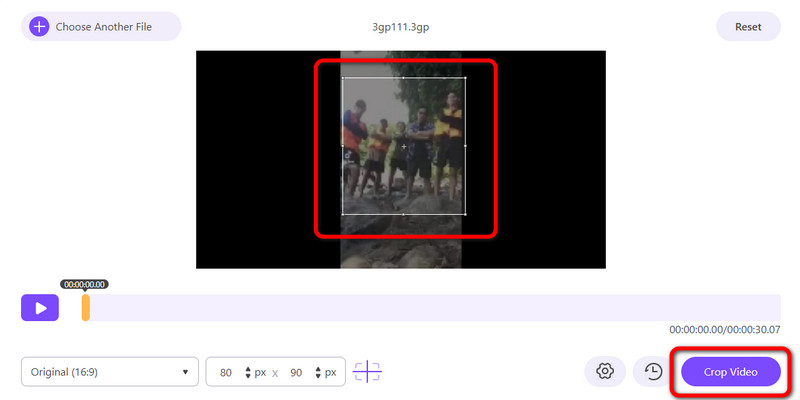
トリミングが完了したら、 保存 ボタン。この方法では、切り取られた画面録画をコンピューターにダウンロードできます。
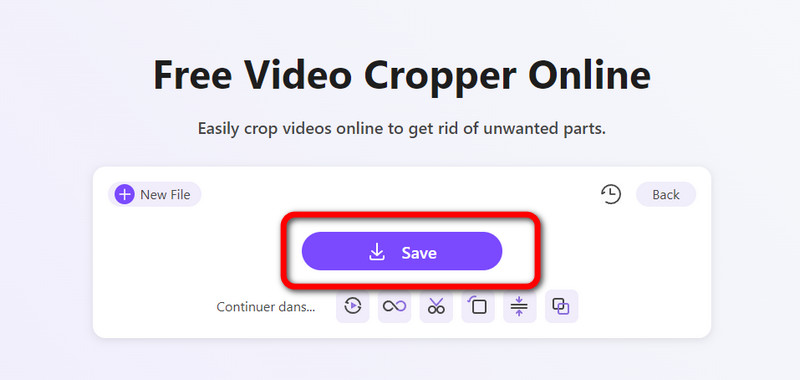
- 使い方が簡単なので初心者にも最適です。
- すべての Web プラットフォームに適しています。
- 他のツールと比較して、トリミング処理が高速です。
- インターネット接続が必要です。
2. クリデオ
スクリーン録画をトリミングするのに頼れるもう一つのオンラインビデオクロッパーは クリデオ。 これ ビデオクロッパー オンラインは正確なトリミング機能を提供するため、目的の達成に役立ちます。ただし、オンライン ツールであるため、トリミングには良好なインターネット接続が必要です。また、このツールのアップロード プロセスは遅いため、ツールの使用には時間がかかります。
ブラウザを開き、Clideo の公式 Web サイトに移動します。
その後、クリックしてください ファイルを選ぶ コンピューターのファイルから画面録画されたビデオを挿入します。
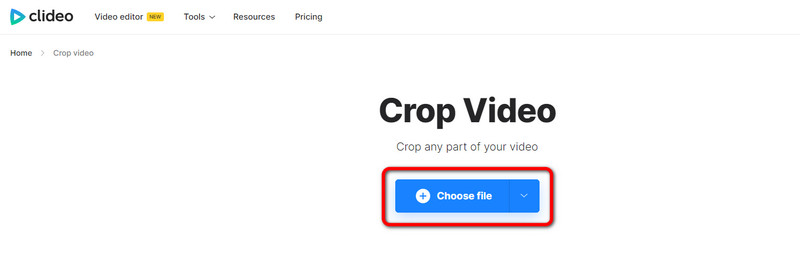
これで、ビデオをトリミングできます。右側のインターフェースからビデオを調整したり、アスペクト比を選択したりできます。完了したら、 輸出 下部のインターフェースからボタンを押します。
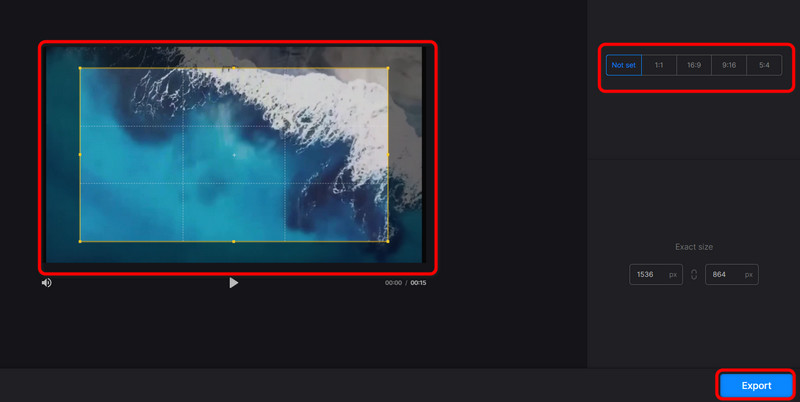
- シンプルな切り抜き方法を提供します。
- すべてのブラウザで利用可能です。
- 上級者にも初心者にも適しています。
- インターネット接続が必要です。
- アップロードプロセスが遅すぎます。
パート4. 画面をキャプチャするのに最適なレコーダー
画面をキャプチャしたい場合は、 ArkThinker スクリーンレコーダーこのスクリーン レコーダーを使用すると、問題なくコンピューターの画面をキャプチャできます。画面、ウェブカメラ、ゲームプレイなどを記録できます。したがって、画面を録画する場合は、常にこのオフライン プログラムの使用を検討してください。それとは別に、このプログラムにはスナップショット機能があります。これにより、記録手順中にコンピューター画面のスクリーンショットを撮ることができます。また、ArkThinker スクリーン レコーダーは Windows と Mac の両方でアクセスできるため、すべてのユーザーがよりアクセスしやすくなります。
インストール ArkThinker スクリーンレコーダー Windows および Mac で実行して、インターフェイスを確認してください。
次に、 窓 オプションを選択して、録画する画面を選択します。
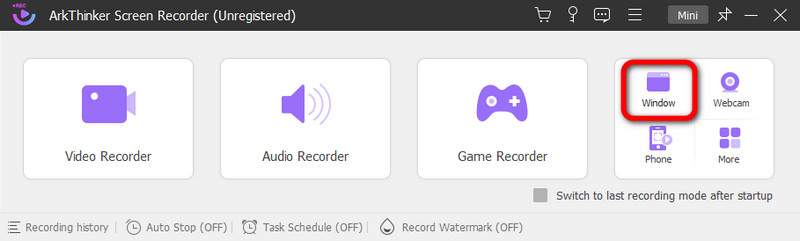
その後、クリックしてください 記録 始める コンピュータ画面を録画する録音が終わったら、 停止 ボタン。
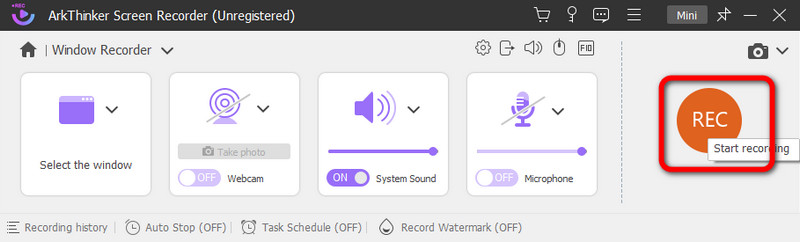
クリックすると 停止 ボタンを押すとプレビューが表示されます。録画したビデオを保存するには、 終わり 下のボタンをクリックしてください。
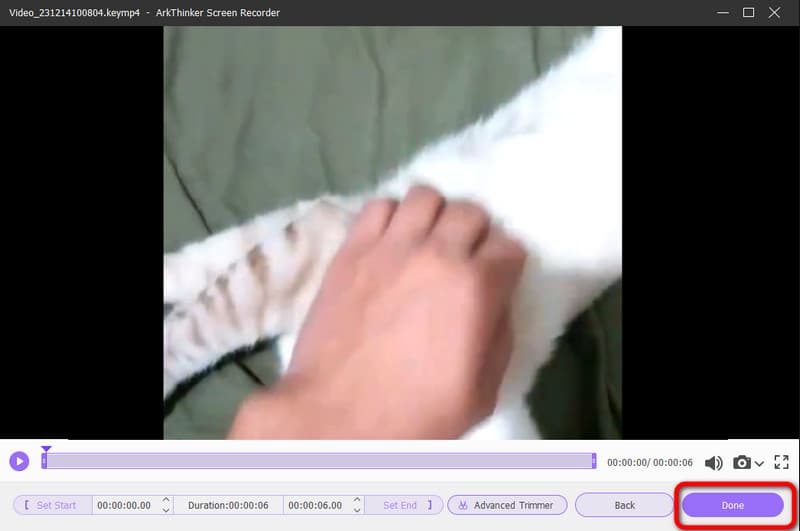
パート5. 画面録画のクロッピングに関するよくある質問
画面録画をトリミングするにはどうすればよいですか?
画面録画をトリミングしたい場合は、 ArkThinkerビデオコンバーター究極プログラムを起動したら、ツールボックス > ビデオ トリマー機能に移動します。次に、画面録画を追加した後、ビデオのトリミングを開始できます。完了したら、[エクスポート] ボタンをクリックします。
Mac で録画を切り取るにはどうすればいいですか?
Macで録画したビデオをトリミングする最も簡単なプログラムは ArkThinkerビデオコンバーター究極プログラムにアクセスしたら、ツールボックス オプションに移動して、ビデオ クロッパー機能を選択します。その後、ビデオを追加し、ビデオの端の部分を調整してビデオのトリミングを開始します。その後、[エクスポート] をクリックして、トリミングされたビデオを保存します。
iPhone で画面録画をトリミングするにはどうすればいいですか?
写真アプリケーションを使用できます。アプリを起動してビデオを開きます。すると、画面に編集機能が表示されます。それをクリックして、トリミング機能を押します。その後、iPhone でビデオのトリミングを開始できます。完了したら、[完了] ボタンをクリックして最終的なビデオを保存します。
結論
これで、効果的な方法を学びました 画面録画を切り取る方法 Mac、Windows、オンラインで使用できます。ただし、紹介したビデオクロッパーの中には、欠点もあります。その場合は、 ArkThinkerビデオコンバーター究極このオフラインプログラムを使用すると、画面録画を簡単に瞬時に切り取ることができます。また、オンラインでビデオをトリミングしたい場合は、 ArkThinker ビデオ クロッパー オンラインこれにより、簡単な方法でオンラインで画面録画をトリミングできるため、すべてのユーザーに最適です。
この投稿についてどう思いますか?クリックしてこの投稿を評価してください。
素晴らしい
評価: 4.9 / 5 (に基づく) 477 投票)
関連記事
- ビデオを編集する
- 3 つの異なる方法で短いビデオを長くする方法
- iPhone、iPad、Android 携帯電話、およびコンピュータでビデオをループする
- 無料のビデオ編集ソフトウェア – 7 つの最高の無料ビデオ編集アプリ
- TikTokウォーターマークを削除する3つのTikTokウォーターマーク除去アプリ
- ビデオフィルター – ビデオにフィルターを追加および適用する方法 2024
- ビデオの速度を落としてスローモーションビデオを作成する方法 2024
- 2024 年の 3 つのベストムービートリマーで大きなビデオファイルを分割
- さまざまなデバイスでビデオにウォーターマークを追加する方法 2024
- ビデオファイルサイズを削減するためのベスト MP4 コンプレッサー 5 2024
- Snapchat 2024 でビデオの速度を下げる方法の詳細ガイド



