Instagram 用に動画をトリミングする方法 - あらゆる側面を網羅したガイド
インターネットのおかげで、人々は自分の生活や楽しいことを世界中の人々と共有できるようになりました。Instagram は、人々がそうするための優れたプラットフォームと、それを可能にするあらゆる機能を提供しています。動画や写真をアップロードしたり、テキストを共有したりできます。共有する前に、撮影した映像を編集する必要があります。Instagram には専用の動画フレーム サイズ標準があるため、動画をトリミングする必要がある場合があります。
あなたを助ける適切なツールを見つけるにはどうすればいいでしょうか Instagram用に動画をトリミングする? この問題を解決するために、いくつかの便利なツールと詳細な手順を紹介します。コンテンツを読んで、自分に合ったものを選択してください。
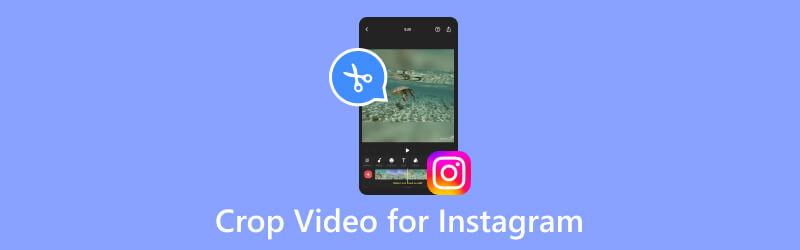
- ガイドリスト
- パート1. Instagramビデオのサイズはどのくらいにすべきか
- パート2. Instagram用に動画をトリミングする方法
- パート3. Instagram用動画のトリミングに関するよくある質問
パート1. Instagramビデオのサイズはどのくらいにすべきか
Instagram 用に動画をトリミングする際には、プラットフォームの基準を知っておくことが必須です。基準に従って適切な措置を講じないと、編集を行っても無効になってしまいます。以下では、Instagram プラットフォームの要件を簡単にリストアップして、理解を深めていただきます。
動画の最大長さ
60秒。
アスペクト比
1:1 (正方形) または 9:16 (縦)。
最小解像度
1:1 ビデオの場合 640 x 640 ピクセル
9:16 のビデオの場合、640 x 480 ピクセル
最大ファイルサイズ
録画したビデオ用に4GB
パート2. Instagram用に動画をトリミングする方法
高度なビデオクロッパーを使用する
Instagramの動画フレームサイズの要件を理解することから始めましょう。この時点では、役立つ編集ツールを選ぶことが最優先事項です。まず、最も高度なInstagramビデオクロッパーの1つを試してみることをお勧めします。 ArkThinkerビデオコンバーター究極は、ビデオ編集やファイル出力を効率的に行うための最先端の技術を備えています。主な機能は、ビデオフレームの切り取り、ビデオ形式の変換、マルチメディアファイルの圧縮などです。これは、よく使用されるすべての機能を 1 つのプログラムに統合した万能ツールです。100% 安全で、使用時に広告やウイルスを心配する必要はありません。
ここでは、ArkThinker Video Converter Ultimate を使用して Instagram 用にビデオをトリミングする方法を説明します。
ArkThinker Video Converter Ultimate をコンピューターにダウンロードしてインストールします。
探す ビデオクロッパー すべての機能の中から、それをクリックします。
探す ビデオクロッパー すべての機能の中から、それをクリックします。
ビデオクロッパーページの後、大きなプラスボタンをクリックして、トリミングする Instagram ビデオをアップロードします。
ここで、切り抜きページに入ります。 耕作地スライダーをドラッグして、保持したい部分を選択することもできます。
結果を確認したい場合は、 プレビュー最後に、 輸出 切り抜かれたビデオを取得します。

ArkThinker ビデオクロッパーでビデオをオンラインで切り取る
デスクトップベースのプログラムに加えて、いくつかのオンラインツールを試すことができます。これらは起動が速く、開いたらいつでも編集できます。そのため、コンピューターに追加のソフトウェアをダウンロードする必要はありません。編集が終わったらページを閉じるだけです。すべてのオンライン編集ツールの中で、 ArkThinkerビデオクロッパー は間違いなく最高のツールの 1 つです。幅広いメディア形式をサポートし、Instagram 用にビデオ サイズをトリミングしながら他の編集操作を行うことができます。オンライン ツールにすぎませんが、その機能は他のツールに劣りません。同時に、複雑な操作は必要ありません。編集を完了するには、1 回のクリックだけが必要です。
ArkThinker Video Cropper を使用して Instagram 投稿用のビデオをトリミングするには、次の手順に従います。
ArkThinker Video Cropper の公式 Web サイトにアクセスします。
クリックして起動します ビデオのトリミングを開始 ビデオをアップロードするページに移動します。
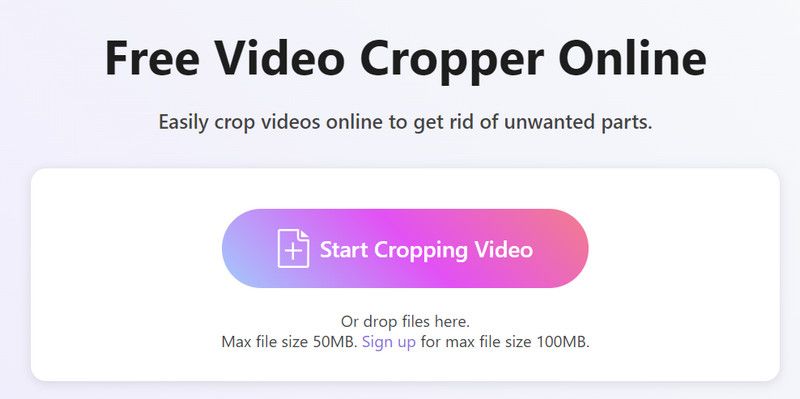
編集ページを開いたら、必要に応じてアスペクト比を調整します。
最後にクリックします ビデオをクロップする 小銭を保管しておくため。
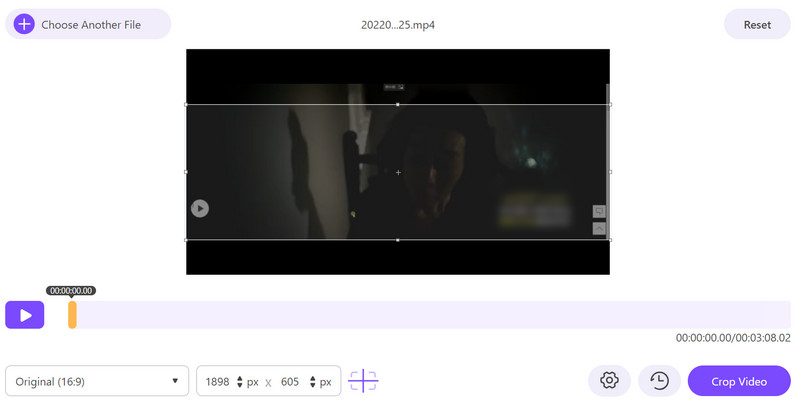
Instagramビデオの切り抜きにiMovieを試してみる
Apple ユーザーであれば、Apple システムに適合した最高のビデオ編集ソフトウェアの 1 つである iMovie を知っているはずです。多くのユーザーに安定したサポートを提供し、トリミング、クロッピング、エンハンスメントなど、ビデオの最も基本的な編集の一部を実行できます。このツールは Apple システムと統合でき、アプリから直接他のプラットフォームにビデオを共有できます。長年の最適化を経て、iMovie はユーザーフレンドリーなインターフェイスに進化しました。必要なセクションを非常にすばやく見つけることができます。したがって、Instagram 用にビデオをトリミングするのに最適なアプリを見つけたい場合は、iMovie をお試しください。
使用方法の詳細な手順は次のとおりです。 iMovieでビデオをトリミングする Instagramストーリー用。
お使いのコンピュータに iMovie がインストールされていることを確認してください。iMovie を開いて、左側のプラス ボタンをクリックしてください。メニューで、[ムービー] を選択します。
次に、クリックします メディアのインポート ファイルをプログラムに追加します。
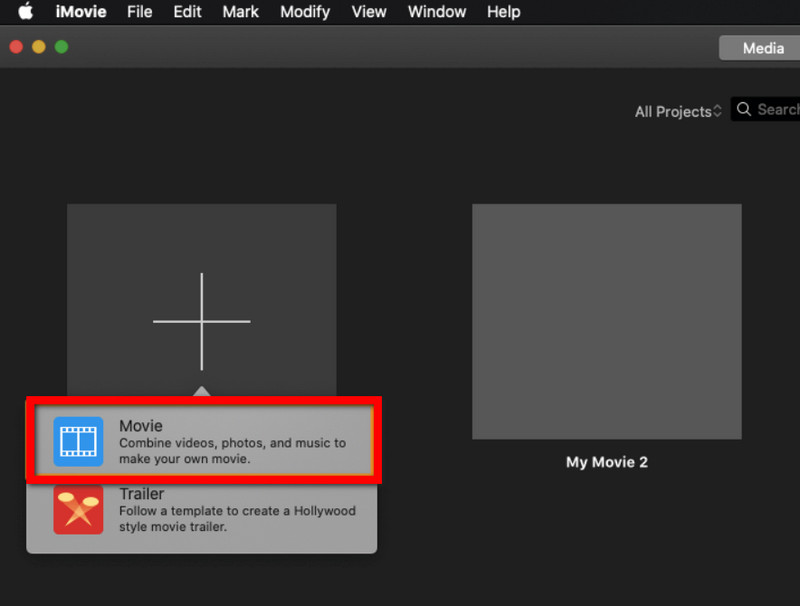
ページの上部で、[トリミング] > [トリミング] を選択します。
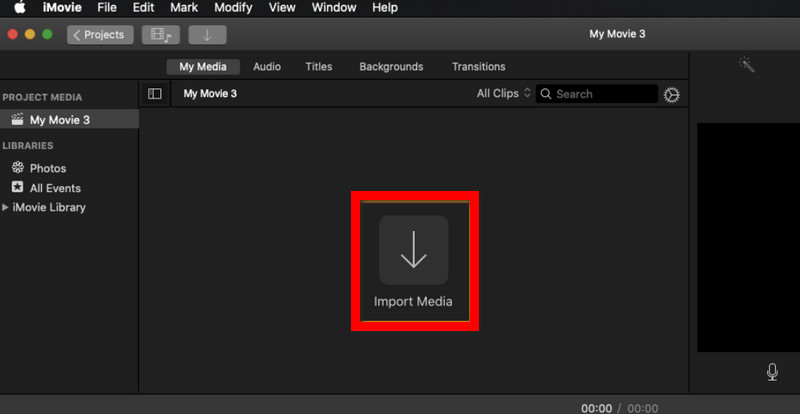
スライダーを使用して、保存する領域を選択します。チェックマークをクリックして、編集を保存します。
編集が完了したら、クリックします 輸出.
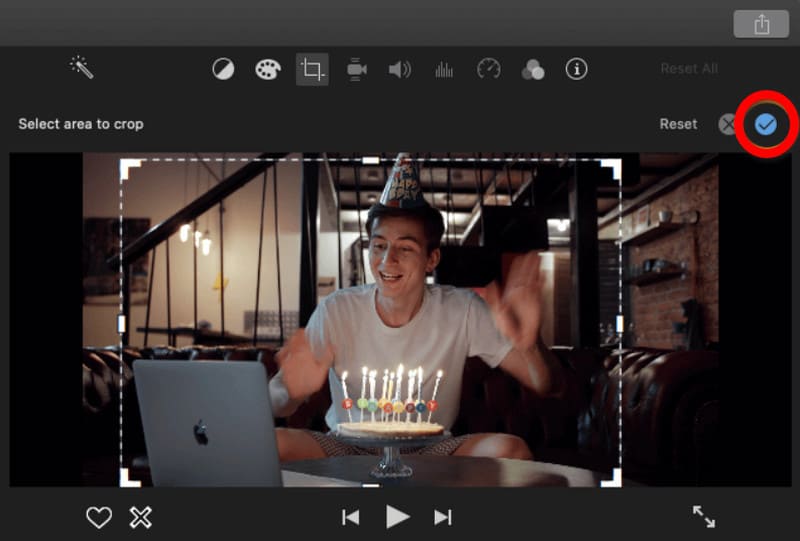
パート3. Instagram用動画のトリミングに関するよくある質問
Instagram ビデオに最適なクロップは何ですか?
Instagram 動画の最適な切り抜きには、普遍的な標準はありません。サイズは、動画とその内容によって異なるためです。ただし、役立つガイドラインがいくつかあります。まず、フィード内のスペース全体を埋めるために、動画を正方形にしておくことをお勧めします。次に、視聴者の注目を集めるために、シーンの最も重要な部分に焦点を当てます。また、動画を短く保つようにすると効果的です。
ビデオフレームをトリミングできますか?
はい、もちろん可能です ビデオをトリミングする フレーム。ただし、これを行うにはサポートが必要な場合があり、必然的にプロのビデオ編集ツールの助けが必要になります。選択できる市場で最高の製品には、ArkThinker Video Converter Ultimate、Adobe Premiere Pro などがあります。必要なのは、それらを使用して不要な部分を切り取り、ビデオを最も重要な画像に焦点を合わせることだけです。
Instagram ストーリーでビデオが切り取られるのはなぜですか?
動画をアップロードした後、自動的にトリミングされていることに気付くことがあります。公式には、動画がプラットフォームのアスペクト比を満たしていることを確認する必要があります。これは、すべての動画の見た目と雰囲気を同じに保ち、ユーザーが視聴しやすいように設計されています。また、正方形のアスペクト比により、動画にテキストやステッカーを追加する可能性が広がります。これを防ぎたい場合は、 IG用にビデオのサイズを変更する アップロードする前に、縦横比(16:9)を変更してください。
結論
Instagramの動画を編集してアップロードすることは、今では非常に一般的な操作です。人々は自分の生活をプラットフォーム上で他の人と共有することを喜んでいます。この編集プロセスでのみ、ユーザーは専門的なツールを必要とします。この記事では、編集するための3つの標準的なツールを共有しました。 Instagram 用に動画をトリミングする および詳細な使用方法をご覧ください。どちらを選択しても、スムーズな操作が期待できます。
この投稿についてどう思いますか?クリックしてこの投稿を評価してください。
素晴らしい
評価: 4.9 / 5 (に基づく) 643 投票)
関連記事
- ビデオを編集する
- 3 つの異なる方法で短いビデオを長くする方法
- iPhone、iPad、Android 携帯電話、およびコンピュータでビデオをループする
- 無料のビデオ編集ソフトウェア – 7 つの最高の無料ビデオ編集アプリ
- TikTokウォーターマークを削除する3つのTikTokウォーターマーク除去アプリ
- ビデオフィルター – ビデオにフィルターを追加および適用する方法 2024
- ビデオの速度を落としてスローモーションビデオを作成する方法 2024
- 2024 年の 3 つのベストムービートリマーで大きなビデオファイルを分割
- さまざまなデバイスでビデオにウォーターマークを追加する方法 2024
- ビデオファイルサイズを削減するためのベスト MP4 コンプレッサー 5 2024
- Snapchat 2024 でビデオの速度を下げる方法の詳細ガイド



