DaVinci Resolve でビデオをトリミングするための詳細なガイド
DaVinci Resolveは、非常にプロフェッショナルなビデオ編集ツールとして世界中の人々から信頼されています。ハリウッドの映画製作者でさえ、映画編集に使用しています。デバイスにインストールしたとしても、すぐに使い方をマスターできるかどうかわからないかもしれません。 DaVinci Resolveを使用してビデオをトリミングするここでは、このツールの認識を支援し、プロセスの詳細なガイドを提供します。この記事を読んだ後、あなたの問題は解決されると確信しています。

- ガイドリスト
- パート1. DaVinci Resolveとは
- パート2. DaVinci Resolveでビデオをトリミングする方法
- パート3. DaVinci Resolveのベストな代替品
- パート 4. DaVinci でのビデオの切り抜きに関する FAQ
パート1. DaVinci Resolveとは
DaVinci Resolve は、Blackmagic Design が開発したプロ仕様のビデオ編集ツールです。映画製作者、テレビプロデューサー、コンテンツ クリエイターなどの人々が常に使用しています。強力な編集ツール、高度なカラー グレーディング機能、幅広い特殊効果を備えています。DaVinci Resolve の機能を使用して、ビデオの品質を次のレベルに引き上げましょう。
主な特徴
◆ 複数のビデオファイルを同時に編集します。
◆ 高度な色補正ツールを提供します。
◆ エフェクトを追加したりレベルを調整したりしてオーディオ トラックを編集します。
◆ 洗練されたビデオを作成するのに役立つ多くのエフェクトがあります。
◆ メディアファイルを簡単に整理、管理できます。
◆ ビデオにテキストとグラフィックを追加します。
パート2. DaVinci Resolveでビデオをトリミングする方法
DaVinci Resolve について簡単に理解したら、すぐに作業に取り掛かることができます。プロセス全体が面倒だからといって心配する必要はありません。ユーザー インターフェイスはシンプルで、専門知識を必要とする作業は一切必要ありません。スムーズに終了できるように、提供されている手順に従ってください。
あなたがしなければならないことは次のとおりです ビデオをトリミングする Davinci Resolve で。
DaVinci Resolve をコンピューターにダウンロードしてインストールします。次に、デスクトップで開きます。
次に、ビデオをアップロードする必要があります。クリック ファイル 画面上部の 輸入 > メディア.
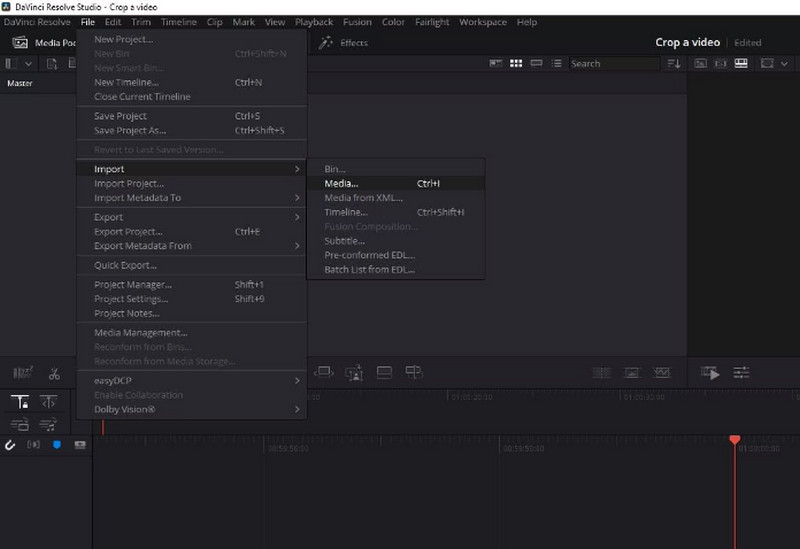
追加したビデオはメインインターフェースに表示されます。編集するには、ビデオを タイムライン.
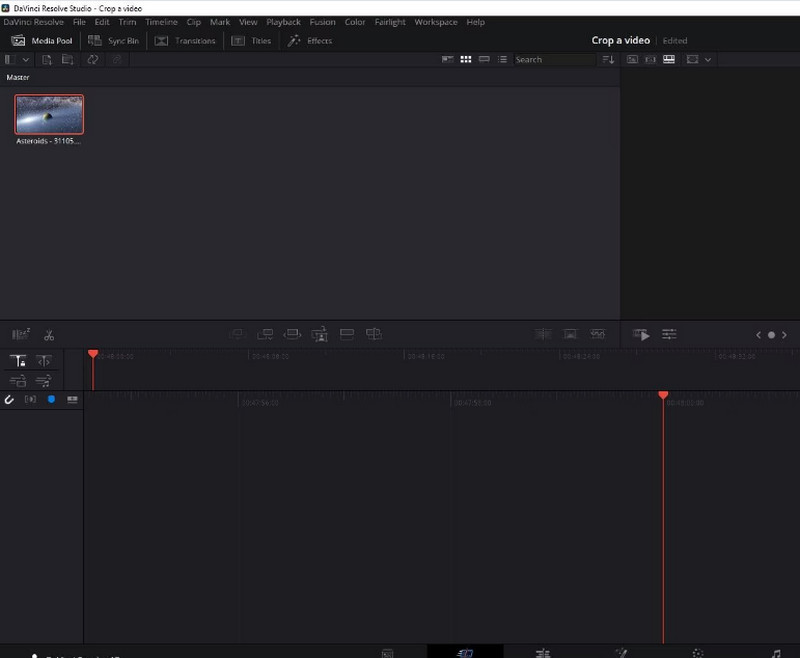
次に、 ツール ボタンをクリックしてください。
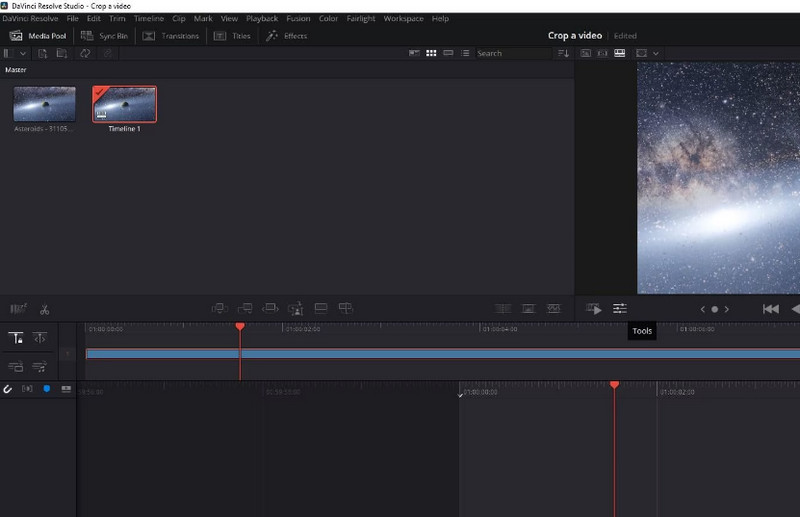
小さなウィンドウが表示されます。そこに、切り取りアイコンが表示されます。それをクリックして、必要に応じて画面のサイズを調整します。このようにして、DaVinci Resolve でビデオを切り取り、ズームすることができます。
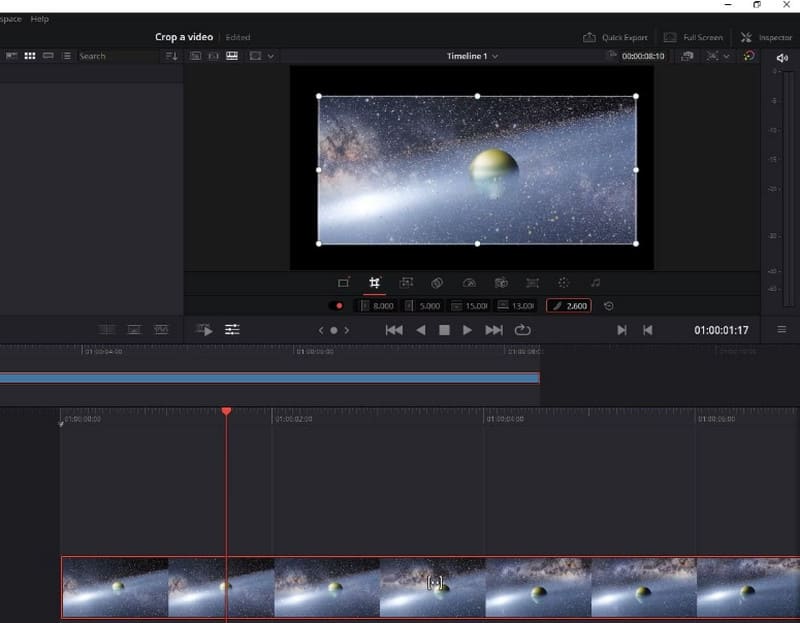
編集が完了したら、クリックします クイックエクスポート > 輸出したがって、DaVinci Resolve から切り取られたビデオをエクスポートできます。

パート3. DaVinci Resolveのベストな代替品
ArkThinkerビデオコンバーター究極
さらに多くのビデオ編集機能を試したり、より詳細なビデオクロッププロセスを体験したい場合は、別のプロフェッショナルビデオ編集ツールを試すことをお勧めします。 ArkThinkerビデオコンバーター究極包括的な機能で有名です。多くのビデオ形式をサポートしているだけでなく、最先端のテクノロジーが搭載されています。このような機能により、ほぼすべてのビデオの問題をカバーできます。最も必要なクロッパーに加えて、このソフトウェアはトリマー、エンハンサー、コンプレッサーなどを提供します。DaVinci Resolveと比較すると、ArkThinker Video Converter Ultimateは処理がより効率的で、使い方も簡単です。ダウンロードして試してみてください。もっと驚きがあります。
ArkThinker Video Converter Ultimate を使用してビデオをトリミングするには、以下の手順に従ってください。
ArkThinker Video Converter Ultimate をコンピューターにインストールし、インストール プロセスを完了します。
このプログラムを開いて、 ツールボックス タブ。ここでは、 ビデオクロッパーまた、メニュー内の他のツールも試すことができます。
新しいページに移動したら、大きなプラスボタンをクリックして、トリミングするビデオをアップロードします。
次に編集ページに移動します。ここで、ビデオのフレームを変更できます。 耕作地または、スライダーをドラッグアンドドロップして、保持する領域を選択することもできます。
編集が完了したら、クリックします プレビュー 効果を確認するには、 輸出 切り抜かれたビデオを取得します。

ArkThinker ビデオ クロッパー オンライン
上記で推奨した2つのデスクトップ側プログラムに加えて、次のようなオンラインツールを試すこともできます。 ArkThinkerビデオクロッパーデスクトップ版に比べて機能が制限されていません。他のオンライン製品よりも多くのマルチメディア形式をサポートし、実行も簡単です。使用時に Web ページを開いて編集を開始するだけです。
ここでは、ArkThinker Video Cropper をビデオのクロッピングに適用する方法を学びます。
ブラウザに ArkThinker Video Cropper の Web サイトを入力して、Web ページを開きます。
次に、大きな「ビデオのクロッピングを開始」ボタンが表示されます。それをクリックします。Video Cropper プラグインのインストールが必要な場合があります。これを行うには、画面のガイドに従ってください。

編集したいファイルをアップロードすると、切り抜きページが表示されます。切り抜き値の数値を入力するか、フレームを直接調整します。どちらの方法でも、ビデオのシーンのサイズを変更できます。
変更を保存するには、「ビデオのトリミング」をクリックします。

動画をパソコンにダウンロードしたい場合は、 ダウンロード.
パート 4. DaVinci でのビデオの切り抜きに関する FAQ
DaVinci でビデオのサイズを変更できますか?
はい、DaVinci Resolveは Instagram用にビデオのサイズを変更する または他のプラットフォーム。このエディションに適用するには、まずビデオをプログラムにインポートする必要があります。[編集] > [切り取り] ページに移動します。次に、ドロップダウン メニューから [切り取り] をクリックします。次に、ビデオ クリップをソースからタイムラインにドラッグします。ビデオを右クリックし、[サイズ変更] をクリックします。幅と高さの値を調整します。エディションを終了する場合は、[OK] をクリックして変更を保存します。このビデオを再生して効果を確認できます。
DaVinci Resolveでビデオを編集できますか?
はい、DaVinci Resolve でビデオを編集できます。強力なビデオ編集ソフトウェアとして、多くの編集ツールが用意されています。DaVinci Resolve の機能には、複数のビデオ ソースの同時編集、ビデオの色の修正、オーディオ トラックの編集、テキストやグラフィックの追加などがあります。全体として、提供される機能は広範囲にわたります。より多くの実験を行い、より多くの可能性を発見できます。
DaVinci Resolve 初心者でも使えますか?
DaVinci Resolve は、初心者でも使いやすいシンプルなインターフェースを備えています。ただし、使用前に準備が必要な場合があります。たとえば、ビット深度、色空間、フレームレートのデフォルト設定などです。ただし、これらの操作は簡単で、使用したい機能をすぐに見つけることができます。それでも自分で始めるのが不安な場合は、Web で利用できるガイドを参照してください。
結論
この記事では、アプリの概要から始め、 DaVinci Resolveを使用してビデオをトリミングする次に、手順全体をご案内します。このツールがニーズを完全に満たさないのではないかと心配ですか? また、最適な代替手段を 2 つご紹介します。これらのツールを利用すれば、問題なく問題を解決できるはずです。
この投稿についてどう思いますか?クリックしてこの投稿を評価してください。
素晴らしい
評価: 4.9 / 5 (に基づく) 473 投票)
関連記事
- ビデオを編集する
- 3 つの異なる方法で短いビデオを長くする方法
- iPhone、iPad、Android 携帯電話、およびコンピュータでビデオをループする
- 無料のビデオ編集ソフトウェア – 7 つの最高の無料ビデオ編集アプリ
- TikTokウォーターマークを削除する3つのTikTokウォーターマーク除去アプリ
- ビデオフィルター – ビデオにフィルターを追加および適用する方法 2024
- ビデオの速度を落としてスローモーションビデオを作成する方法 2024
- 2024 年の 3 つのベストムービートリマーで大きなビデオファイルを分割
- さまざまなデバイスでビデオにウォーターマークを追加する方法 2024
- ビデオファイルサイズを削減するためのベスト MP4 コンプレッサー 5 2024
- Snapchat 2024 でビデオの速度を下げる方法の詳細ガイド



