Windows コンピューターでビデオをトリミングするのに役立つ 5 つのベスト ツール
動画のグラフィックには多くの情報が含まれます。一部の動画ファイルには視覚効果を損なう境界線が含まれている場合があり、その場合は不要な部分をトリミングする必要があります。また、視聴者に動画フレームの特定の部分に注目してもらいたい場合は、視聴者に見せたい部分だけを残すように動画をトリミングすることができます。では、どうすればいいのでしょうか。 Windows でのビデオの切り取りこの記事では、5つのツールとその特徴を紹介します。
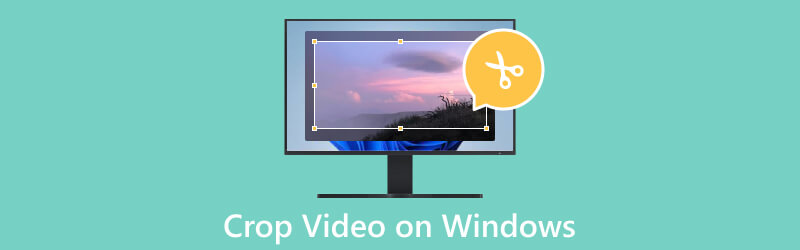
パート1. 切り取り、トリム、分割の違い
ビデオをトリミングするとは、フレームの不要な部分を削除することです。アスペクト比を変更したり、ビデオの特定の領域に焦点を合わせたりする場合、この操作を適用できます。ビデオをトリミングするとは、基本的にフレームのサイズを小さくすることです。
トリミングとは、ビデオの最初または最後からセクションを切り取ることです。不要な部分を削除したり、ビデオの長さを短くしたりするときによく使用されます。トリミングによってビデオのサイズは変更されません。
分割とは、ビデオを複数のセグメントに分割することです。ビデオの一部を並べ替えたり削除したりしたいときに、この操作を行うことができます。ビデオを分割すると、個別に編集できる個別のクリップが作成されます。
パート2. Widowsで動画をトリミングする方法
最高のビデオクロッパー - ArkThinker ビデオコンバーター アルティメット
最高のビデオ編集ツールを試してみることをお勧めします。 ArkThinkerビデオコンバーター究極Windows でビデオをトリミングする必要がある場合は、ArkThinker Video Converter Ultimate が最適です。ほぼすべてのビデオ編集ニーズを満たすことができます。まず、その名前が示すように、MP4、FLV、AVI、MKV、MP3 など、1000 以上の形式間でビデオを変換できます。また、さまざまな機能を使用して、ビデオを編集、トリミング、トリミング、圧縮、または強化することもできます。高度なテクノロジーを備えた ArkThinker Video Converter Ultimate は、Windows 向けの最高のクロッパーの 1 つになります。
- 品質を損なうことなく Windows でビデオをトリミングするのに役立ちます。
- 圧縮、強化などの複数の編集機能を提供します。
- あらゆるビデオ、オーディオ、画像を一括変換します。
- 特定のビデオクリップや画像を使用してユーザーがミュージックビデオを作成できるようにサポートします。
- Windows および macOS コンピューターでビデオをトリミングできます。
- 選択できるさまざまなカスタマイズ機能を提供します。
- 非常に高速にビデオを処理します。
- 品質を損なうことなくビデオをエクスポートすることをサポートします。
- 無料版には機能が制限されています。
このツールを使用して Windows 上でビデオをトリミングするには、次の手順に従います。
ArkThinker Video Converter Ultimate をコンピューターにダウンロードしてインストールします。次に開きます。
ツールボックス タブを選択し、すべてのツールの中から Video Cropper を見つけます。または、検索バーに Video Cropper と入力して直接見つけることもできます。
中央のプラスボタンをクリックして、対象のビデオを追加します。
数字を変更してトリミング領域の値を設定するか、アスペクト比をドラッグしてポイントを調整し、保持する部分を選択することもできます。

切り抜いた後、「プレビュー」をクリックして効果を確認します。作業に満足したら、「エクスポート」をクリックします。

オンラインでビデオをトリミング - ArkThinker ビデオクロッパー
コンピュータに追加のソフトウェアをダウンロードしたくない場合は、最高のオンライン ツールの 1 つをお試しください。 ArkThinkerビデオクロッパー Windows でビデオを自由にトリミングして、負担なく楽しむことができます。つまり、いつでも Web サイトにアクセスして操作を行うことができます。利便性を目標に、非常に実用的で、ビデオを任意のサイズにトリミングすることをサポートします。
- わかりやすいインターフェースで非常に使いやすいです。
- アプリやプラグインをダウンロードする必要はありません。
- 幅広い出力パラメータの選択肢を提供します。
- ファイルサイズには1000MBの制限があります。
ArkThinker Video Cropper を使用して Windows で MP4 ビデオをトリミングする方法を説明します。
ブラウザでArkThinker Video Cropperの公式ウェブサイトにアクセスします。
ファイルをアップロードするには、インターフェイスで「ビデオのトリミングを開始」をクリックします。
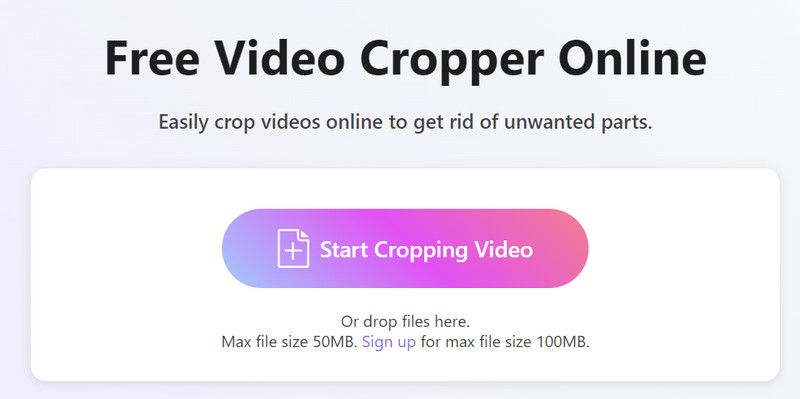
アップロード後、アスペクト比を自由に調整できます。編集が完了したら、「ビデオのトリミング」をクリックして、ツールでビデオをトリミングします。
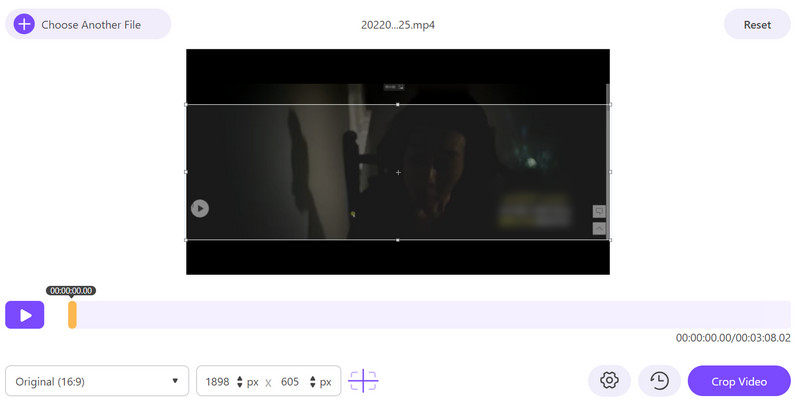
最後に、「ダウンロード」をクリックして、トリミングしたビデオをコンピューターに保存します。
Windowsムービーメーカー
Windows Movie Maker は、Microsoft が開発したビデオ編集プログラムです。トランジションやエフェクトの追加、さまざまな形式でのビデオのエクスポートなどの基本的な機能を提供できます。ビデオエディションでは、クリップのトリミング、分割、結合、タイトルの追加などをサポートしています。名前の通り、Windows Movie Maker は Windows Essentials ソフトウェアの 1 つです。ただし、2017 年以降はダウンロードできなくなりました。
- シンプルでわかりやすいインターフェイスを備えています。
- さまざまな組み込みエフェクトを提供します。
- PowerPoint や OneDrive などの Microsoft 製品と統合できます。
- 完全に無料でご利用いただけます。
- プロフェッショナル編集ソフトウェアと比較すると、高度な機能が欠けています。
- 2017 年以降、新しい更新はありません。
- エクスポート用にいくつかのビデオ形式をサポートしています。
Windows Media Player でビデオをトリミングする方法の詳細なガイドを以下に示します。
コンピュータで Windows Movie Maker を開きます。[ビデオと写真の追加] を選択します。
アニメーションのタブを見つけて、パンとズームのセクションを見つけます。ビデオに適したプリセット オプションを選択します。
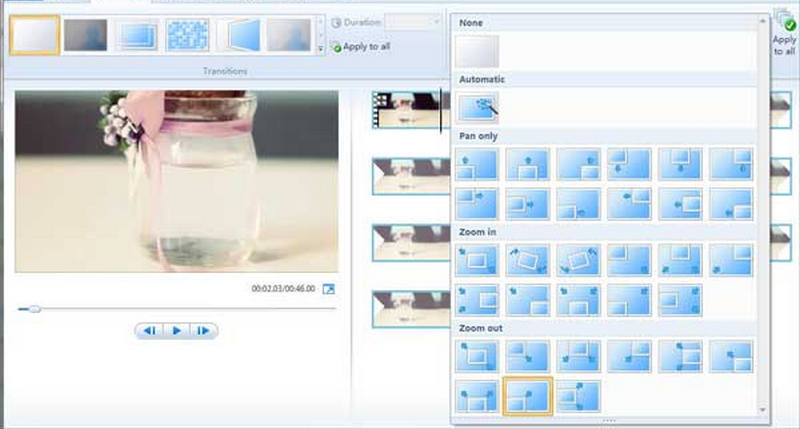
後 ビデオをトリミングするプレビューしたり、コンピューターにエクスポートしたりできます。
VLCプレーヤー
VLC プレーヤーは、幅広い機能を提供するメディア プレーヤーです。ユーザーは機能をカスタマイズできます。メディア コンテンツの再生以外に、VLC プレーヤーはビデオ エディターとしても使用できます。ビデオのトリミング、編集、強化、切り取り、またはある形式から別の形式への変換が可能です。また、無料で使用できます。したがって、Windows 用の無料ビデオ クロッパーとして使用できます。
- 多くのオーディオおよびビデオ形式をサポートします。
- ファイルサイズが小さく、パフォーマンスが効率的です。
- ユーザーがインターフェースを自由にカスタマイズできるようにします。
- さまざまな再生オプションと編集機能を提供します。
- インターフェースはユーザーフレンドリーではありません。
- ビデオ編集機能は制限されています。
ここでは、Windows 用 VLC プレーヤーを使用してビデオをトリミングする手順を説明します。
コンピュータに VLC プレーヤーをインストールして起動します。最新バージョンを使用することを忘れないでください。
「メディア」>「ファイルを開く」をクリックして、VLC プレーヤーでファイルを開きます。
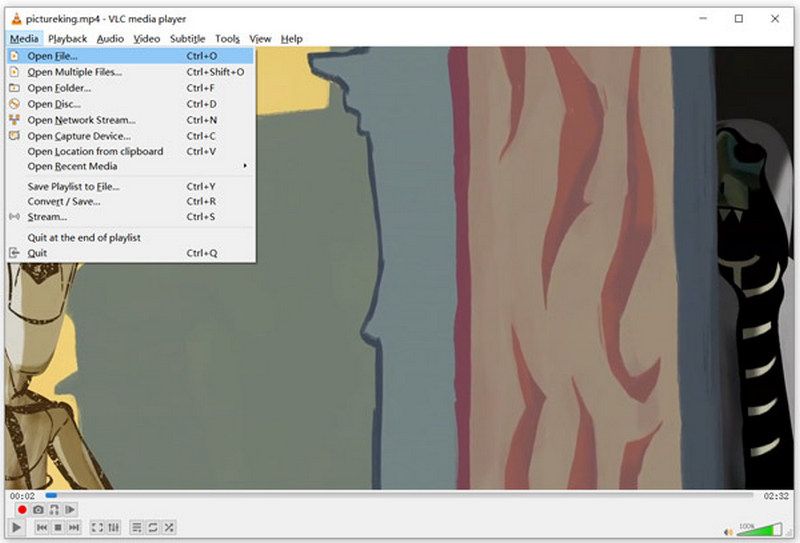
「ビデオ > トリミング」を選択します。すると、16:9、16:10、4:3、1:1 などからビデオのサイズを選択できるようになります。
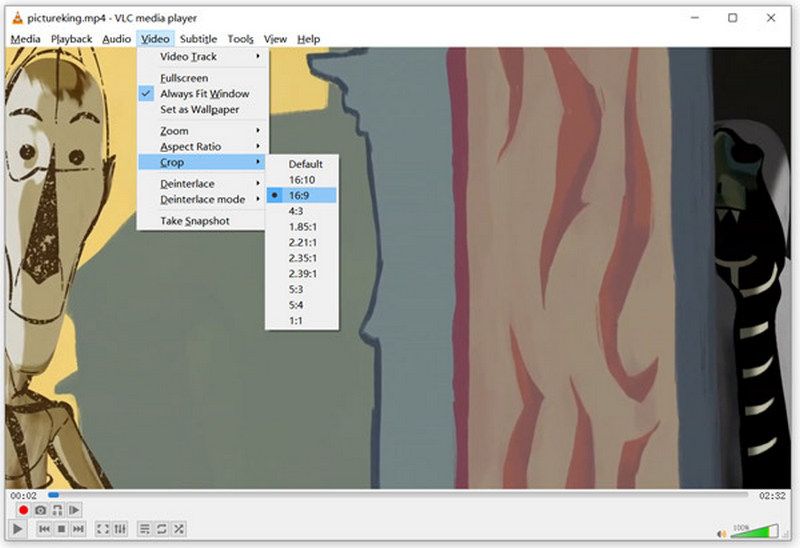
パワーポイント
PowerPoint は、テキスト、画像、ビデオ、その他のコンテンツを含むスライドを使用してプレゼンテーションを作成できるプレゼンテーション ソフトウェアです。PowerPoint には、テンプレート、テーマ、スライド レイアウトなど、プレゼンテーションをデザインするためのさまざまなツールが用意されています。主な機能の他に、PowerPoint ではビデオ ファイルを編集および強化することもできます。ビデオをトリミングできるため、Windows で無料でビデオをトリミングするアプリとして使用されることもあります。
- 幅広いデザイン済みテンプレートが用意されています。
- ユーザーがさまざまなマルチメディア要素を追加できるようにします。
- 多くのカスタマイズ オプションを提供します。
- コラボレーション ツールがあり、他のユーザーと簡単に共有できます。
- モバイルデバイスでは同じ利便性を提供できません。
- 柔軟性は非常に制限されています。
- プロフェッショナルツールと比較すると編集機能が少ないです。
PowerPoint でビデオをトリミングするには、次の手順に従います。
PowerPoint を起動し、ビデオを挿入するスライドを開きます。
[挿入] > [ビデオ] > [自分の PC 上のビデオ] をクリックします。トリミングするファイルを選択します。
「ビデオ ツール」をクリックし、「形式」を探します。「切り抜き」を選択します。
ハンドルをドラッグしてトリミング領域を調整します。完了したら、「トリミング」をクリックします。
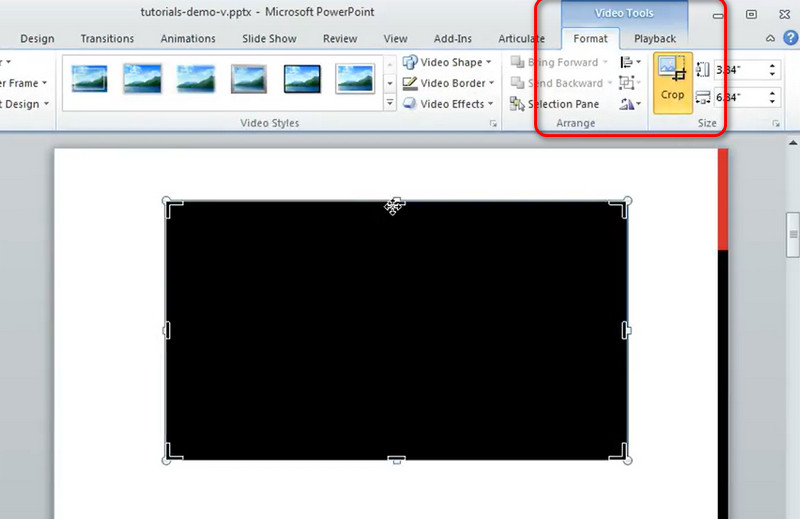
パート 3. Windows でのビデオの切り取りに関する FAQ
Windows 11 でビデオをトリミングするにはどうすればよいですか?
コンピューターで直接行う場合は、Windows システムに付属のフォト アプリを使用できます。ビデオ エディターをクリックして、対象のビデオを開きます。ビデオ プレビューの下にあるトリムを選択します。次に、タイムラインの端をドラッグしてトリム ポイントを設定できます。編集が完了したら、[コピーを保存] をクリックします。
MP4 ビデオをトリミングするにはどうすればよいですか?
次のようなプロ仕様のビデオ編集ソフトウェアを選択できます。 アドビプレミア、または Kapwing や Clideo などのオンライン ビデオ エディターを使用します。これらのツールには通常、ビデオの編集と不要な部分の削除をサポートするクロッピング機能があります。
Windows Media Player でビデオをトリミングできますか?
Windows Media Player でビデオをトリミングできないのは残念です。このツールはビデオ編集機能のない単なるプレーヤーです。Windows コンピューターでビデオをトリミングする必要がある場合は、ArkThinker Video Converter Ultimate などの専門的なツールをお試しください。
結論
この記事では、 Windowsでビデオをトリミングするデスクトップ アプリやオンライン アシスタントを含む 5 つのベスト ツールが提供されています。各ツールの簡単な紹介と、長所と短所のリストを示します。これを読んだ後、これらの各ツールについてより包括的な理解が得られると思います。より優れた Windows ビデオ クロッパーをお勧めいただける場合、またはコンテンツについてご質問がある場合は、コメントを残してお問い合わせください。
皆様と交流できることを楽しみにしております。
この投稿についてどう思いますか?クリックしてこの投稿を評価してください。
素晴らしい
評価: 4.9 / 5 (に基づく) 583 投票)
関連記事
- ビデオを編集する
- 3 つの異なる方法で短いビデオを長くする方法
- iPhone、iPad、Android 携帯電話、およびコンピュータでビデオをループする
- 無料のビデオ編集ソフトウェア – 7 つの最高の無料ビデオ編集アプリ
- TikTokウォーターマークを削除する3つのTikTokウォーターマーク除去アプリ
- ビデオフィルター – ビデオにフィルターを追加および適用する方法 2024
- ビデオの速度を落としてスローモーションビデオを作成する方法 2024
- 2024 年の 3 つのベストムービートリマーで大きなビデオファイルを分割
- さまざまなデバイスでビデオにウォーターマークを追加する方法 2024
- ビデオファイルサイズを削減するためのベスト MP4 コンプレッサー 5 2024
- Snapchat 2024 でビデオの速度を下げる方法の詳細ガイド



