iPhone、Android、Windows、Mac でビデオをオンラインでトリミングする 5 つの方法
トリミングは、画像またはビデオの端を移動または調整するプロセスです。以前は写真編集に使用していました。さまざまなアスペクト比を調整したり、不要な黒いバーを削除したりするために、ビデオを編集するときにも使用されます。あなたは知っていますか ビデオをトリミングする方法?
この投稿では、ビデオから黒いバーを切り取る 5 つの異なる方法について説明します。ビデオ コンテンツから不要な要素を削除したり、TikTok、Facebook、YouTube、または別のプラットフォームの新しいアスペクト比に合わせてビデオを編集したりする場合は、推奨方法を 1 つ選択してビデオを簡単にトリミングできます。

- ガイドリスト
- パート 1. ビデオをトリミングする最良の方法
- パート 2. iPhone および iPad でビデオをトリミングする
- パート 3. Android フォンでビデオをトリミングする
- パート 4. 3 つの無料ビデオ クロッパーを使用してオンラインでビデオをクロップする
- パート 5. VLC でビデオをトリミングする
- パート 6. ビデオのトリミングに関するよくある質問
パート 1. Windows PC および Mac で品質を損なうことなくビデオをトリミングする最良の方法
Windows 11/10/8/7 PC または Mac のいずれかでビデオを編集する場合は、すべての機能を備えたビデオ編集および変換ソフトウェアを使用できます。 究極のビデオコンバーター 品質を損なうことなくビデオをトリミングします。
ビデオのトリミングでは、不要な黒いバーを削除し、必要なメインコンテンツのみを保持する簡単な方法を提供します。また、その他多くの便利な編集機能も備えて設計されています。たとえば、ビデオのサイズ変更、アスペクト比の変更、ビデオのトリム/回転、複数のビデオ クリップの結合、画像とサウンド効果の調整、出力ビデオの品質の向上などを簡単に行うことができます。 MP4、FLV、AVI、MOV、MKV などの一般的なビデオ形式がすべてサポートされています。無料でダウンロードし、以下の手順に従って Windows PC または Mac でビデオをトリミングできます。
このビデオ クロッパー ツールを起動し、アイコンの下にある大きな + アイコンをクリックします。 コンバータ クロップまたはズームしたいビデオをインポートする機能。 500 を超えるフォーマットの 8K/5K/4K、1080p/720p HD、SD ビデオを高度にサポートしています。サポートされていない形式の問題を心配する必要はありません。

そこにビデオがリストされると、形式、解像度、長さ、サイズ、ファイル名などの基本情報が表示されます。クリックしてください 編集 アイコンをクリックしてメイン編集ウィンドウに入ります。今、あなたは次の場所に案内されます。 回転と切り抜き 特徴。
必要に応じて、トリミング領域を自由にドラッグできます。また、特定の数をカスタマイズすることもできます 作付面積 ビデオを正確にトリミングします。このステップでは、 アスペクト比 16:9、4:3、21:9、16:10、1:1、または自由に。さらに、調整することもできます。 ズームモード レターボックス、パン&スキャン、またはフルに設定します。この強力なビデオ クロッパーには、ソースと出力ビデオ効果を直接表示するためのプレビュー ウィンドウが用意されています。トリミング結果に満足したら、 わかりました ボタンをクリックして変更を保存します。
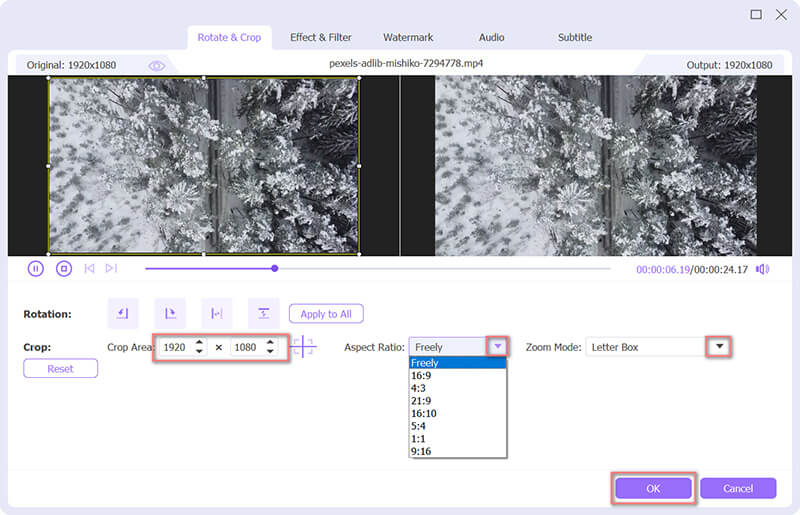
この切り取られたビデオに適した出力形式を次から選択します。 すべてを次のように変換。 YouTube、Vimeo、TikTok、Facebook、Instagram などの一般的に使用されるカテゴリがリストされているため、必要な形式をすぐに見つけることができます。をクリックすることもできます。 カスタムプロファイル フォーマットの横にある アイコンをクリックすると、その他の出力設定が表示されます。その後、 すべて変換 右下隅のボタンをクリックして、この切り取られたビデオをコンピュータに保存します。有効にすることができます ハードウェアアクセラレーション 編集と変換の速度が速くなります。

パート 2. iPhone および iPad でビデオを無料でトリミングする方法
iOS には、写真やビデオを編集するために写真アプリで設計されたいくつかの基本的な編集機能が付属していることを知っておいてください。 iPhone または iPad でビデオをクロップしたい場合は、その 作物 サードパーティのアプリをインストールせずにそれを行う機能。
を開きます。 写真 iPhone または iPad 上のアプリ。ここでは、iPhone でのビデオのトリミングを例として、iOS の組み込みのトリミング機能の使用方法を説明します。切り抜きたいビデオを見つけて開き、 編集 右上隅にあります。
を選択してください 回転と切り抜き iPhone 画面の下部にある アイコン。その後、必要に応じてビデオを自由にトリミングできます。タップ 終わり 右下隅の をクリックして、トリミング操作を確認します。この編集されたビデオは、ソースビデオファイルを置き換えます。

パート 3. Android スマートフォンでビデオをトリミングする方法
Android システムにはビデオ編集機能が組み込まれていないことを知っておいてください。そのため、ビデオを編集してトリミングする必要がある場合は、サードパーティのアプリに依存する必要があります。しかし、あなたが持っているなら、 Googleフォト Android スマートフォンにアプリをインストールすると、それを使用してビデオを簡単にトリミングできます。これは、ビデオトリミング機能が組み込まれた無料の写真アプリです。
Google フォトをお持ちでない場合は、まず Google Play ストアから Android スマートフォンに無料でインストールする必要があります。アプリを開き、Android アカウントにサインインします。
切り抜きたいビデオを選択して開き、 編集 アイコンをクリックしてアプリ内エディターを起動します。切り抜き、調整、フィルターなどの基本的な編集機能が表示されます。ここで選択する必要があります 作物 先に進むために。
ビデオの周囲にトリミング ボックスが表示されます。フリー、スクエア、16:9、4:3、3:2 などのビデオをクロップする方法を選択できます。 [無料] オプションを選択した場合は、クロップ ボックスの両端にあるスライダーを調整することで、ビデオのサイズを任意のアスペクト比に自由に変更できます。
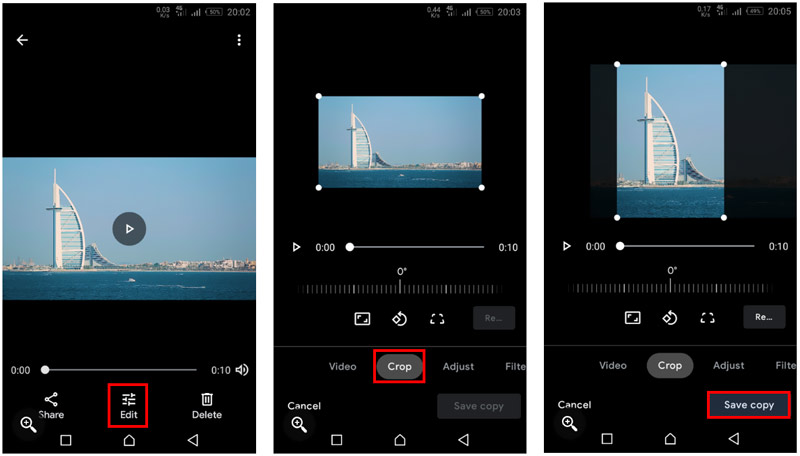
ビデオのトリミング結果に満足したら、 コピーを保存 ボタンをクリックして、この編集したビデオを Android スマートフォンに保存します。 iPhone でビデオをトリミングするのとは異なり、Android でビデオをトリミングすると新しいコピーが作成され、元のビデオ ファイルには影響しません。
パート 4. 3 つの無料ビデオ クロッパーを使用してオンラインでビデオをクロップする方法
オンラインビデオエディタや クロッパーツール インターネットで提供されている、ビデオをトリミングできるツールがいくつかあります。これらは主に、小さなビデオ クリップをトリミングするために設計されています。コンピューターにサードパーティのアプリケーションをインストールしたくない場合は、これらのアプリケーションのいずれかを使用して、ビデオから黒いバーをトリミングできます。このセクションでは、選択できる優れたオンライン ビデオ クロッパーを 3 つ紹介します。
Adobe Creative Cloud Express
Adobe Creative Cloud Express は、ビデオのトリミングやアスペクト比の調整に役立つ人気のオンライン ビデオ トリミング ソフトウェアです。 Adobe Premiereを利用しています。トリミングページに移動して、 ビデオをアップロードする ボタンを押してオンラインでビデオのトリミングを開始します。
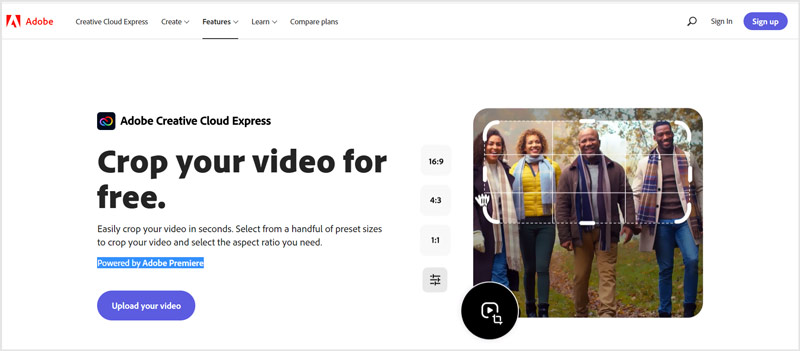
ビデオをアップロードした後、適切なアスペクト比を選択し、必要に応じてビデオを自由にトリミングできます。次に、 ダウンロード ボタンをクリックして、クロップしたビデオをコンピュータに保存します。ダウンロードを続行するには、アカウントにサインアップしてサインインする必要があります。
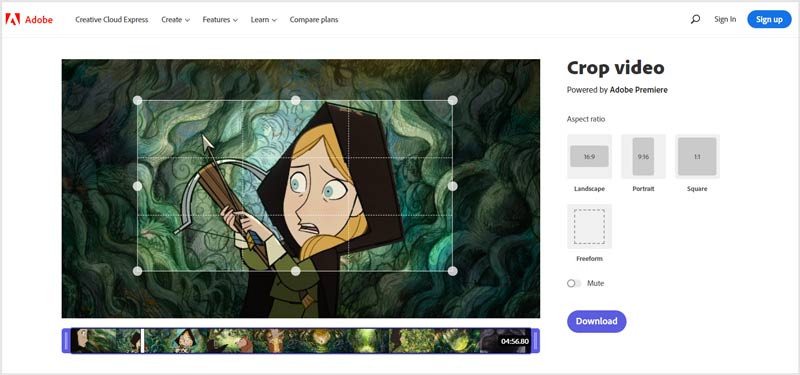
クリデオクロップビデオ
クリデオ は、ビデオのカット、ビデオの圧縮、ビデオの結合、ビデオのサイズ変更、ビデオへの字幕/音楽の追加、およびビデオのクロップを Web ブラウザ上で直接行うことができる、多機能のオンライン ビデオ エディタです。それは特定の ビデオをクロップする オンラインでビデオを無料でクロップできるページです。 MP4、AVI、MPG、MOV、WMV、およびその他の頻繁に使用されるビデオ形式をサポートしています。ビデオ ファイルの最大サイズは 500MB に制限されています。
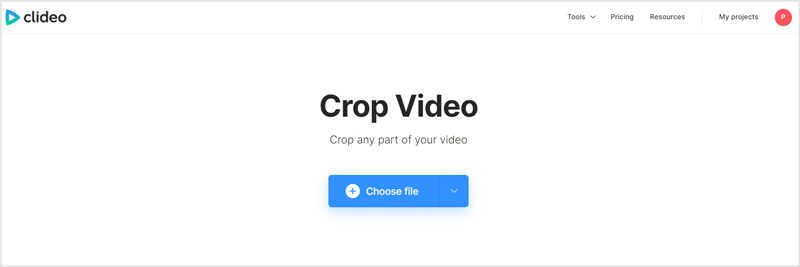
に着くと、 ビデオをクロップする ページでは、 ファイルを選ぶ ボタンをクリックしてビデオをアップロードします。次に、Instagram の場合は 1:1、YouTube の場合は 16:9、Instagram ストーリーの場合は 9:16、Facebook の場合は 5:4 など、必要に応じてアスペクト比を選択できます。トリミング範囲を手動で調整できます。ビデオから黒いバーを切り取った後、 輸出 ボタンをクリックしてから、 ダウンロード ボタンを押してコンピュータに保存します。
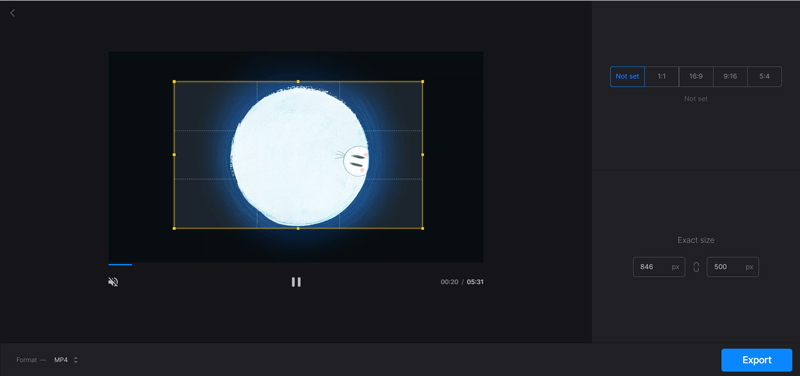
出力ファイルには clideo ウォーターマークが挿入されることに注意してください。削除するには有料プランにアップグレードする必要があります。
123APPS オンラインビデオクロッパー
123アプリ は、多くの便利な編集機能を備えたもう 1 つの強力なオンライン ビデオ エディタです。ビデオのトリミングに関しては、オンライン ビデオ トリミング ツールが提供されます。ビデオのトリミング ページに移動して、オンラインでビデオのトリミングを開始できます。最大 2GB までのビデオ ファイルをクロップできます。
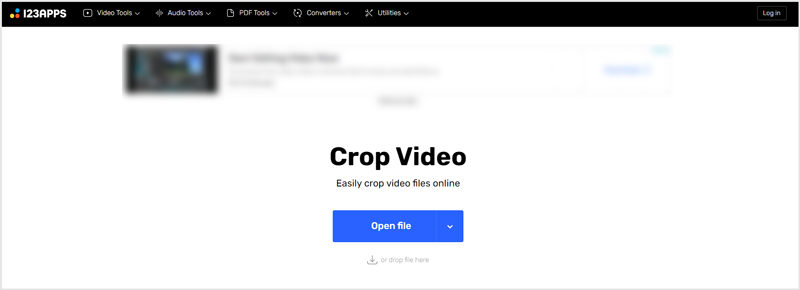
ビデオをアップロードした後、簡単にトリミングして不要な黒いバーを削除できます。他のオンラインビデオクロッパーと比較して、より多くの編集機能を提供します。ビデオのトリミング中に、ビデオのトリミング、正しい角度への回転、解像度と音量の調整、テキストの追加、ロゴの削除などを行うこともできます。をクリックするだけです。 保存 ボタンをクリックして、この切り取られたビデオをダウンロードします。
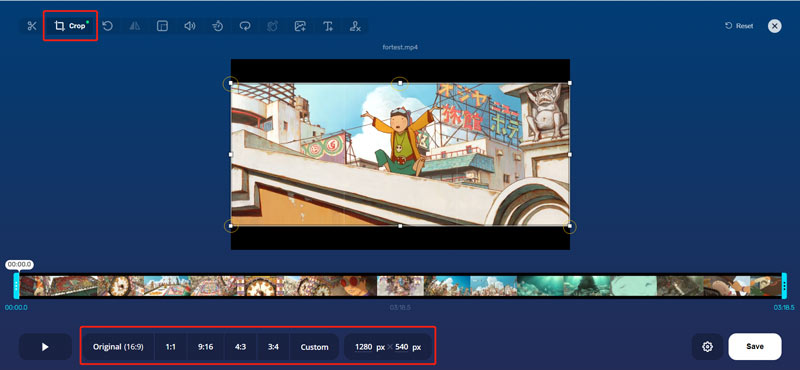
パート 5. VLC Media Player でビデオをトリミングする
VLC は、クロップ、カット、回転などの多くの基本的な編集機能を備えた無料のクロスプラットフォーム メディア プレーヤーです。 Windows 11/10/8/7 PC、Mac、Linux コンピューター、iPhone、iPad、Android 携帯電話で使用できるさまざまなバージョンが提供されています。コンピューターに VLC をインストールすると、メディア ファイルの再生以外に、ビデオのクロップにも使用できます。
コンピュータで VLC Media Player を開き、ビデオ ファイルをロードします。上部をクリックできます メディア メニューを選択してください ファイルを開く でビデオを再生します。 MP4、MOV、AVI、FLV などのほとんどのビデオ形式が VLC でサポートされています。
VLC でビデオをクロップするには、 ビデオ メニューで、 作物 機能を選択し、16:9、16:10、4:3、5:3、5:4、1:1、または別のオプションを使用します。これで、ビデオ コンテンツが関連する領域で切り取られます。
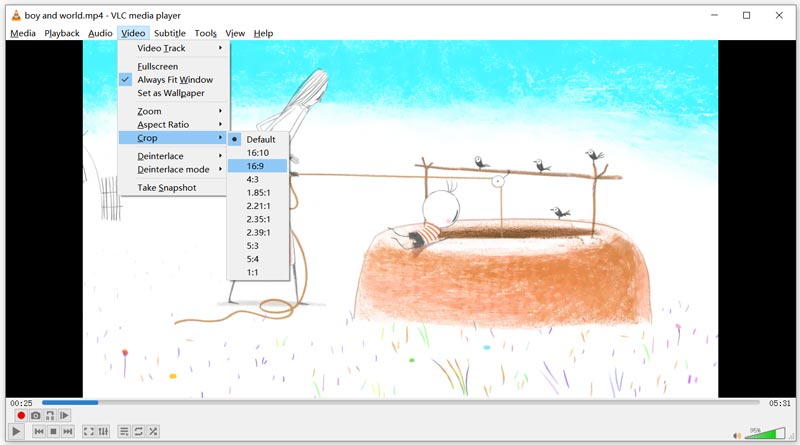
上部をクリックすることもできます ツール メニューを選択し、 エフェクトとフィルター を開くオプション 調整と効果 窓。ヒット ビデオエフェクト タブをクリックし、クロップ機能を使用して VLC でビデオをクロップします。

パート 6. ビデオのトリミング方法に関するよくある質問
Mac用の最高の無料ビデオトリミングソフトウェアは何ですか?
iムービー。 Mac のデフォルトのビデオエディターです。トリミング、回転、カットなど、よく使用される編集機能が多数装備されています。 Mac でビデオをトリミングする必要がある場合、iMovie が最適なツールになります。
Adobe Premiere Rush Pro を使用してビデオをトリミングできますか?
はい。 Adobe Premiere Rush Pro の高度な変換コントロールにはクロップ機能があり、ビデオを簡単にクロップできます。
ビデオをトリミングするとファイルサイズは小さくなりますか?
はい、ビデオをトリミングして元の解像度を維持すると、より小さいファイルを出力できます。ただし、多くのビデオ編集者はビデオの解像度、ビットレート、その他の設定を変更します。その場合、切り取られたビデオのファイルサイズが大きくなる可能性があります。
結論
さまざまな理由から、次のことを行うこともできます。 ビデオをトリミングする。おそらく、不要な黒いバーを削除したり、ビデオ映像を特定のスペースまたはフレームに収めたり、ビデオを特定の 1 つの領域に集中させたりしたい場合があります。この投稿では、デバイスでビデオをトリミングする 5 つの異なる方法を学ぶことができます。ビデオの編集と作成に関するその他の質問については、メッセージを残してください。
この投稿についてどう思いますか?クリックしてこの投稿を評価してください。
素晴らしい
評価: 4.0 / 5 (に基づく) 109 投票)
関連記事
- ビデオを編集する
- ビデオをトリミングする 5 つの方法
- ビデオを反転 iPhone、Android、コンピューターでビデオを反転する
- スローモーションビデオを編集する 3 つの簡単な方法
- iPhone、Android、Windows、Mac でビデオをオンラインでトリミング
- ビデオ品質を向上させるビデオエンハンサーアプリトップ5
- ビデオ解像度を下げるまたは上げる 3 つの方法
- PC/iPhone/Androidで動画の色を変更・補正する方法
- ビデオエディターまたはビデオプレーヤーを使用してビデオを適切に明るくする方法
- Windows 11/10/8/7用の有料および無料ビデオ編集ソフトウェアトップ8
- Macコンピュータ/ラップトップ用の有料および無料のビデオ編集ソフトウェアトップ8



