瞬時に画像をビデオに追加する最も簡単な方法を学びましょう
ビデオに写真を追加すると、ストーリーを伝え、視聴者の注目を集め、クリエイティブなプロジェクトを作成することができます。さらに、ビデオに写真を追加すると、特別な要素が追加され、プロジェクトのメッセージの背後にある視覚化が向上します。
最近では、モバイル スマートフォンやコンピュータ デバイスを使用してビデオに写真を追加するために、多数の既存のアプリケーションにアクセスできます。また、使用できるほとんどすべてのビデオ編集ツールには、ビデオに写真を追加できる機能があります。この投稿はあなたに教えます 動画に写真を載せる方法 提供されているオンラインおよびオフラインのツールを使用します。

パート 1. ビデオに画像を追加する方法
このパートでは、信頼できるアプリケーションを使用してビデオに画像を追加する方法について説明します。したがって、入力したい画像を含むビデオを作成できます。あなたのクリエイティビティを最大限に発揮し、思いのままに編集できる編集作業です。ビデオに画像を追加してみませんか?これで、以下に示すアプリケーションを続行できるようになります。
1.究極のビデオコンバーター
ビデオに画像を追加するための最高のソフトウェアをお探しの場合は、信頼してください。 ArkThinkerビデオコンバーター究極。編集の初心者としては、操作が簡単なアプリケーションを探す必要があります。あなたはまだ自分の芸術性を学び、発揮する過程にあります。したがって、このツールはあなたの目標を達成するための最良の選択です。それに加えて、ビデオに写真を追加できる機能が組み込まれています。このアプリケーションを使用すると、数分で簡単にビデオに写真を追加できます。さらに、プロジェクトに適用できる既製のテーマが多数用意されています。プロジェクトの一部を切り取りたい場合は、回転ボタンと切り取りボタンを使用できます。また、テキストやオーディオ トラックをビデオに追加して、視聴者の注意を引くこともできます。以下の説明ガイドを使用して、ビデオへの画像の追加を開始してください。
ダウンロードとインストール
プログラムに完全にアクセスするには、プログラムをダウンロードしてインストールし、完了したらプログラムを開きます。
ナビゲート MV タブ
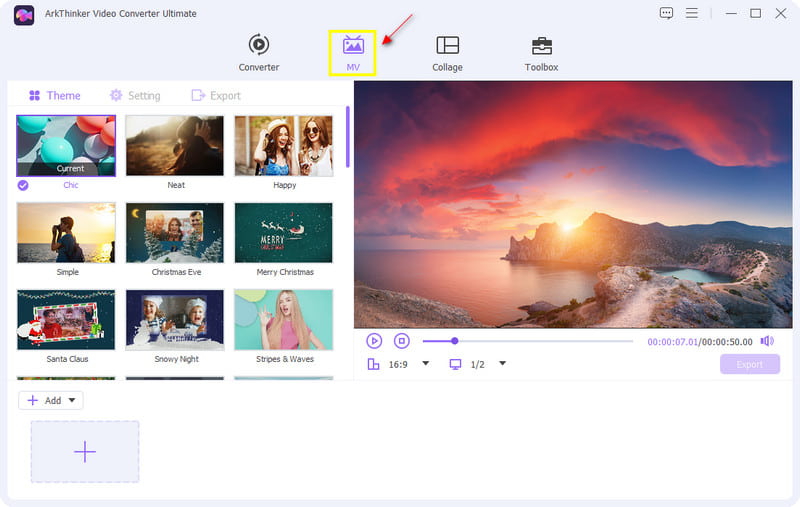
画像/ビデオをアップロードする
インターフェイスの下部で、 (+追加) または (+) ボタンをクリックすると、フォルダーに移動します。プロジェクトに含めたい画像とビデオをフォルダーから選択します。
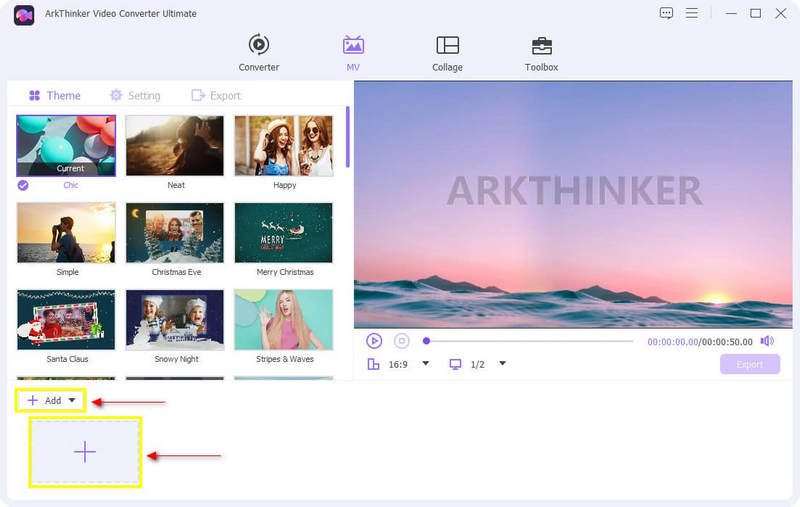
テーマの適用
ビデオと画像をストーリーラインに配置したら、既製のものを選択します テーマ ビデオに適用します。選択したテーマにカーソルを合わせてクリックするだけで、右側のプレビュー画面にすぐに変更が表示されます。
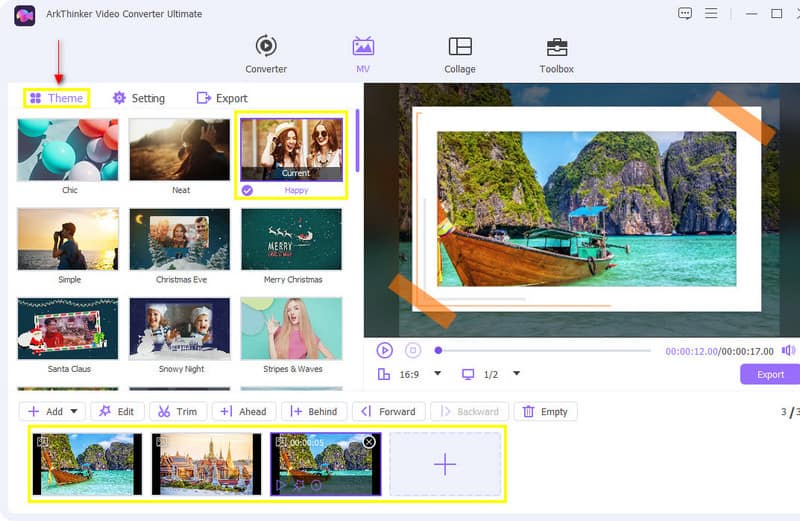
BGM を追加する
ビデオに BGM を追加するには、次の手順に進みます。 設定 テーマの横にあるオプション。 [オーディオ トラック] オプションでは、元のオーディオ トラックを保持したり、選択したバックグラウンド ミュージックを追加したりできます。さらに、ボリュームを0〜200、ディレイを-10〜10まで調整することもできます。
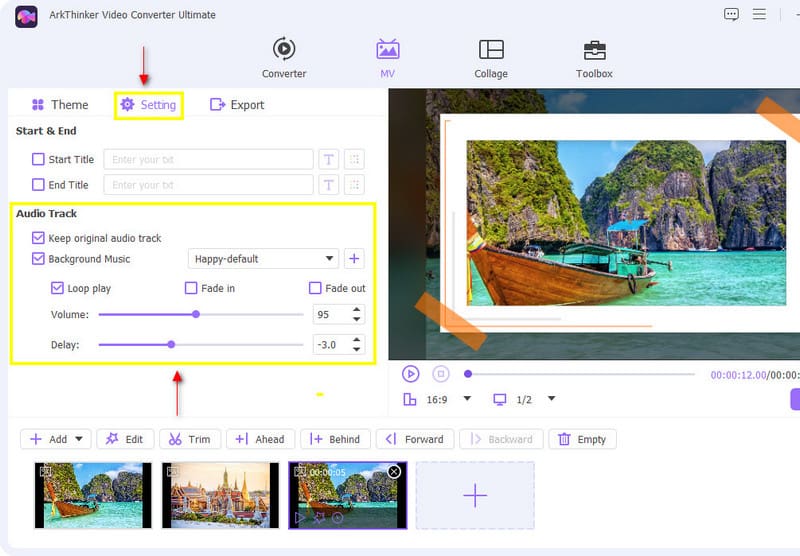
ビデオをエクスポートする
編集が完了したら、 輸出 「設定」の横にあるボタンをクリックします。画面下部の をクリックします。 エクスポートの開始 プロセスを開始します。
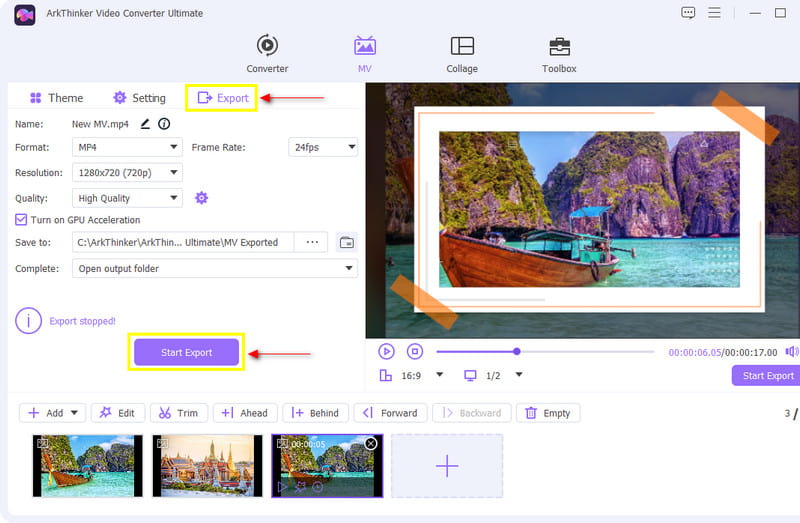
2.iムービー
iMovie でビデオに画像を追加する方法を考えていますか?あなたが Apple ユーザーなら、間違いなく iMovie を頼りにできます。このアプリケーションのほとんどは、すでに Apple デバイスにダウンロードされています。このアプリケーションを通じてビデオに画像を追加することができます。編集の初心者であることを考えると、編集ツールを簡単に操作できる iMovie が最適です。このアプリケーションを使用すると、ピクチャーインピクチャー機能を通じてビデオに画像を追加できます。それとは別に、編集ツールを使ってクリエイティブにビデオを編集することもできます。ビデオへの画像の追加を開始するには、以下の手順に従ってください。
ビデオをアップロードする
ファイルフォルダーから、アップロードするビデオを選択します。タイムラインに配置されたら、プレビュー画面でビデオを視聴できます。
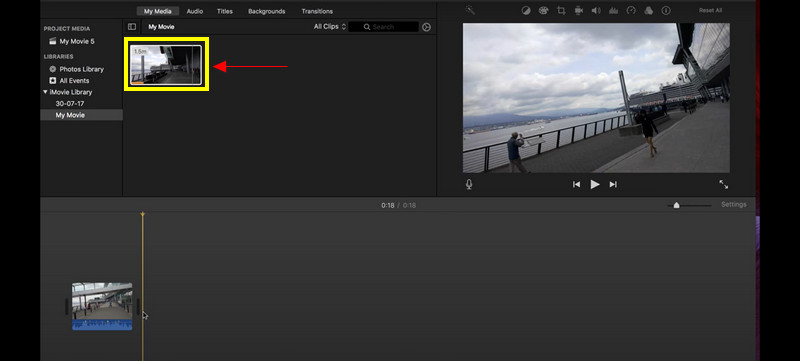
画像をビデオにオーバーレイする
この部分では、ビデオに含める画像をアップロードします。ファイル フォルダーから画像を選択し、タイムラインにドラッグします。画像をビデオまたはオーバーレイの上に配置して、あるものを別のものの上に配置します。
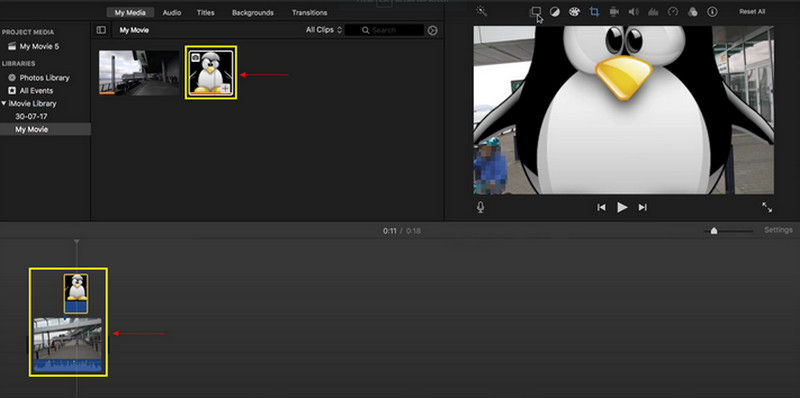
出力を保存する
画像をビデオに配置すると、画面上で変更をプレビューできます。変更内容に満足したら、 保存 インターフェースの右上にあるボタン。
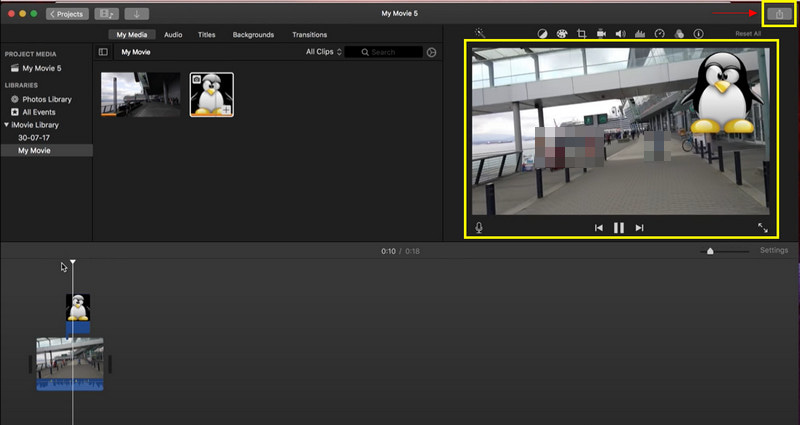
3. カプウィング
オンラインでアクセスできるアプリケーションを探している場合は、Kapwing が最適です。このオンラインビデオエディタはオンラインで優れた機能を発揮し、あらゆるデバイスで使用できます。さらに、Kapwing にはビデオに写真をオーバーレイできる機能が組み込まれています。このオンライン ビデオ エディタ アプリケーションを使用したい場合は、以下の手順に進んでください。
カプウィングをオンラインで検索
このプログラムに完全にアクセスするには、メイン Web サイトにアクセスしてください。
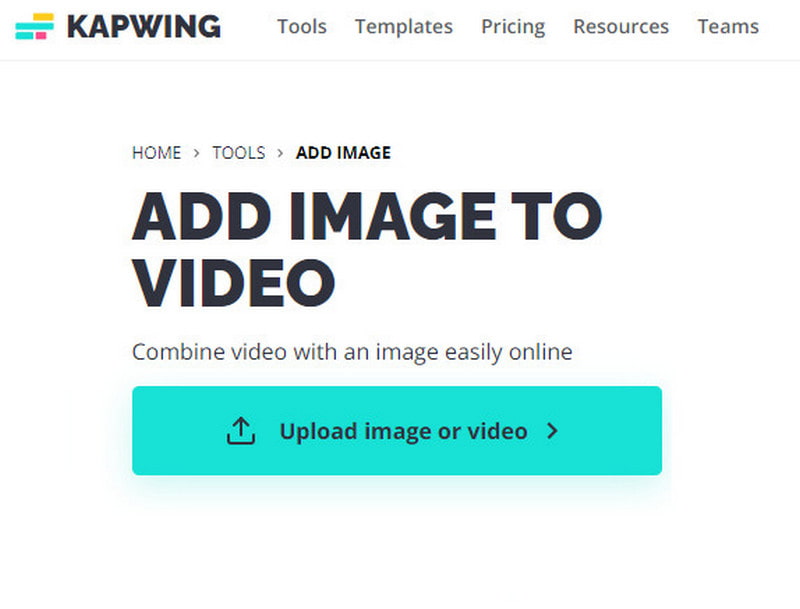
ビデオまたは画像をアップロードする
ファイル フォルダーから、タイムラインに配置するビデオを選択します。さらに、クリックして画像を追加することもできます。 メディアの追加.
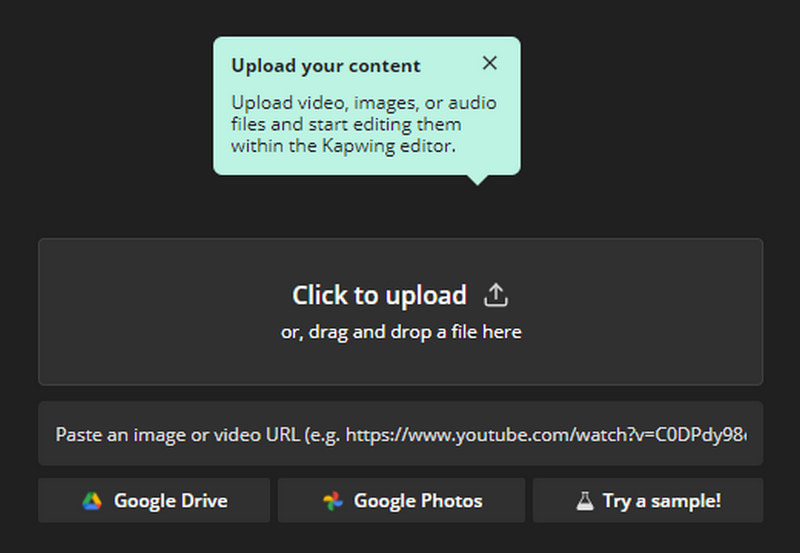
画像をビデオにオーバーレイする
画像とビデオをタイムラインに配置したら、メイン画面のビデオ上に写真をドラッグし始めることができます。画像の位置を調整したり、画像のサイズを調整したりできます。
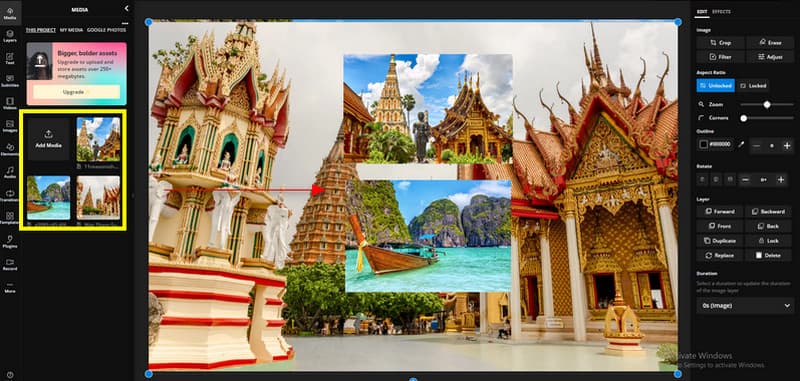
プロジェクトをエクスポートする
画像をビデオにオーバーレイするときに、 プロジェクトのエクスポート ボタンをクリックして出力を保存します。
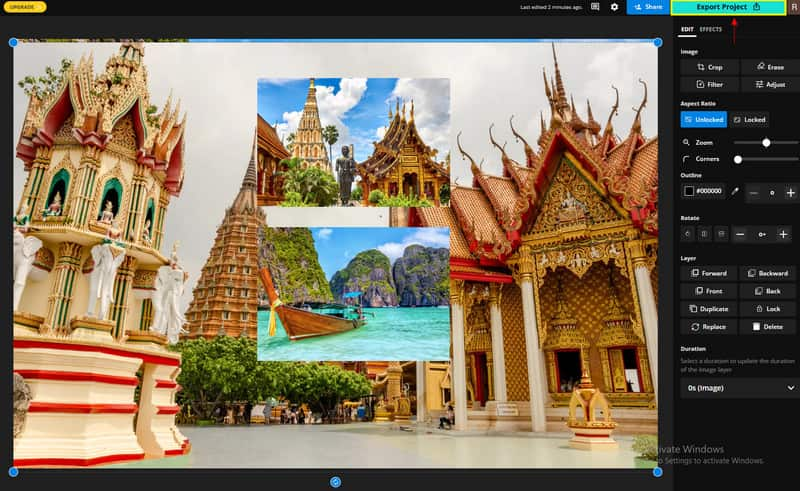
パート 2. 挿入前に画像を編集する方法
1.オンラインの無料背景除去ツール
写真の背景に、写真を台無しにする不要なアイテムやオブジェクトがありませんか?したがって、背景を効果的に削除できるツールが必要になります。主要な被写体を強調し、より魅力的で際立ったものにします。写真に背景の削除処理が行われる場合は、不要な小道具を削除したり、画像をクリアしたり、視覚的な効果を高めたりすることができます。こうすることで、ビデオに写真を重ねる前に見た目がすっきりし、視聴者の注意が主要な被写体だけに集中します。画像から不要なアイテムを削除できるアプリケーションをお探しの場合は、頼りにしてください。 ArkThinker 無料の背景除去オンライン.
Free Background Remover Online は、写真の背景から邪魔なアイテムを削除するのに役立ちます。背景からの画像をより際立たせることができます。このアプリケーションは、数秒以内に不要なアイテムを削除するため、写真の背景を手間をかけずに素早く消去できます。このプログラムを希望する場合は、以下のプロセスに進んでください。
無料の背景除去ウェブサイトにオンラインでアクセスしてください
公式 Web サイトにアクセスするか、上のリンクを使用してページに移動します。
画像をアップロードする
メインインターフェイスで、 開始ファイルを追加をクリックすると、フォルダーに移動します。削除したい不要な背景を持つ画像をフォルダーから選択します。
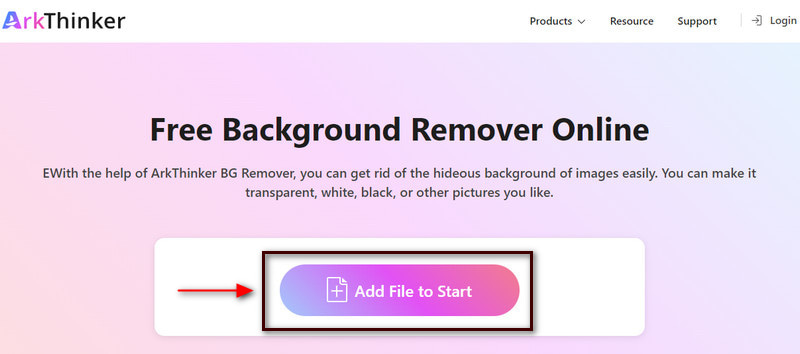
主要な主題を強調する
画像を画面上に配置したら、写真の主要な被写体を強調表示します。クリック 保つ ボタンを押して写真の上にカーソルを置き、残しておきたい主要な被写体を強調表示します。ブラシ、なげなわ、多角形などのさまざまなハイライターを使用して強調表示できます。さらに、好みに応じてブラシのサイズを調整することもできます。誤って背景を強調表示した場合は、 消去 ボタンを押して、残った余分な部分をブラッシングします。プレビュー画面では、写真の主要な被写体を強調表示すると、背景が自動的に削除されることがわかります。
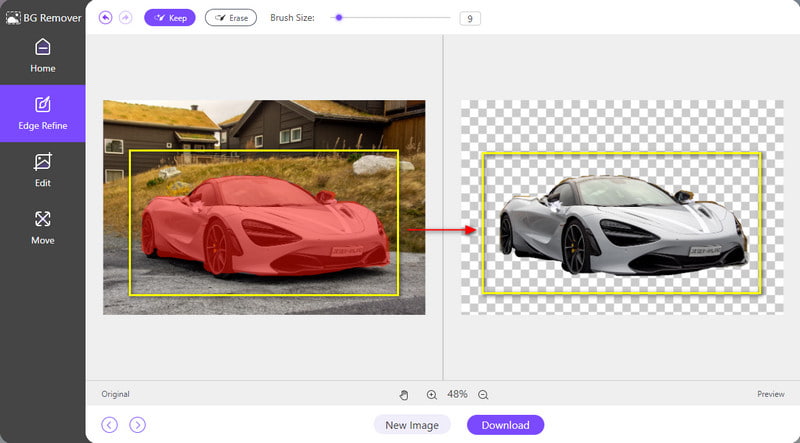
画像をダウンロードする
主要な主題を強調表示したら、 ダウンロード ボタンをクリックして画像を保存します。背景なしで写真をフォルダーに直接保存します。
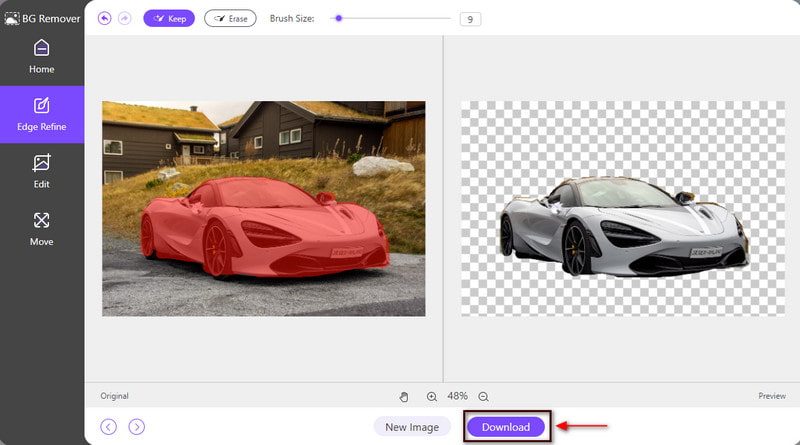
2.オンラインの無料画像アップスケーラー
ビデオにオーバーレイしたい画像がぼやけていたり、歪んでいたり、解像度が低かったりしていませんか?そのためには、写真を拡大できるアプリケーションを探す必要があります。画像にアップスケーリング処理が行われると、品質を損なうことなく画像が拡大されます。画像をより大きなフォーマットでも見栄えよく見せることができます。ビデオに入力したい画像をアップスケーリングできるアプリケーションをお探しの場合は、頼りにしてください。 ArkThinker 無料の背景除去オンライン.
このオンライン ツールは、画像の詳細と解像度を向上させます。画像の品質を損なうことなく、画像を強化および拡大できます。これにより、画像をより大きなフォーマットで表示できるようになります。イメージのアップスケーリングを開始するには、プロセスを開始するために示されている手順に進みます。
無料の画像アップスケーラー Web サイトにオンラインでアクセスする
プログラムに完全にアクセスするには、公式 Web サイトにアクセスするか、上のリンクを使用してメイン ページに移動してください。
画像をアップグレードする
Web サイトのメイン インターフェイスで、 高級写真 中央部分に見えるボタン。そのボタンをクリックすると、フォルダーが自動的に画面に表示されます。フォルダーから拡大したい画像を選択し、画像を選択した後、プレビュー画面に画像が読み込まれるまで数秒待ちます。
プレビュー画面の下部にあるように、画像の元のピクセルは 1600*1066 ですが、出力形式では 3000*1998 ピクセルになっています。一方、画像をさらに拡大したい場合は、上の拡大ボタンで 4 倍、6 倍、8 倍を選択できます。
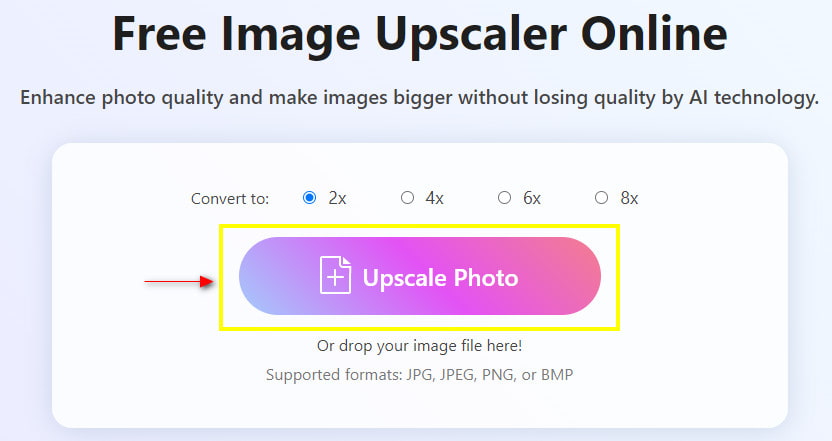
画像を保存する
画像をすでにアップスケールしたら、次の手順に進みます。 保存 ボタンをクリックして、新しい出力をフォルダーに保存します。
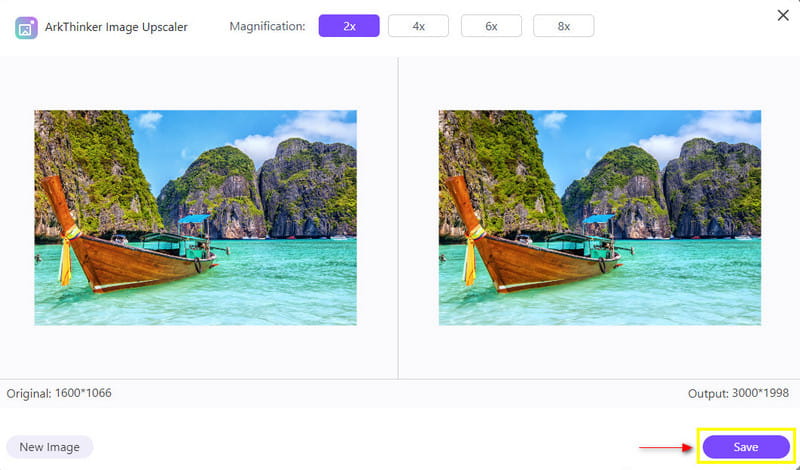
パート 3. Photo in Video に関するよくある質問
画像を追加することがなぜ重要ですか?
写真は誰かに力強いメッセージを伝えます。特定のコンテンツがわかりにくい場合は、画像を追加すると理解しやすくなります。
なぜ映像制作において画像が重要なのでしょうか?
今日、人々はビジュアルを好んでいます。ビジュアルは覚えやすく、理解しやすく、一般的に使用され、今日入手できるからです。
iPhone で写真をオーバーレイするにはどうすればよいですか?
編集したい特定の写真を選択します。 「ツール」をクリックし、下にスクロールして「二重露光」をクリックします。その後、画面下のアイコンをタップして重ね合わせる写真を選択します。
結論
特定のビデオに画像を追加する理由はさまざまです。重要な写真やビデオの一部を含めたいと考えています。学ぶ ビデオに写真を挿入する方法 それを達成するための方法の 1 つです。したがって、この投稿は、ビデオに画像を追加するのに最適なアプリケーションを選択するのに役立ちます。
この投稿についてどう思いますか?クリックしてこの投稿を評価してください。
素晴らしい
評価: 4.9 / 5 (に基づく) 152 投票)
関連記事
- ビデオを編集する
- 見逃せないデスクトップおよびオンラインのビデオ ルーパー トップ 10
- YouTube でビデオを適切にループするための包括的なチュートリアル
- 品質を損なうことなくTwitter用のビデオの長さを編集する実用的な方法
- すべてのコンテンツクリエイターのためのリアクションビデオの作り方
- GIF を強化するための信頼できる GIF フィルター アプリケーション
- デスクトップ、iPhone、Android 用の優れたビデオ フィルター アプリ
- 初心者向けのビデオと写真のコラージュ アプリケーション トップ 5
- Instagram 用のビデオコラージュを作成する [モバイルおよびデスクトップ]
- 最高の音楽タグ編集ソフトウェア Mp3tag のレビュー
- パソコンとスマートフォンで2つの動画を並べて表示する方法



