ビデオにテキストを追加する方法を理解する
ビデオを作成する場合、ビデオにテキストを追加すると便利です。動画にテキストを追加すると、視聴体験が向上し、視聴者が伝えたいメッセージを理解できるようになります。ビデオを聞いていない場合でも、追加したテキストに基づいてフォローすることができます。テキストは、字幕、説明的な字幕、シーンのコンテキストなどによく使用されます。ビデオを作成している場合は、ビデオをより正確で魅力的で理解しやすいものにするためにテキストを追加することを検討してください。この投稿はあなたに教えます 動画にテキストを追加する方法 信頼できるアプリケーションを提示します。
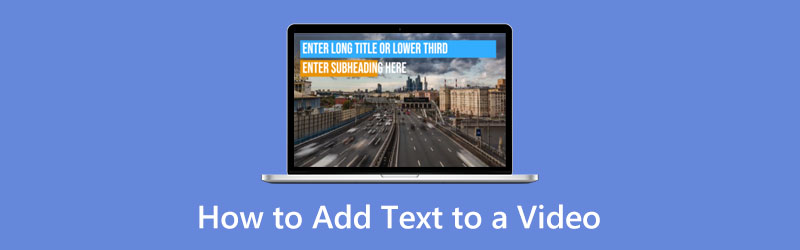
- ガイドリスト
- パート 1. オフラインでビデオにテキストを追加する方法
- パート 2. オンラインでビデオにテキストを追加する方法
- パート 3. iPhone および Android でビデオにテキストを追加するにはどうすればよいですか
- パート 4. Text to Video に関するよくある質問
パート 1. オフラインでビデオにテキストを追加する方法
オフライン アプリケーションを使用してビデオにテキストを追加するとします。数多くのアプリケーションが表示されますが、すべてを使用すると満足できるわけではありません。そうは言っても、信頼できるアプリケーションを探す必要があります。そこで、この投稿では、ビデオにテキストを追加するためにアクセスできるアプリケーションを紹介します。
1.究極のビデオコンバーター
Arkthinker ビデオ コンバーター 究極 は、お客様のニーズに応えるオールインワンのビデオ ソリューションを提供します。簡単にアクセスできる編集ツールが多数あります。広範なプロレベルの機能を備えているにもかかわらず、プログラムは数分でマスターできます。ウォーターマークとサブタイトル機能が組み込まれており、プロジェクトにテキストを追加できます。また、テキストのフォント スタイル、テキスト サイズを変更したり、色を追加したりすることもできます。これは、ビデオにテキストを追加できるアプリケーションを探している場合に信頼できる最高のプログラムです。
また、既製のテンプレートを使用してコラージュを作成することもできます。ビデオに適用できる既製のテーマが用意されています。また、ビデオファイル形式を変換し、ビデオにテキストを追加できる変換セクションもあります。
ダウンロードとインストール
何よりもまず、プログラムをダウンロードしてインストールし、完全にアクセスできるようにします。インストールプロセスが完了したら、プログラムを起動して開き、開始します。
ビデオを追加
プログラムを開くと、 コンバータ タブがトップメニューに自動的に表示されます。そこから、 (+) 画面中央のアイコン。そのアイコンをクリックすると、フォルダーに直接移動します。テキストを入れたいビデオをフォルダーから選択します。
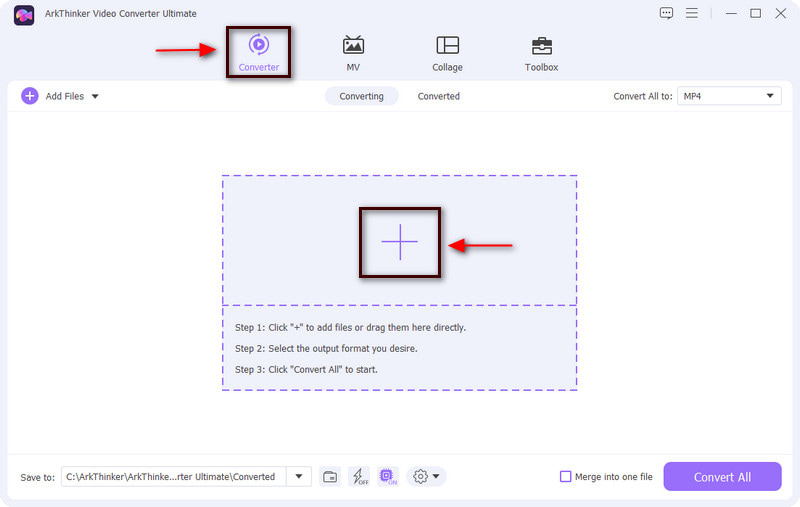
ビデオを編集する
フォルダーからビデオを選択すると、ビデオが自動的に画面上に配置されます。ビデオクリップの他に、 ワンド アイコンをクリックすると、別の画面が画面に表示されます。その後、ビデオを自由に編集できます。
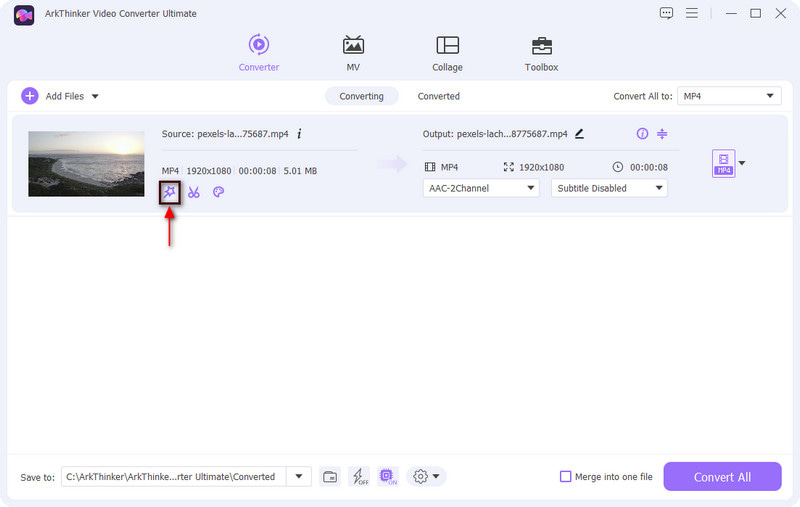
ビデオにテキストを追加する
に進みます。 透かし ビデオにテキストを追加するオプション。透かし、テキスト、画像のないプレビュー画面とオプションが表示されます。テキストを追加するには、テキスト オプションの丸ボタンをクリックします。そこから、入力してビデオに表示するテキストを入力します。完了したら、調整可能なフレームをドラッグして、ビデオ フレーム内の好みの位置にテキストを配置します。また、好みに応じて、テキストのフォント スタイル、サイズ、色、配置を変更できます。完了したら、 わかりました ボタンをクリックしてビデオへの変更を保存します。
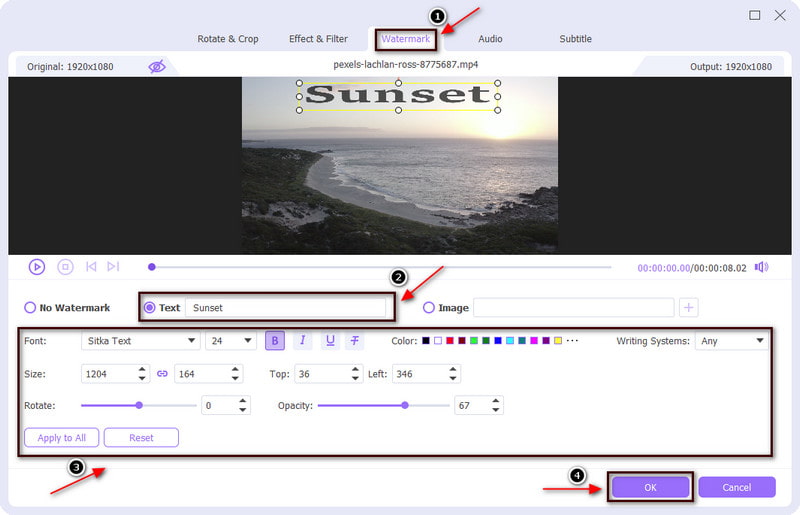
ビデオに字幕を追加する
透かしオプションとは別に、 字幕 オプション。をクリックすると、 字幕オプションをクリックすると、プレビュー画面が表示されます。以下に、その他の適用されたオプションを示します。クリック (+) アイコンをクリックしてビデオに字幕を追加すると、フォルダーに移動します。フォルダーから字幕が含まれるファイル形式を選択すると、字幕が自動的にビデオに表示されます。字幕をビデオのプレビュー画面に配置したら、テキストのフォント、配置、色、輪郭を変更できます。字幕の位置を下、中、上に配置するか変更することもできます。完了したら、「OK」ボタンをクリックして変更を保存します。
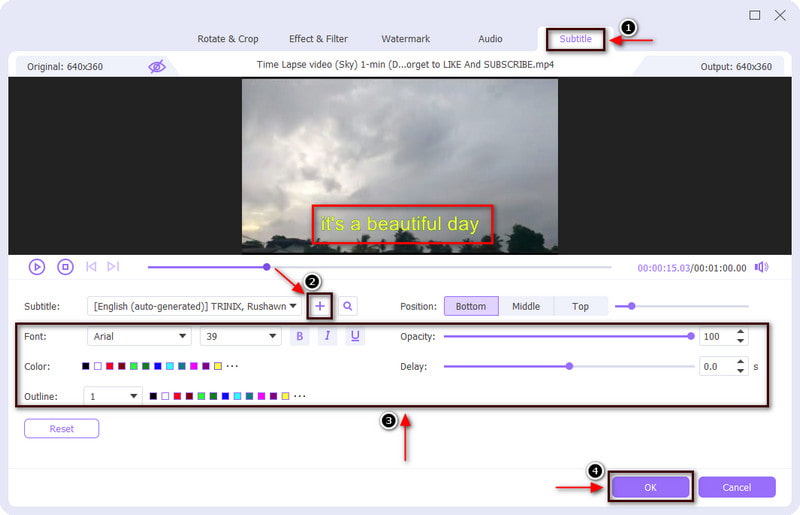
ビデオをテキスト付きでエクスポートする
編集とビデオへのテキストの適用が完了したら、 すべて変換 ボタンをクリックして出力を保存します。
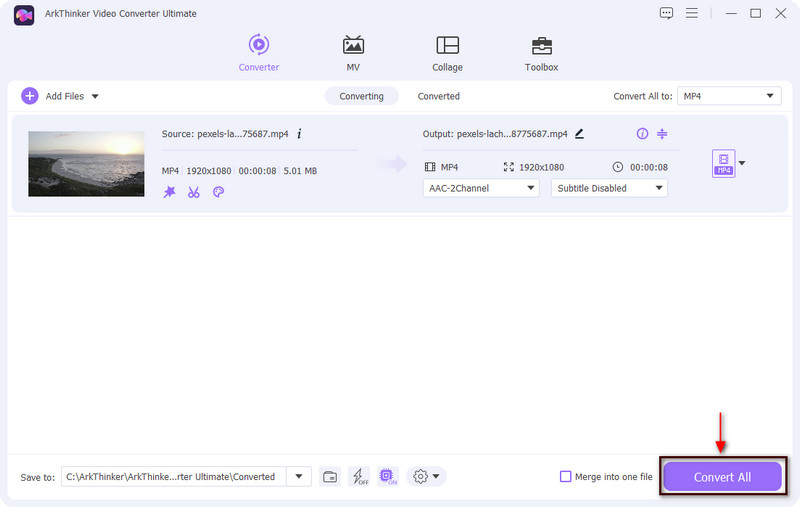
2.iムービー
ビデオ iMovie にテキストを追加したい場合は、それが可能です。このアプリケーションを使用すると、編集ツールを使用してビデオを強化できます。さらに、不安定なビデオを安定させ、ビデオトランジションを追加し、 ビデオの色を変更する、編集プロセスに役立ちます。さらに、最速のプロセスでビデオにテキストを追加できます。さらに、テキストのフォント、サイズ、色、配置、スタイルを変更できます。ビデオにテキストを追加するには、以下の手順に従ってください。
何よりもまず、Mac で iMovie アプリケーションを開くと、プロジェクト セクションが直接表示されます。その後、 新しく作る ボタンを押してビデオを追加し、タイムライン上にドラッグします。
ビデオにテキストを追加するには、 タイトル トップメニューのボタン。そのボタンをクリックすると、多数のテキスト スタイルが表示されます。テキストスタイルにカーソルを移動すると、プレビュー画面で確認できます。使用するテキスト スタイルの種類を決定したら、希望のテキスト スタイルをダブルクリックしてビデオにロードします。
ビデオフレーム上の任意の位置にテキストバーを配置します。また、テキスト オプションを使用して、サイズ、色、フォント スタイル、テキストの配置などをテキストに変更することもできます。
完了したら、 保存 画面右上のボタン。
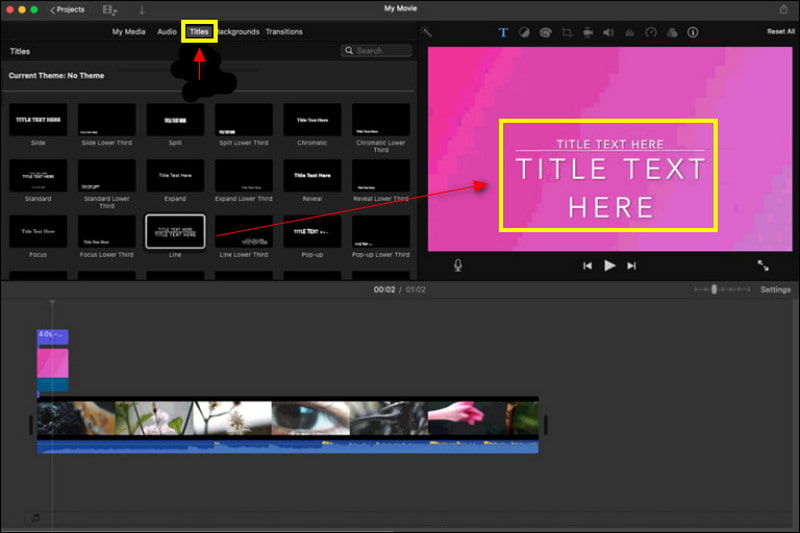
パート 2. オンラインでビデオにテキストを追加する方法
VEED.IO は、簡単にビデオを作成できるオンラインビデオ編集ソフトウェアです。このアプリケーションを使用すると、経験豊富なビデオ編集者でなくても、健全なビデオを作成できます。さらに、録画、ホスティング、共有のオプションもあります。それ以外にも、簡単な方法でビデオにテキストを追加でき、ビデオに適用できるテキスト スタイルが豊富にあります。プロセスを開始するには、以下のガイドに進んでください。
をなめる ビデオを選択 プログラムのメイン インターフェイスにある ボタンをクリックすると、編集セクションに移動します。クリック ファイルをアップロードするをクリックすると、フォルダーに移動します。テキストを入れたいビデオを選択します。
メニューで次へ進みます。 文章 字幕セクションの下にあるボタンをクリックします。そのセクションをクリックすると、テキストのスタイルとデザインのリストが画面に表示されます。ビデオに使用するテキスト スタイルを 1 つ選択します。さらに、フォントのスタイル、配置、色を変更したり、テキストにアニメーションや効果を適用したりできます。
ビデオに含めるテキストに満足したら、 輸出 画面右上のボタン。
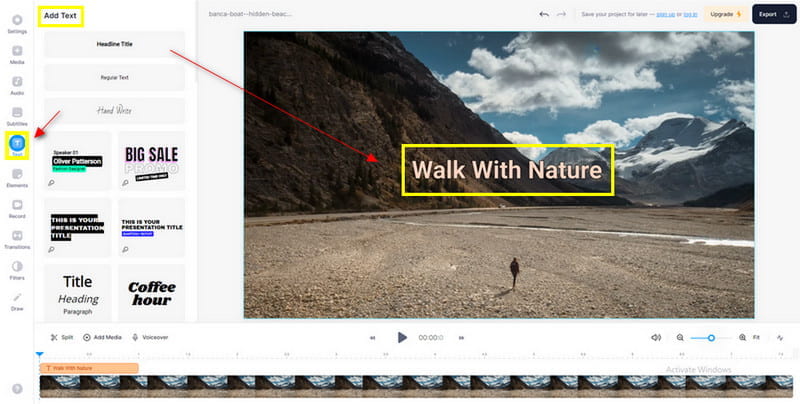
パート 3. iPhone および Android でビデオにテキストを追加するにはどうすればよいですか
1. ヴォント
iPhoneユーザーの方はぜひご利用ください ボント。このアプリケーションはビデオ テキスト エディタとして機能し、ビデオにテキストを追加するためによく使用されます。 400 を超えるテキスト フォントがあり、さらに多くのフォントをインストールすることもできます。さらに、文字の色やサイズも変更できます。このアプリケーションを使用したい場合は、以下の手順に従ってください。
App Store で、Vont アプリをダウンロードしてインストールします。完了したら、アプリケーションを開き、 3行 画面の下隅にあるアイコン。その後、クリックしてください 新しいビデオをロードするをクリックし、ライブラリにテキストを追加するビデオを選択します。
ビデオが画面に配置されたら、 テキストを追加 ボタンをクリックし、ビデオに含めるテキストを入力します。それとは別に、テキストのその他のテキスト オプションを使用して、テキストのフォント スタイル、サイズ、色を変更することもできます。
クリック 終わり ビデオにテキストを追加したら、ボタンをクリックします。その後、クリックしてください 輸出 をクリックしてプロジェクトを iPhone のライブラリに保存します。
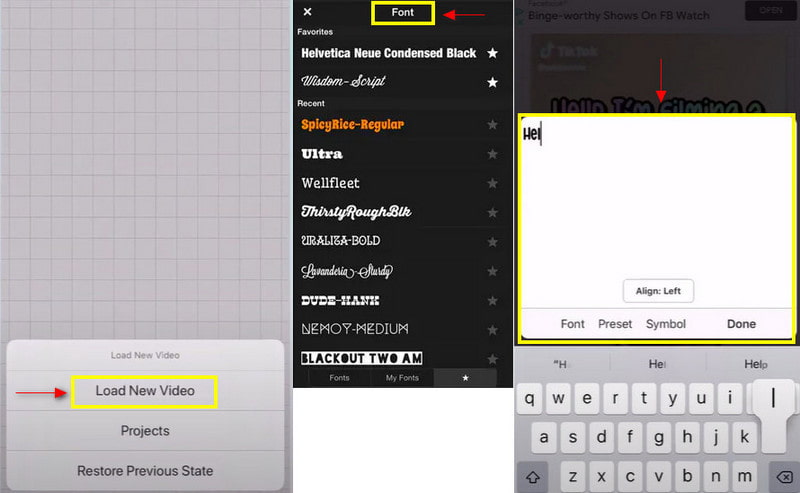
2. インショット
あなたが Android ユーザーであれば、Inshot を頼りにしてください。 Inshot は、使いやすい写真およびビデオ編集アプリケーションです。このアプリケーションを使用すると、写真やビデオを編集したり、背景を削除したり、 フィルターを追加するなどなど。編集プロセスに適用できる編集ツールが多数あります。さらに、ビデオ上にテキストを追加することもできます。色、フォント スタイル、配置を変更し、テキストに効果を追加できます。このアプリケーションの使用を開始するには、以下の手順に従ってください。
Play ストアで Inshot アプリケーションをダウンロードしてインストールします。インストールが完了したら、アプリケーションを開き、 ビデオ 今すぐ作成オプションから。テキストを追加したいビデオをフォルダーから選択します。
メニューで、 文章 ボタンを押して、ビデオに入力したいテキストを入力します。テキストを入力した後、テキストの色、フォント スタイル、配置を変更できます。その後、ビデオフレーム上の任意の位置にテキストバーを配置します。 (✔) アイコンをクリックして変更を保存します。
出力を保存するには、 保存 画面上部のボタン。
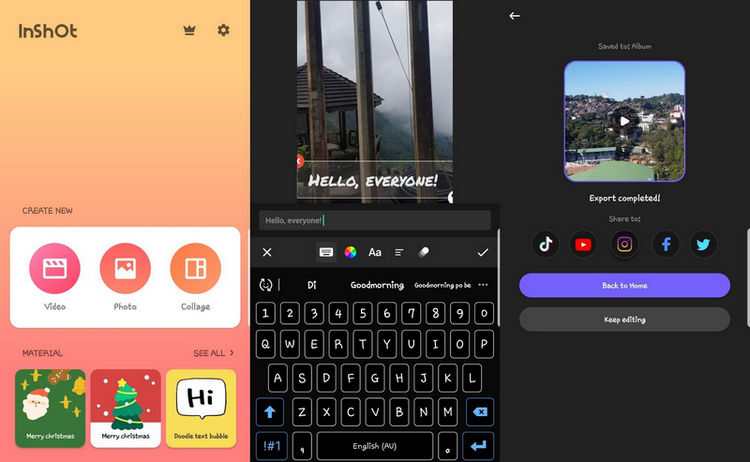
パート 4. Text to Video に関するよくある質問
Youtuber はどのようにしてビデオにテキストを追加しますか?
Youtube のキャプション機能を使用して、ビデオにテキストを追加できます。まず、YouTube アプリケーションを開き、Youtube Studio に移動し、ビデオを選択して言語を適用し、字幕ボタンの下にある [追加] アイコンをクリックします。
テキストオーバーレイとは何ですか?
動画の冒頭に出てくる言葉です。効果はテキストに付随します。フォント スタイルがあり、さまざまなサイズで表示されます。より多くの視聴者をビデオに誘導するために、ビデオ内でテキストがよく使用されます。
Windows Media Player でビデオにテキストを追加するにはどうすればよいですか?
[挿入] タブの [テキスト] セクションで、[テキスト] ボックスに移動します。表示したいビデオ上にカーソルを置き、テキストバーを配置します。そこから、ビデオに含めたいテキストを入力します。
結論
テキストは、視聴者がビデオで示されている内容を解釈して理解するのに役立ちます。テキストを使用すると、議論または上映されているビデオに関する正確な情報が提供されます。そのため、今日では、視聴者の注目を集めるために、ビデオにテキストが含まれるのが一般的です。お探しの場合は、 動画にテキストを追加するアプリ、上記のアプリケーションに依存します。
この投稿についてどう思いますか?クリックしてこの投稿を評価してください。
素晴らしい
評価: 4.9 / 5 (に基づく) 185 投票)
関連記事
- ビデオを編集する
- 見逃せないデスクトップおよびオンラインのビデオ ルーパー トップ 10
- YouTube でビデオを適切にループするための包括的なチュートリアル
- 品質を損なうことなくTwitter用のビデオの長さを編集する実用的な方法
- すべてのコンテンツクリエイターのためのリアクションビデオの作り方
- GIF を強化するための信頼できる GIF フィルター アプリケーション
- デスクトップ、iPhone、Android 用の優れたビデオ フィルター アプリ
- 初心者向けのビデオと写真のコラージュ アプリケーション トップ 5
- Instagram 用のビデオコラージュを作成する [モバイルおよびデスクトップ]
- 最高の音楽タグ編集ソフトウェア Mp3tag のレビュー
- パソコンとスマートフォンで2つの動画を並べて表示する方法



