AVIビデオを即座にクロップする方法に関する最もわかりやすいチュートリアル
効果的な方法を探しています クロップAVI ファイル?そうすれば、あなたは正しい記事に載っているのですから、感謝しなければなりません。まあ、ビデオを見るのは楽しいし満足です。ただし、ビデオに見たくない部分があるとイライラすることもあります。その場合は、AVI ビデオをトリミングするのが最善の解決策です。この投稿を読んで、コンピュータ上で AVI ファイルをトリミングする最も効果的な方法を学びましょう。オフラインとオンラインの両方の方法を提供し、より便利になります。したがって、この議論についてさらに知識を得るには、この内容全体を読み始める必要があります。
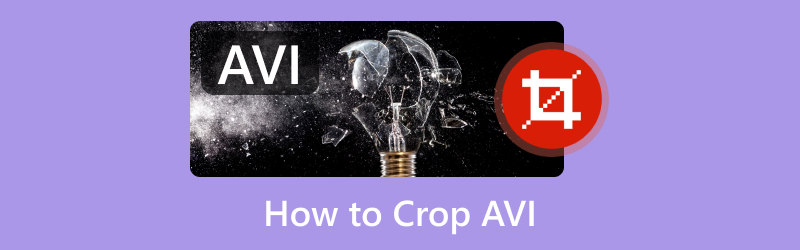
- ガイドリスト
- パート 1. AVI ファイルの概要
- パート 2. 最高の AVI トリミング ツール
- パート 3. AVI ビデオ ファイルをクロップする方法
- パート 4. AVI のトリミング方法に関するよくある質問
パート 1. AVI ファイルの概要
AVI は、コンピュータやその他のデバイスでよく使用されるビデオ形式の 1 つです。オーディオビデオインターリーブの略です。このビデオ形式は、1992 年に Microsoft によって設計および作成されました。このファイル形式には、さまざまなビデオ圧縮コーデックが含まれています。その中には、いくつかの主要なプラットフォームでサポートされている XviD や DivX などがあります。これには、Windows Media Player、ALL Player、VLC などが含まれます。 AVI は可逆圧縮も有効です。これにより、アプリケーションの編集や未加工の形式でビデオを保存するのに理想的な形式になりました。したがって、ムービーやその他のメディアを保存する場合、AVI は使用できる形式の 1 つです。
パート 2. 最高の AVI トリミング ツール
ArkThinkerビデオコンバーター究極
簡単なトリミングプロセスを提供するシンプルなツールを使用して AVI ビデオをトリミングする場合は、次を使用します。 ArkThinkerビデオコンバーター究極。このダウンロード可能なプログラムを使用すると、AVI ビデオのトリミングが簡単になります。インターフェイスは理解しやすく、機能はうまく機能しています。トリミング作業もわずか1秒で完了するため、トリミング処理も優れています。それとは別に、このソフトウェアでは、Freely、16:9、4:3 などを含むさまざまなオプションを選択できます。これにより、ビデオを自動的にトリミングできます。もう 1 つのオプションは、調整可能なフレームを制御することにより、AVI ビデオを手動でクロップすることです。したがって、最高のトリミングツールが必要な場合は、このプログラムに頼ることができます。もう1つのことは、ArkThinker Video Converter Ultimateはあなたが想像しているよりも異なる機能を提供することができます。トリミング以外にも、ビデオ ファイルやオーディオ ファイルの変換と編集、編集、ビデオ コラージュの作成、ミュージック ビデオの作成などを行うことができます。 Windows および Mac にプログラムをダウンロードすることもできます。 AVI をトリミングするには、以下のチュートリアルを参照してください。
ダウンロード ArkThinkerビデオコンバーター究極 Windows または Mac 上で。次に、コンピュータにインストールして起動します。簡単にアクセスするには、下の「無料ダウンロード」ボタンをクリックすることもできます。
インターフェースが表示されたら、「ツールボックス」セクションに移動して、 ビデオクロッパー 関数。
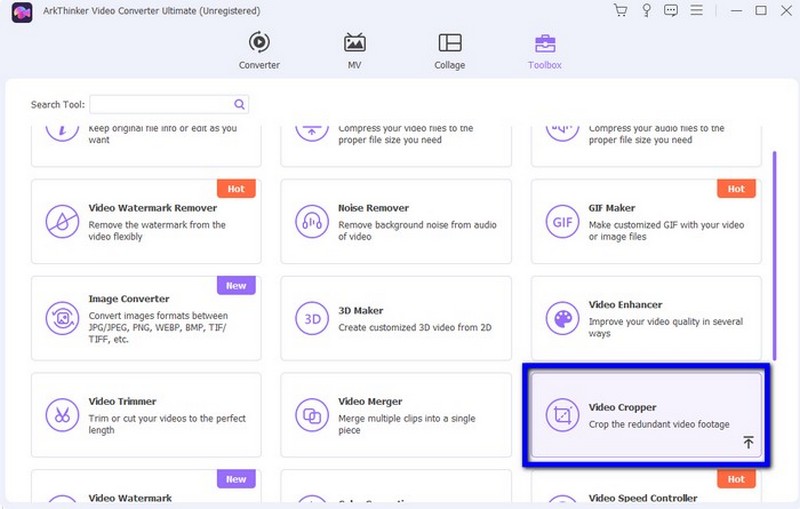
コンピュータから AVI ビデオを追加するには、[プラス] ボタンをクリックします。
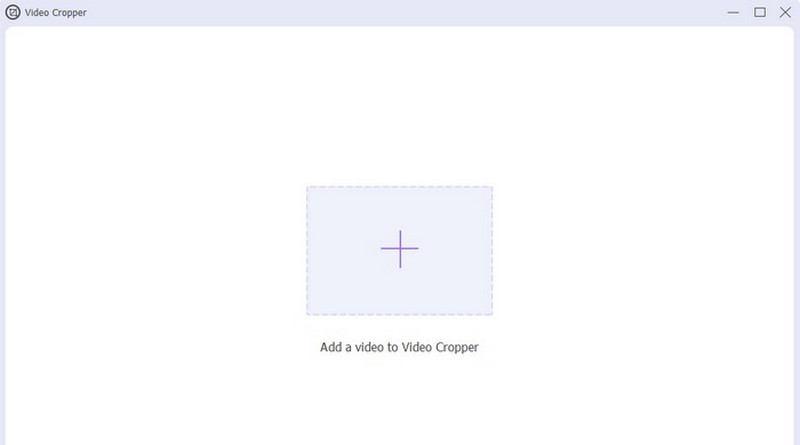
ビデオの調整可能なフレームを利用して、トリミング プロセスを開始できます。カーソルを使用して、必要に応じてビデオを調整します。
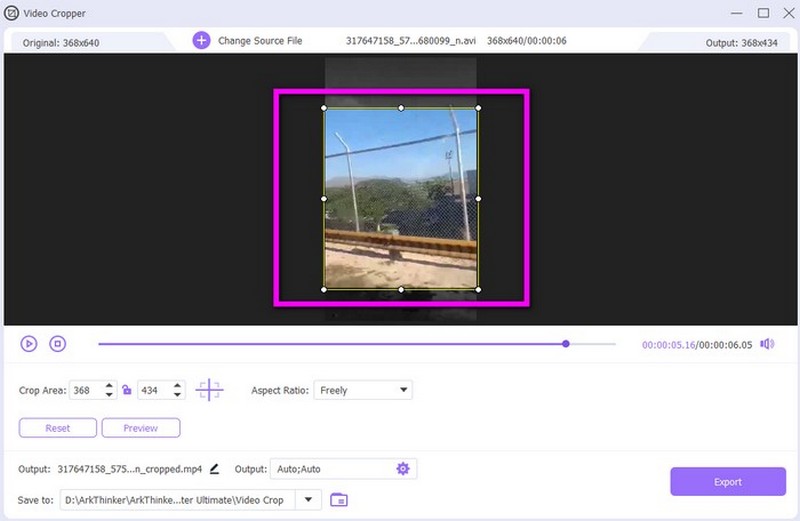
最後のプロセスでは、[エクスポート] オプションをクリックして、トリミングされた AVI ファイルを保存します。ファイルを開いて最終出力を確認できます。
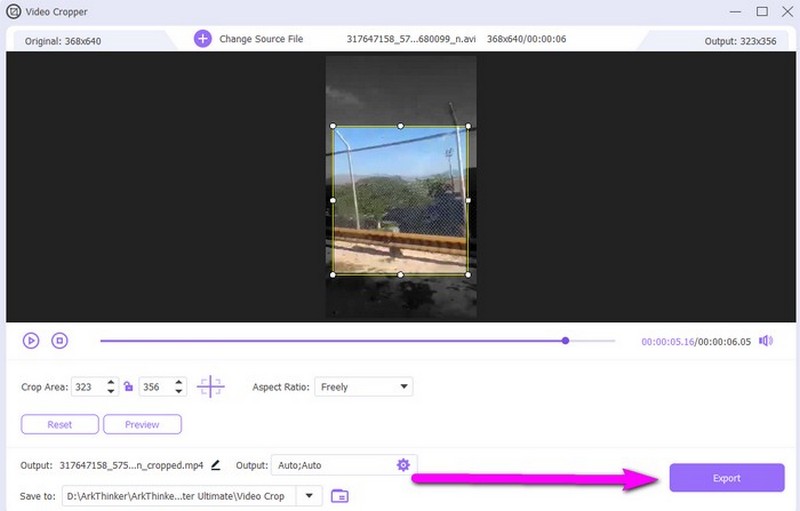
ArkThinker ビデオ クロッパー オンライン
オンライントリミングツールをお探しの場合は、次を使用してください。 ArkThinkerビデオクロッパー。このオンライン ビデオ クロッパーを利用すると、AVI ビデオを簡単にクロップできます。また、トリミングのプロセスでは、そのプロセスがいかに簡単であるかがわかります。オンライン ツールが最も簡単な方法を提供するためです。それに加えて、このツールには 2 つのトリミング オプションがあります。 1 つ目は、AVI ファイルを手動でトリミングできることです。カーソルを使用して調整可能なフレームを移動し、必要に応じてビデオをトリミングできます。また、さまざまなアスペクト比を選択できます。これらの比率は、ビデオを自動的にトリミングする場合に役立ちます。こうすることで、才能のあるユーザーでも初心者でも、ツールを使用できます。さらに、ArkThinker ビデオ クロッパーはすべての Web ブラウザからアクセスできます。 Chrome、Edge、Explorer、Safari などでツールを使用して AVI をトリミングできます。したがって、このツールを使用して AVI をオンラインでトリミングする方法を知るには、以下の手順を参照してください。
のウェブサイトにアクセスしてください ArkThinkerビデオクロッパー。その後、「ビデオのトリミングを開始」ボタンをクリックして、トリミングするファイルを追加します。
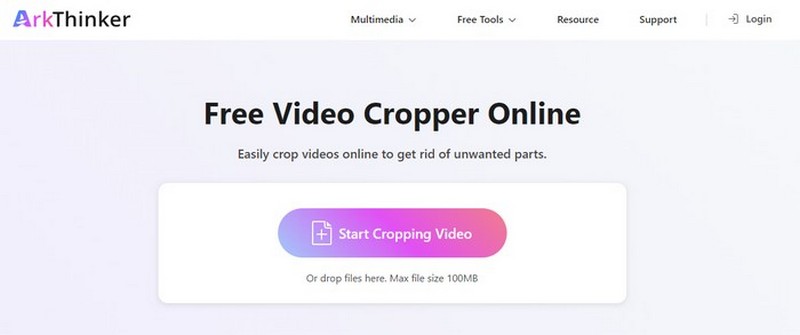
調整可能なフレームを使用してビデオをトリミングします。ビデオの上部、下部、または側面の部分を削除できます。
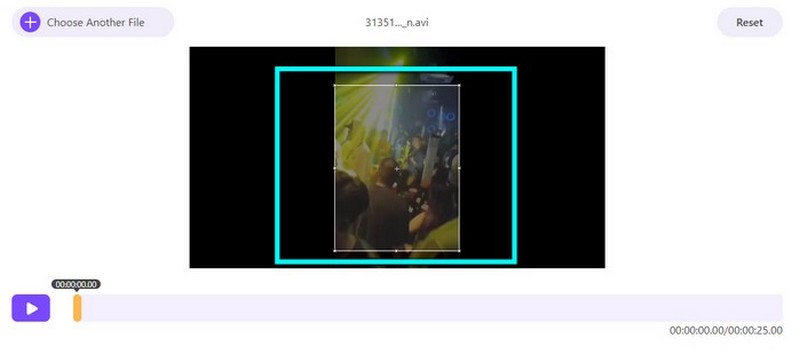
ビデオのトリミングが完了したら、 ビデオをクロップする メインのトリミングプロセスに進むオプション。数秒後に最終結果が表示され、デバイスに保存できます。
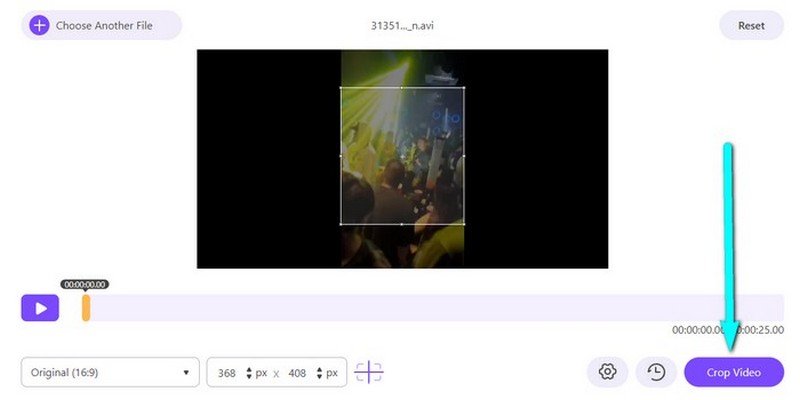
パート 3. AVI ビデオ ファイルをクロップする方法
Windows ムービー メーカーを使用して AVI をトリミングする
Windows で AVI ファイルをトリミングするには、Windows ムービー メーカーを利用できます。これは、コンピュータで使用できる最も便利なビデオ編集プログラムの 1 つです。 AVI ファイルを効果的かつスムーズにトリミングできます。ただし、そのユーザーインターフェイスは複雑すぎて理解できません。多くの機能により、初心者など一部のユーザーが混乱する可能性があります。また、ストレージを大量に消費し、コンピュータへのインストールが遅くなります。
プラットホーム: ウィンドウズ
まず、Windows ムービー メーカーをコンピュータにダウンロードしてインストールします。ソフトウェアを起動したら、[インポート] > [ファイルの追加オプション] をクリックして、クロップする AVI ファイルを追加します。
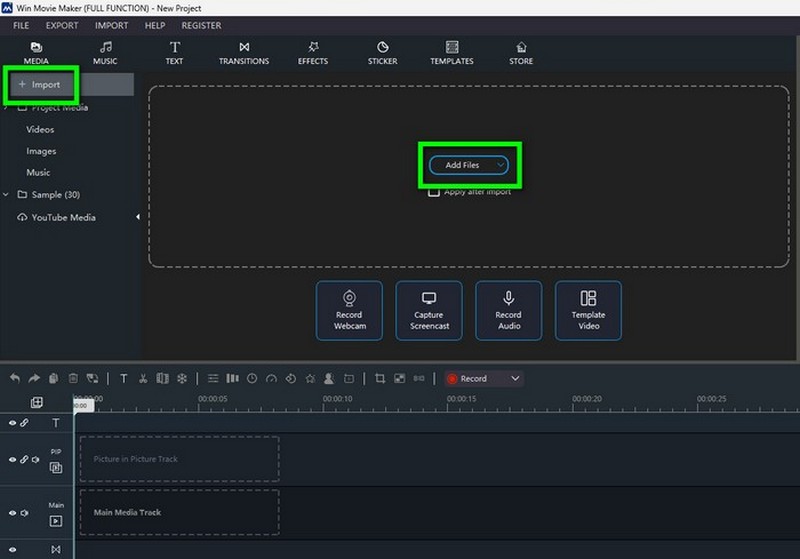
次に、ビデオをタイムラインに配置します。 「クロップ」オプションをクリックすると、エッジ部分を調整してビデオのクロップを開始できます。
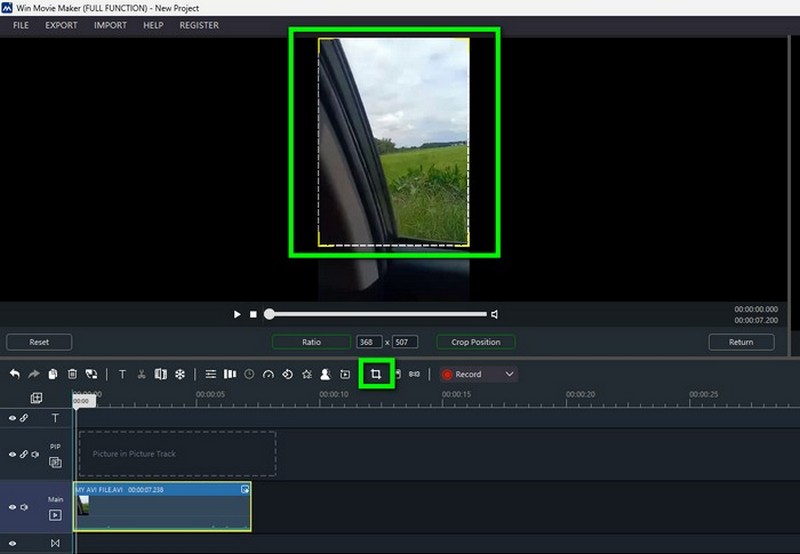
トリミングが完了したら、「ファイル」セクションに移動し、「プロジェクトを保存」オプションを選択して、最終結果をコンピュータに保存します。
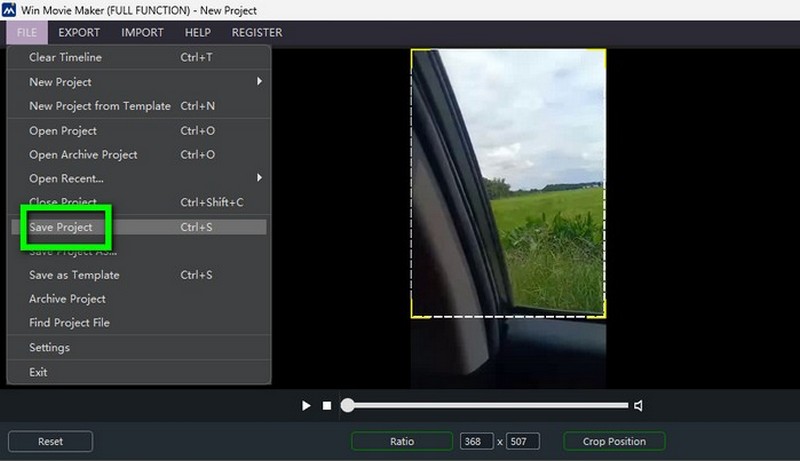
- トリマー、グリーン スクリーン、ローテーターなど、さらに多くの機能を提供できます。
- インターフェースがわかりにくい。
- インストールプロセスには時間がかかります。
- 動画を追加するのは面倒です。
VLCメディアプレーヤーでAVIを無料でトリミング
AVI ビデオを無料でクロップしたい場合は、VLC Media Player を使用してみてください。これは、Windows と Mac の両方のコンピューターで利用できるオフライン プログラムです。好みの方法に基づいて AVI ビデオをトリミングできます。また、 ビデオクロッパー 無料。これにより、何も支払わずにプログラムを使用できます。ただし、ダウンロードとインストールのプロセスには時間がかかります。また、プログラムのトリミング機能を操作するのは困難です。これは、VLC のユーザー インターフェイスがわかりにくく、一部の機能を見つけるのが難しいためです。
プラットホーム: WindowsとMac
VLC メディア プレーヤーを開き、[メディア] セクションに移動します。その後、 ファイルを開く ファイル フォルダーから AVI ファイルを追加するオプション。
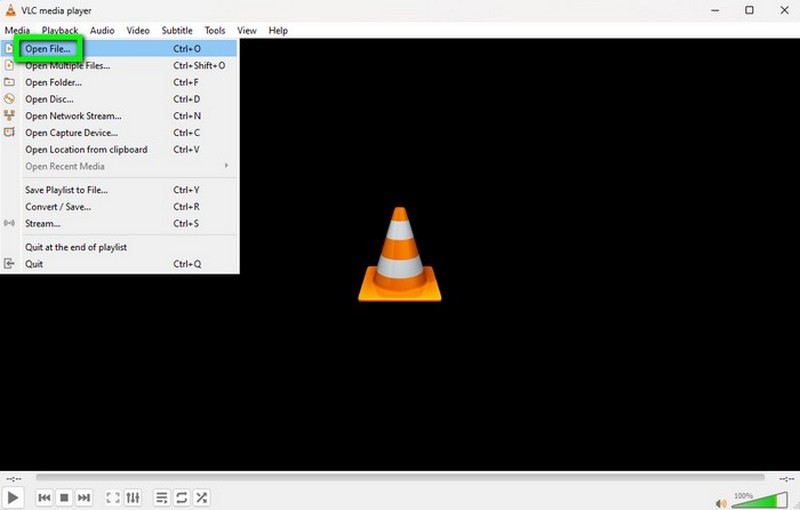
次に、「ビデオ > クロップ」セクションに移動します。 AVI ビデオのトリミングに使用できるさまざまなアスペクト比があります。好みの配給量を選択して、収穫プロセスを開始します。その後、トリミングされたビデオがすでに完成しています。
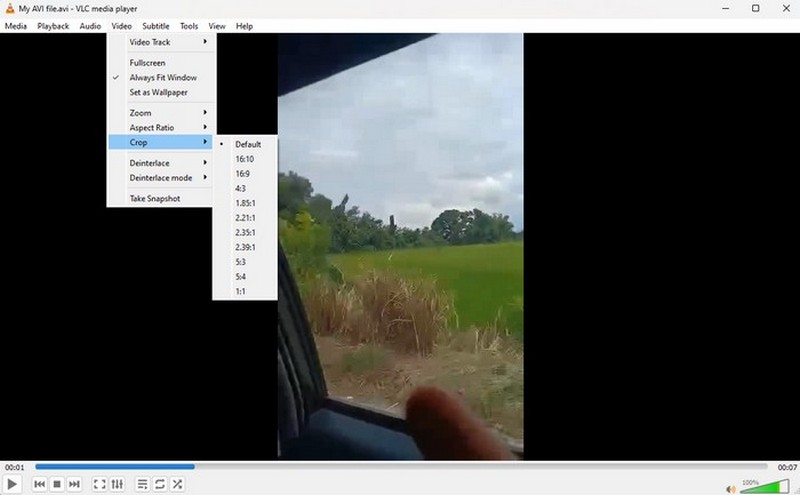
- プログラムは無料です。
- Windows と Mac で利用できます。
- プログラムのインターフェースはわかりにくいです。
- プログラムをコンピュータにインストールしてセットアップするには時間がかかります。
- ユーザーがビデオを手動でトリミングすることはできません。
- 初心者がプログラムを使用する場合は、専門家の指導を受ける必要があります。
Crideo を使用して AVI をオンラインでトリミングする
AVI をオンラインでトリミングするには、Clideo の助けが必要な場合もあります。インターネット接続がある限り、トリミングのプロセスは簡単かつ迅速です。さらに、さまざまなオンライン プラットフォームからもアクセスできます。ただし、このツールはオンラインベースであるため、インターネット接続に依存する必要があります。特に大きなビデオ ファイルをアップロードする場合、アップロード プロセスが遅すぎます。
プラットホーム: ウェブベース
Crideo Web サイトにアクセスし、 ファイルを選ぶ ボタン。次に、フォルダーが表示されたら、AVI ビデオを追加します。
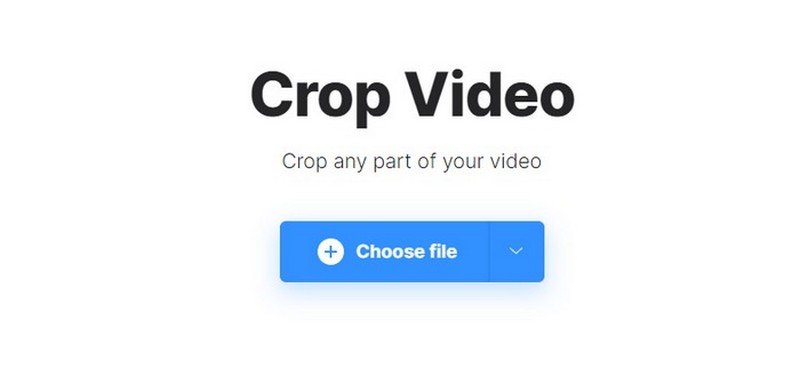
ビデオを追加した後、すでに次のことができます ビデオをトリミングする ビデオから調整可能なフレームを調整することによって。右画面からアスペクト比を使用してビデオを簡単にトリミングすることもできます。
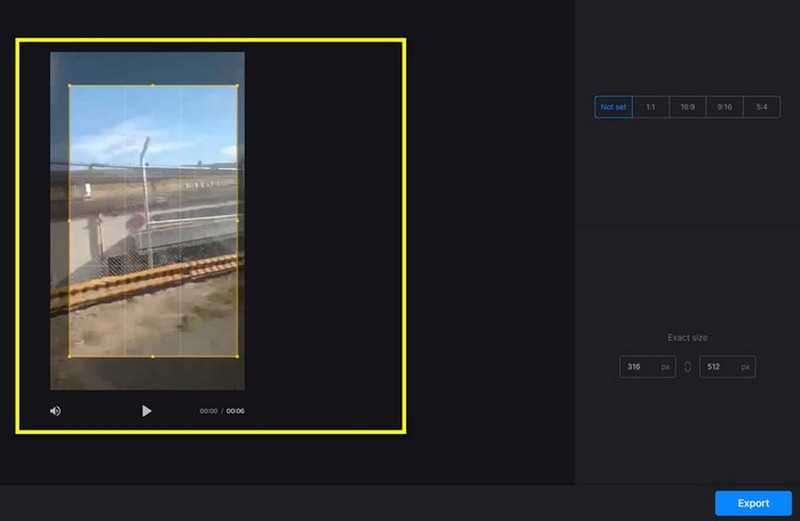
トリミングが完了したら、 をクリックします。 輸出 をクリックして、クロップされた AVI をコンピュータに保存し始めます。

- ビデオをトリミングする簡単な方法を提供します。
- すべての Web プラットフォームにアクセス可能。
- 1ペニーも費やすことなくビデオをトリミングできます。
- インターネットアクセスが必要です。
- アップロードプロセスが遅すぎます。
パート 4. AVI のトリミング方法に関するよくある質問
AVI ファイルを使用するのは誰ですか?
AVI ファイルを使用するのは、ビデオおよびオーディオ データをコンピュータに保存したいユーザーです。この形式は、映画や番組など、さまざまなコンテンツを開いて再生する場合によく使われます。ただし、AVI ファイルを使用する場合は、AVI ファイルを効果的に再生できる信頼性の高いメディア プレーヤーが必要です。
Android で AVI を再生できますか?
Android デバイスを使用している場合は、AVI ファイルを再生できません。最善の解決策は、VLC、BCPlayer、MXPlayer などの、AVI ファイルをサポートするメディア プレーヤーにアクセスすることです。これらのメディア プレーヤーは、Android で AVI ファイルを再生するのに役立ちます。
AVI ファイルをトリミングするにはどうすればよいですか?
AVI ファイルをトリミングするには、次の助けが必要です。 ArkThinkerビデオコンバーター究極。 [ツールボックス] > [ビデオ トリマー] セクションに移動します。次に、トリミングしたい AVI ファイルを追加します。完了したら、必要に応じてファイルのトリミングを開始できます。
AVI ビデオを無料でクロップするにはどうすればよいですか?
AVI ビデオを無料でトリミングするために使用できるさまざまなトリミング ソフトウェアがあります。使用できます ArkThinkerビデオコンバーター究極。ツールにアクセスした後、[ツールボックス] > [ビデオ クロッパー] 機能に移動して、AVI ビデオを追加できます。完了したら、ビデオをトリミングする必要に応じて調整可能なフレームを制御します。最後のプロセスとして、「エクスポート」をクリックして、切り取った AVI ビデオを保存します。
MKV と AVI はどちらが優れていますか?
品質と優れた機能の点で、MKV ファイルは信頼できます。ただし、古いメディア プレーヤーまたはデバイスを使用している場合は、AVI 形式を使用することをお勧めします。
結論
この投稿では次の方法を学びました クロップAVI オフラインとオンラインの方法を使用してファイルを保存します。ただし、一部のツールではビデオをトリミングする際に制限があります。したがって、優れたビデオトリミングプログラムを探している場合は、次を使用できます。 ArkThinkerビデオコンバーター究極。好みの結果を得るのに役立つ簡単なトリミング手順を提供します。
この投稿についてどう思いますか?クリックしてこの投稿を評価してください。
素晴らしい
評価: 4.9 / 5 (に基づく) 513 投票)
関連記事
- ビデオを編集する
- 3 つの異なる方法で短いビデオを長くする方法
- iPhone、iPad、Android 携帯電話、およびコンピュータでビデオをループする
- 無料のビデオ編集ソフトウェア – 7 つの最高の無料ビデオ編集アプリ
- TikTokウォーターマークを削除する3つのTikTokウォーターマーク除去アプリ
- ビデオフィルター – ビデオにフィルターを追加および適用する方法 2024
- ビデオの速度を落としてスローモーションビデオを作成する方法 2024
- 2024 年の 3 つのベストムービートリマーで大きなビデオファイルを分割
- さまざまなデバイスでビデオにウォーターマークを追加する方法 2024
- ビデオファイルサイズを削減するためのベスト MP4 コンプレッサー 5 2024
- Snapchat 2024 でビデオの速度を下げる方法の詳細ガイド



