MOV ファイルをトリミングする方法を知るための 6 つのベスト ツールの簡単なガイド
動画を撮影するときに、写真に写り込んだり、不要な部分が映り込むことほど面倒なことはありません。そのため、動画をトリミングして不要な部分を削除する方法を探します。それ以外にも、希望のアスペクト比にしたり、特定の詳細を拡大したりするためにトリミングする人もいます。MOV形式は広く使用されているため、ここでは、MOV形式をトリミングする方法に焦点を当てます。 クロップMOV Mac や Windows 上でファイルを処理する方法。この投稿では、タスクに役立つ人気のプログラムをいくつか紹介します。
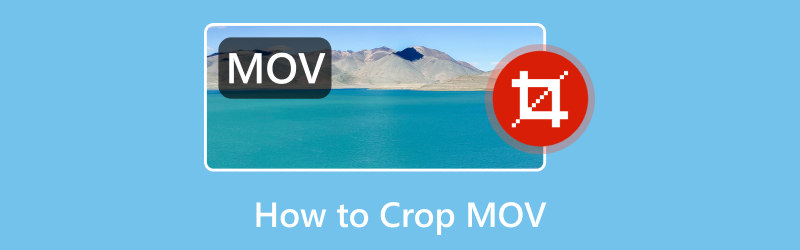
パート1. MOVとは何か
MOV が QuickTime ムービー ファイル形式であることは誰もが知っています。さらに詳しく説明すると、MOV はコンテナー形式です。つまり、オーディオ、ビデオ、字幕、テキストなどのさまざまなメディア コンポーネントを 1 つのファイル内に保持します。高品質のビデオとオーディオを保存するのにも人気があります。品質の面から多くの人がこれを選択するのもそのためです。ただし、MOV は他の形式よりもサイズが大きい傾向があります。さて、MOV ビデオのトリミング方法を学ぶ前に、MOV ビデオを開く方法を知りたいと思うかもしれません。そうであれば、次の部分に進みましょう。
パート2. MOVを開く方法
Mac と Windows の両方のオペレーティング システムでデフォルトのメディア プレーヤーを使用して MOV ファイルを開く方法は次のとおりです。
MacでMOVビデオを再生する
QuickTime Player は Mac のデフォルトのプレーヤー ソフトウェアです。そのため、追加のインストールなしで MOV ファイルを開くことができます。
再生したい MOV ファイルをダブルクリックするだけです。QuickTime Player で自動的に開きます。
オプションとして、MOV ファイルを右クリックして「開く」を選択します。次に、「QuickTime Player」を選択します。
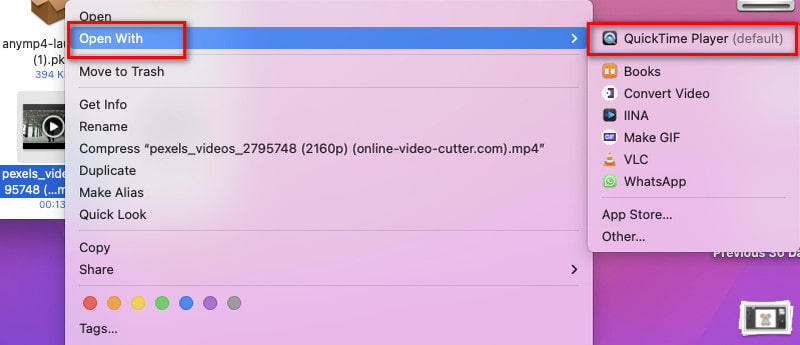
WindowsでMOVを視聴する方法
Windows コンピューターで MOV ビデオ ファイルを開くには 2 つの方法があります。デフォルトのプレーヤーは Windows Media Player です。ただし、Windows 10 には、映画とテレビと呼ばれる組み込みのプレーヤーがあります。
再生したい MOV ビデオをダブルクリックすると、Windows Media Player で自動的に開きます。Windows 10 以降では、映画とテレビ アプリで再生されます。
ビデオがすぐに再生されない場合は、ビデオを右クリックして「プログラムから開く」を選択します。最後に、「映画とテレビ」または「Windows Media Player」を選択します。
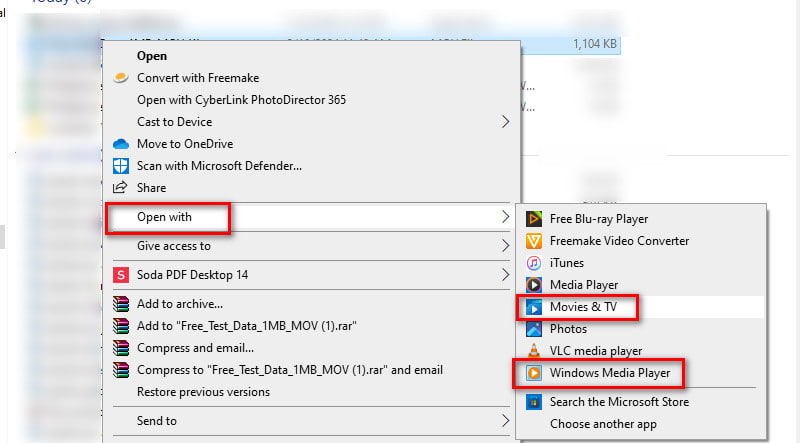
パート3. MOVの切り取りに関するソリューション
解決策 1. 最高のビデオクロッパーで MOV ビデオをクロップする - ArkThinker Video Converter Ultimate
リストの最初は ArkThinkerビデオコンバーター究極コンバーターソフトウェアであるだけでなく、最高のビデオクロッパーにもなります。このプログラムを使用すると、手間をかけずにMOVファイルをトリミングできます。MOV以外にも、MP4、MKV、AVI、WMVなど、さまざまな一般的なビデオ形式をサポートしています。また、ビデオをトリミングするときに満足できるかどうかを確認するためのプレビュー部分も提供します。さらに、このツールには、出力設定をカスタマイズするためのより多くのオプションがあります。希望する形式、品質、解像度、フレームレートなどを選択できます。クリップをトリミングして余分な部分を削除することもできます。MOVをトリミングする方法を知りたい場合は、次の手順に従ってください。
以下のダウンロード オプションを使用して ArkThinker Video Converter Ultimate を入手します。インストールして、自動的に起動するのを待ちます。
次に、上部のメニューでツールボックス オプションを選択します。そこから、検索またはスクロールしてビデオ クロッパー オプションを見つけます。
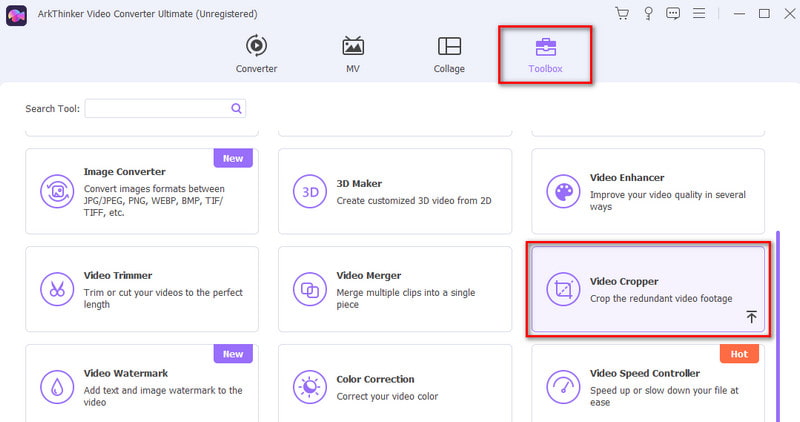
次に、プラスボタンをクリックして、トリミングする MOV ファイルを追加します。
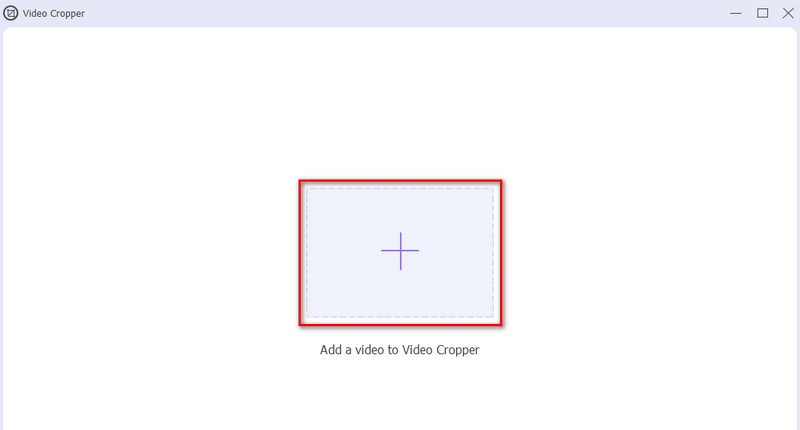
次のインターフェースでは、希望するアスペクト比に基づいてトリミングボックスを調整します。必要に応じて、出力設定を微調整します。満足したら、 輸出.
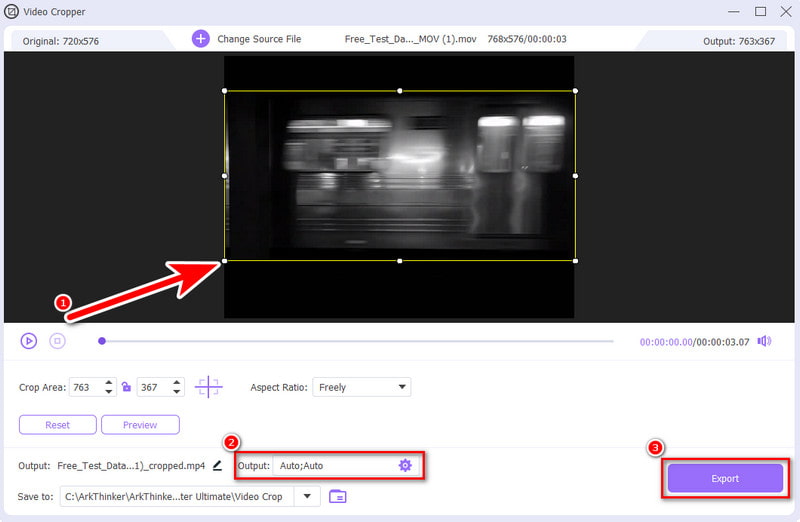
解決策2. ArkThinkerビデオクロッパーでMOVファイルをオンラインで切り取る
MOV ビデオをオンラインでトリミングするのに役立つプログラムが必要ですか? ArkThinker オンラインビデオクロッパー無料 は、すばやく便利な方法を提供します。これは、ビデオを希望のサイズにトリミングできる Web ベースのツールです。また、さまざまなソーシャル メディア サイトに適合するさまざまなアスペクト比オプションも提供します。これには、Facebook フィード、YouTube、Instagram の投稿やストーリーなどが含まれます。同時に、トリミングしたファイルを保存する前に、ビデオとオーディオのパラメータ設定を調整できます。希望の出力形式、エンコーダ、解像度などを選択できます。さらに、MOV、MP4、FLV、WMV、VOB など、さまざまなビデオ入力をサポートしています。これがその仕組みです。
公式 ArkThinker オンラインビデオクロッパー無料 ウェブサイトにアクセスします。次に、「ビデオのトリミングを開始」をクリックして、MOV ビデオを選択してインポートします。
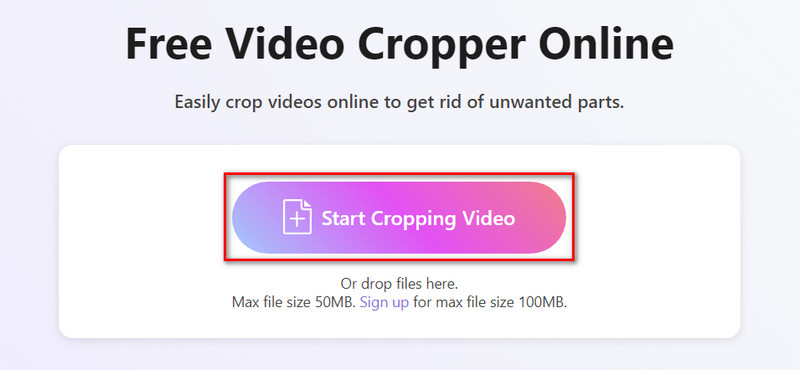
ビデオのアップロードが完了したら、必要に応じてアスペクト比を調整します。保存する前にパラメータ設定を調整するには、[設定] ボタンをクリックします。
次に、「OK」を押して変更を適用します。満足したら、「ビデオのトリミング」を選択して、「保存」ボタンを押します。

解決策3. Adobe Expressを使用してMOVのサイズを変更する方法
プラットホーム: ウェブベース
.mov ファイルをトリミングするもう 1 つのオンライン方法は、Adobe Express を使用することです。Adobe Express は、ユーザーがビデオをトリミングできるクイック ビデオ アクションを提供します。そのため、MOV ビデオをトリミングできることが保証されます。また、クリップをトリミングするサイズとして、縦、横、または正方形を選択できます。ビデオに独自のカスタム サイズを使用できます。ガイドに従ってアクセスし、使用してください。
お気に入りのブラウザを開き、Adobe Express Video Cropper を検索します。
「ビデオをアップロード」ボタンをクリックして、トリミングする MOV ファイルを追加します。
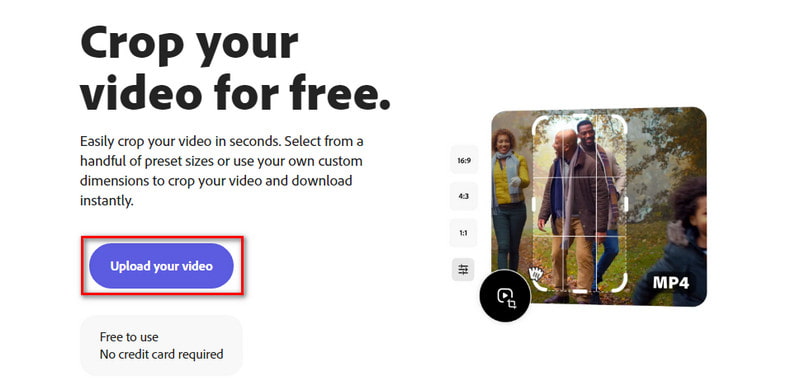
必要に応じてアスペクト比を選択します。完了したら、「ダウンロード」オプションをクリックしてエクスポートします。
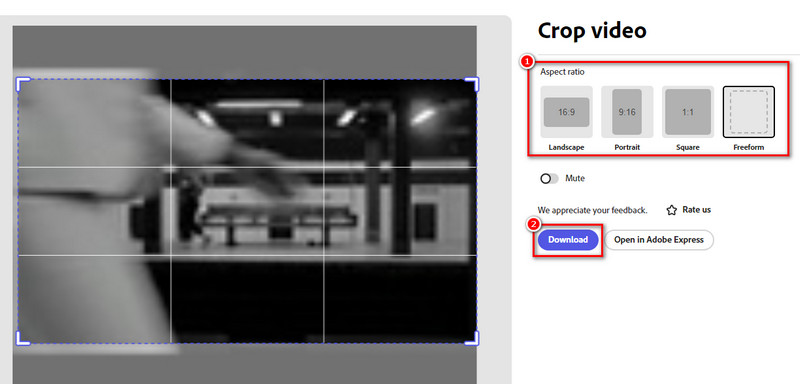
- ソフトウェアのダウンロードは必要ありません。
- 事前に設定されたトリミング オプションを備えた使いやすいインターフェイス。
- 無料プランもございます。
- トリミングするとビデオの品質が低下する可能性があります。
解決策4. QuickTimeでMOVのアスペクト比を調整する
プラットホーム: マック
もちろん、QuickTime Playerも見逃せません。MOVファイルを再生するには最適なオプションです。ただし、このプログラムはビデオを直接切り取ることはできません。代わりに、アップグレード版が必要です。つまり、 QuickTime ProでMOVビデオをトリミングするPro にアップグレードしたら、以下のガイドに従ってその使い方を学ぶことができます。このソリューションで Photoshop で切り抜きや移動を行う方法がわかります。
まず、QuickTimeがファイルをトリミングするためのガイドとなるマスクファイルが必要です。これを行うには、ビデオ内の特定のフレームのスナップショットをキャプチャします。QuickTime Proでフレームの画像をコピーします。次に、ビデオを開いて編集に移動し、 コピー.
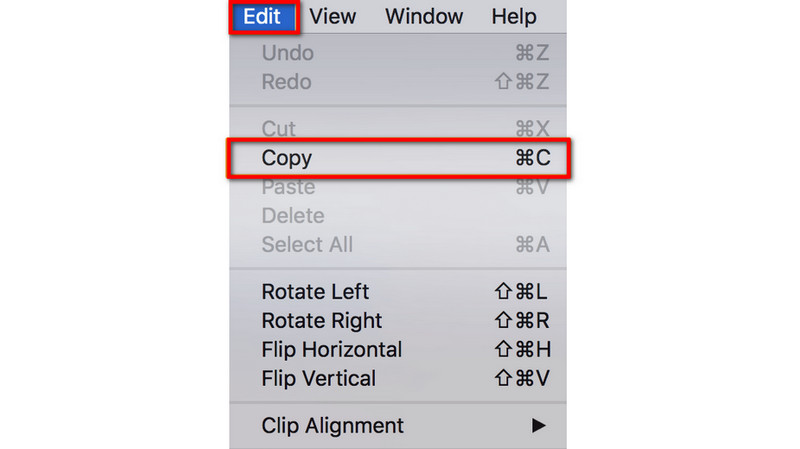
Photoshopを起動し、「ファイル」から「新規」を選択して新しいプロジェクトを作成します。先ほどコピーした写真を貼り付けます。ツールバーで 長方形マーキーツール.
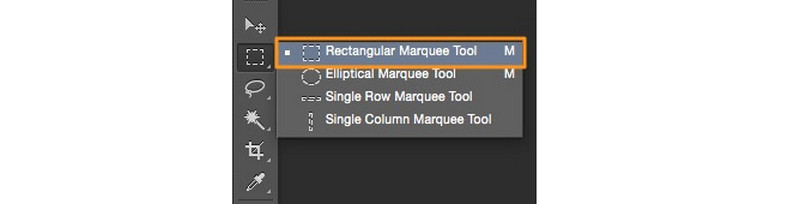
ツールを使用して、保存する領域を選択し、黒で塗りつぶします。外側のスペースは白で塗りつぶす必要があります。次に、画像を GIF または TIFF 形式で保存します。
次に、QuickTime Proに戻ります。ウィンドウに移動して、 ムービーのプロパティを表示そこから、「ビジュアル設定」オプションを選択し、「選択」をクリックしてマスク ファイルをインポートします。
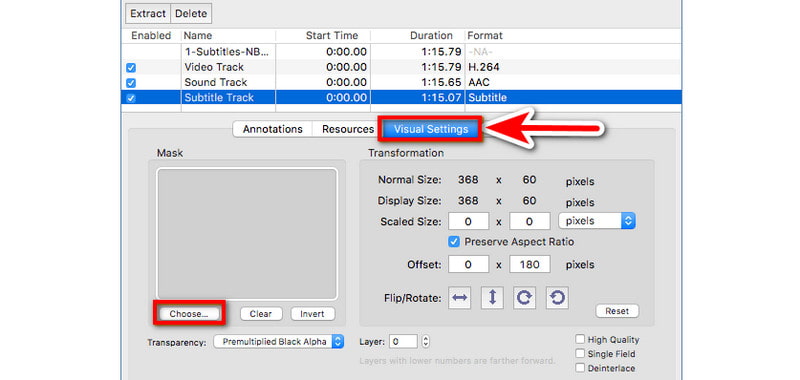
最後のステップでは、選択した領域のみが MOV ビデオに表示されます。[ファイル] > [エクスポート] を選択して、切り取ったビデオを保存します。
- Mac コンピュータにプリインストールされています。
- MPEG-4 または H.264 ビデオ コーデックでエンコードされた MP4 などの形式を含む、MOV 用の強力なプレーヤー。
- ビデオをトリミングするプロセスは複雑で、新しいユーザーにとっては混乱を招く可能性があります。
- アップグレードには $30.00 と少し高価です。
解決策5. iMovieでMOVビデオをトリミングする
プラットホーム: MacおよびiOSデバイス
iMovie は、Apple が開発した有名なビデオ編集ソフトウェアです。つまり、Mac と iOS デバイスで使用できます。幸いなことに、MOV の切り取りにも使用できます。そのため、特定の領域に焦点を当てたり、ビデオから不要な部分を削除したりできます。さらに、フィルター、サウンド エフェクトなどをトリミングして追加することもできます。これを使用する方法については、次のクイック ガイドを参照してください。
デバイスで iMovie プログラムを起動します。[メディアのインポート] を選択して、切り取る MOV ビデオを読み込みます。
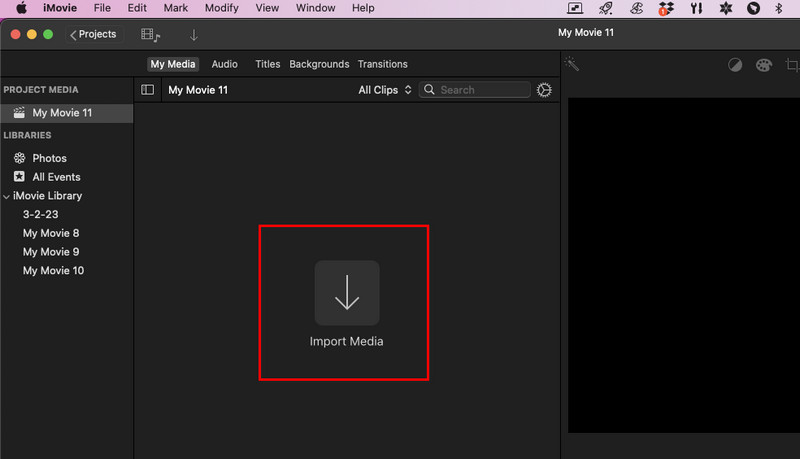
次に、プレビュー セクションにあるトリミング ボタンを選択します。ハンドルをクリックしてドラッグし、保持する部分を選択します。
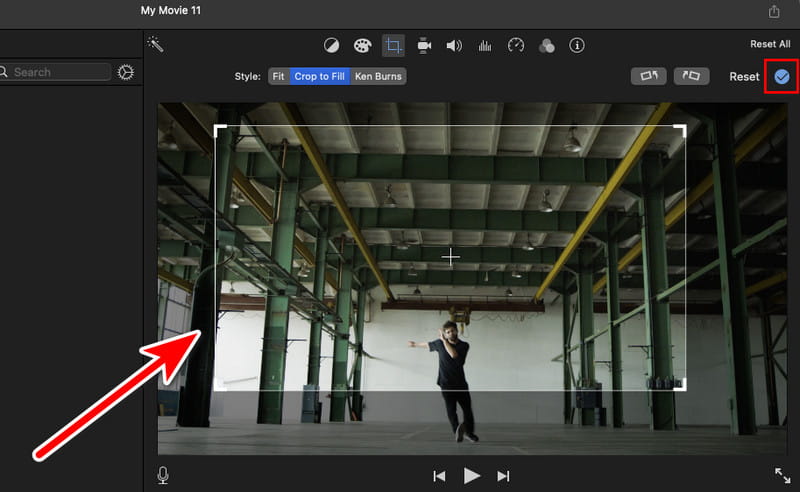
完了したら、青いチェック ボタンをクリックしてトリミング調整を適用します。次に、[共有] に移動して [ファイルのエクスポート] をクリックして保存します。
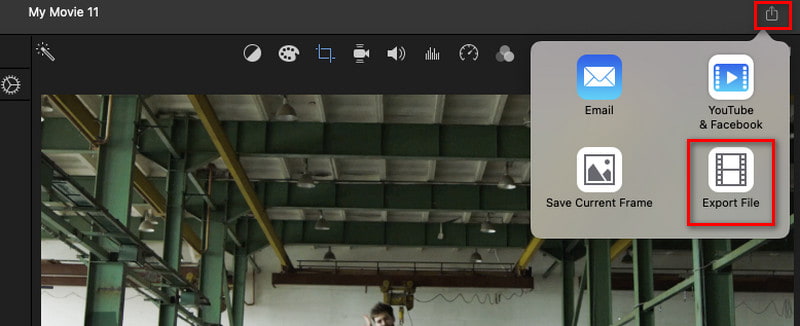
- 無料で使いやすい編集ツール。
- 視覚的なプレビューを備えた正確なトリミング ツールを提供します。
- 他の Apple 製品とうまく統合されます。
- Apple デバイスのみ対象です。
解決策6. Filmoraビデオエディタを使用してMOVファイルをトリミングする
プラットホーム: WindowsとMac
最後のツールは、WindowsとMacでMOVファイルをトリミングするのに役立つFilmora Video Editorです。また、ビデオをさまざまなサイズにトリミングする簡単な方法も提供します。これにより、手動または自動でトリミングできます。また、MOV、FLV、WMVなど、さまざまなビデオ形式をトリミングできます。いくつかのテクニックを提供します。 ビデオをトリミングする必要に応じて、設定や写真の配置を設定できます。
Filmora Video Editor をコンピューターにダウンロードしてインストールします。その後起動します。
「ファイル」に移動し、「メディアのインポート」>「メディア ファイルのインポート」を選択して、MOV ファイルをインポートします。MOV ファイルをトリミングするタイムラインにドラッグ アンド ドロップすることもできます。
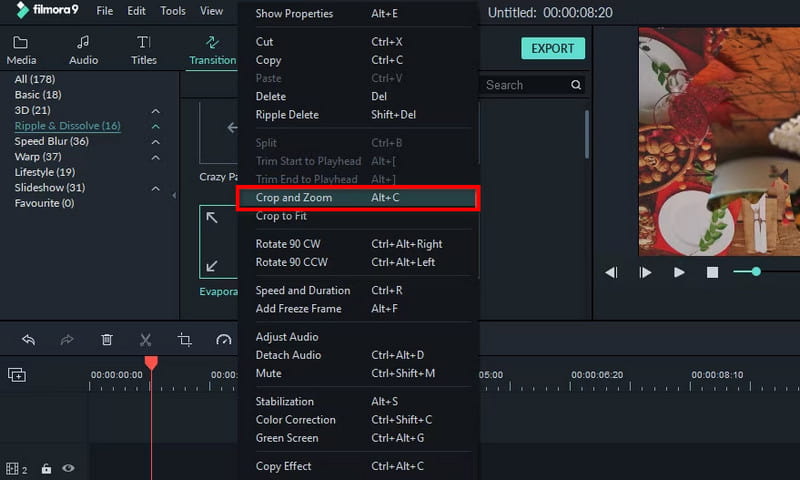
次に、目的のビデオを右クリックし、メニューの「切り抜きとズーム」オプションを選択します。すると、ビデオを切り抜くことができる編集ウィンドウが表示されます。必要に応じて比率を調整します。
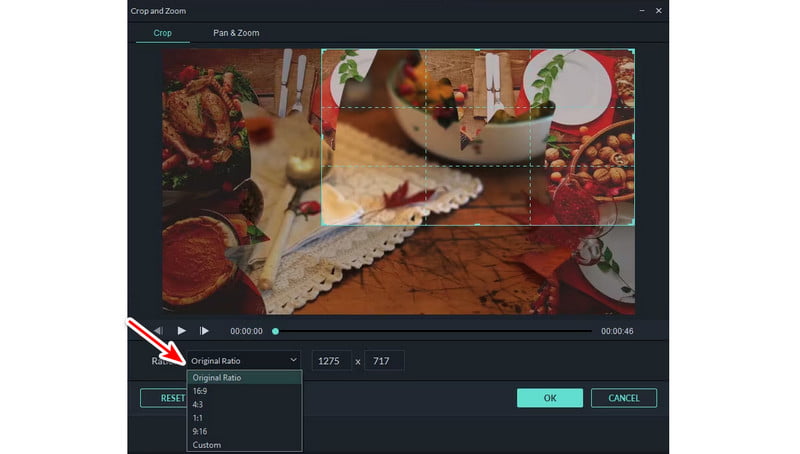
完了したら、「OK」をクリックします。最後に、「エクスポート」をクリックして、切り取った MOV ファイルを保存します。必要に応じていくつかの設定を行い、「エクスポート」を選択して選択を確定します。
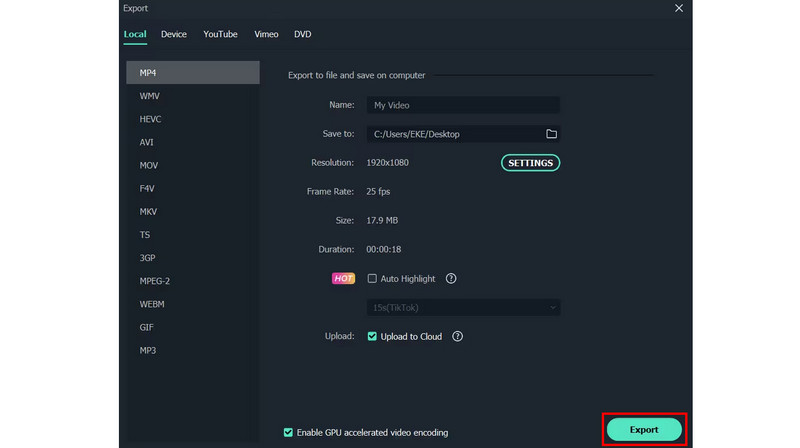
- プリセットやカスタム調整など、さまざまなトリミング オプションを提供します。
- プロにも適した多彩な編集機能を提供します。
- 無料版には、エクスポートされたビデオに透かしが入るなどの制限があります。
- より高いコンピュータシステム要件が必要です。
パート4. MOVの切り抜き方法に関するよくある質問
ビデオクリップをトリミングするにはどうすればよいですか?
ビデオクリップをトリミングする方法はたくさんあります。役に立つツールの1つは ArkThinkerビデオコンバーター究極ビデオクロッパー機能を使用して、希望のアスペクト比に応じてビデオをトリミングします。
ビデオの一部をトリミングできますか?
はい、ビデオ編集ソフトウェアを使用してビデオの特定の部分をトリミングできます。使用できるプログラムの 1 つに、ArkThinker Video Converter Ultimate があります。このプログラムには、ビデオを瞬時にトリミングできるビデオ クロッパー機能が備わっています。
ギャラリー内のビデオをトリミングするにはどうすればよいですか?
iPhone では、目的のビデオを選択します。[編集] > [切り抜き] をタップします。切り抜き領域を調整し、[完了] を選択します。Android では、ビデオを開いて、はさみボタンを探します。アスペクト比を選択し、必要に応じて調整します。
まとめると、これが .mov を切り抜く ここで紹介したトラブルのない方法を使用して、ファイルを編集してください。上記のガイドに従っている限り、希望どおりの結果を得ることができます。さて、切り取り以外のさまざまなオプションを備えたエディターツールが必要な場合は、ArkThinker Video Converter Ultimateをお勧めします。直感的で操作が簡単です。ただし、オンラインツールを使用する場合は、ArkThinker Free Video Cropper Onlineを検討してください。無料で、最終結果に透かしはありません。
関連記事
- ビデオを編集する
- 3 つの異なる方法で短いビデオを長くする方法
- iPhone、iPad、Android 携帯電話、およびコンピュータでビデオをループする
- 無料のビデオ編集ソフトウェア – 7 つの最高の無料ビデオ編集アプリ
- TikTokウォーターマークを削除する3つのTikTokウォーターマーク除去アプリ
- ビデオフィルター – ビデオにフィルターを追加および適用する方法 2024
- ビデオの速度を落としてスローモーションビデオを作成する方法 2024
- 2024 年の 3 つのベストムービートリマーで大きなビデオファイルを分割
- さまざまなデバイスでビデオにウォーターマークを追加する方法 2024
- ビデオファイルサイズを削減するためのベスト MP4 コンプレッサー 5 2024
- Snapchat 2024 でビデオの速度を下げる方法の詳細ガイド



