Premiere を使用してビデオをトリミングする方法を学ぶ
アドビプレミア は、ビデオの編集と作成に役立つ最もプロフェッショナルなビデオエディターの 1 つです。ビデオを編集し、エフェクトを追加して、その映像を任意の宛先にエクスポートできます。あなたは知っていますか プレミアでビデオをクロップする方法?
このステップバイステップのチュートリアルでは、Adobe Premiere Pro を使用してビデオのアスペクト比を変更する方法を説明します。さらに、ビデオをより適切に反転または直角にトリミングするには、優れた Premiere の代替手段をお勧めします。
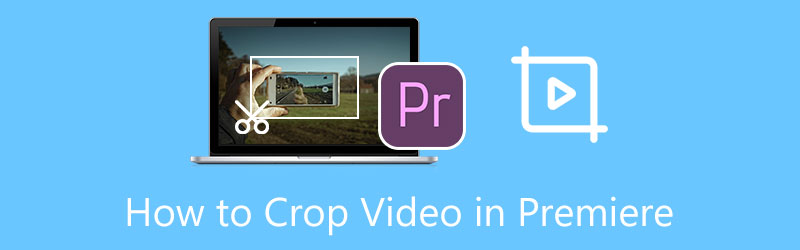
- ガイドリスト
- パート 1. プレミアでビデオをトリミングする方法
- パート 2. ビデオをトリミングするための最良のプレミア代替手段
- パート 3. Adobe Premiere Pro ビデオクロップに関するよくある質問
パート 1. プレミアでビデオをトリミングする方法
Premiere Pro は無料のビデオ編集製品ではありません。 7日間無料で入手できます。その後、Premiere Pro を使用するには、月額 US$20.99 を支払う必要があります。比較的言えば、Adobe Premiere は、内蔵の機能を通じてビデオをクロップするためのより複雑な方法を提供します。 クロップ効果。次に、以下のチュートリアルを使用して、Adobe Premiere Pro を使用してビデオをトリミングできます。
コンピュータに Premiere がインストールされていない場合は、まず Adobe Web サイトにアクセスして無料でダウンロードする必要があります。ここで、7 日間の無料トライアルを開始するか、直接購入するかを選択できます。
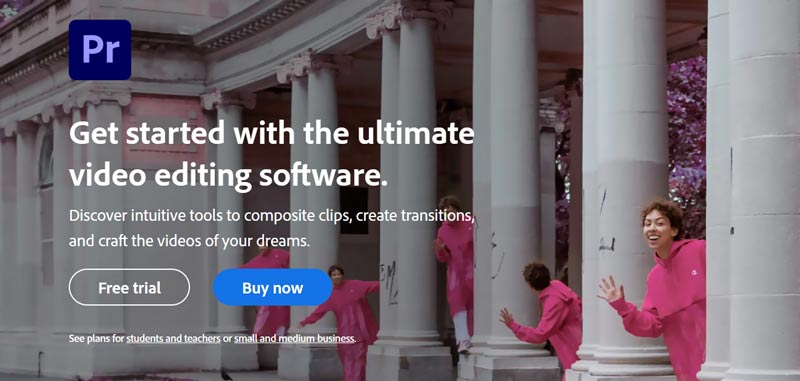
Adobe Premiere Pro を開き、新しいプロジェクトを開始します。上部の [ファイル] メニューをクリックし、[ファイルのインポート] オプションを選択してビデオを追加できます。後で編集できるようにビデオをタイムラインにドラッグします。
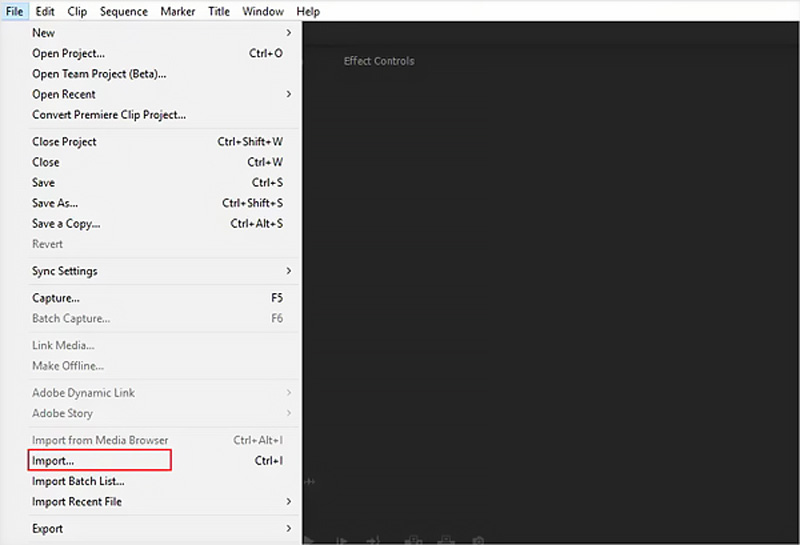
Premiere タイムライン上のビデオをクリックしてハイライト表示します。に行きます エフェクトコントロール パネル、選択 ビデオエフェクト、トランスフォームをクリックしてから、 作物。 Premiere でトリミング機能をすばやく見つけるには、「エフェクト」の検索機能を使用することもできます。
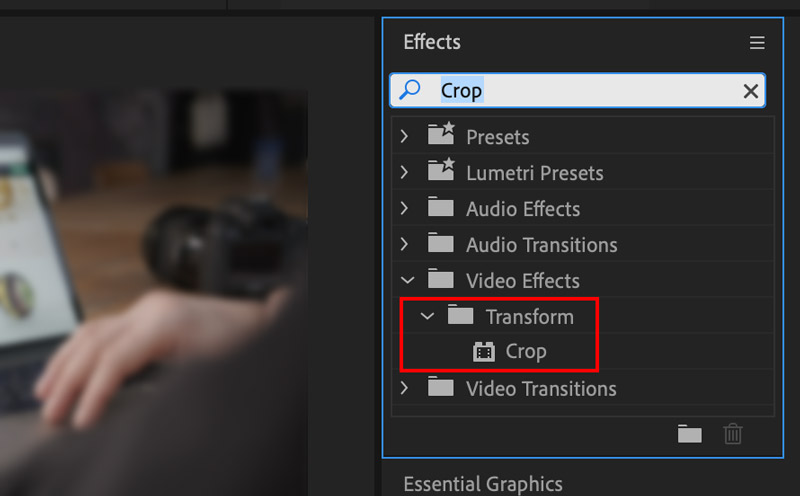
「クロップ」をダブルクリックして、ビデオに効果を追加します。ここで、クロップエフェクトをクロップしたいビデオにドラッグアンドドロップすることもできます。その後、Crop 機能が エフェクトコントロール ビデオのパネル。 [クロップ] ドロップダウンを見つけ、左、右、上、下の横にある値を使用して、Premiere Pro でビデオを自由にクロップします。トリミングしたビデオをフレーム全体にズームインする場合は、[ズーム] チェックボックスをオンにします。
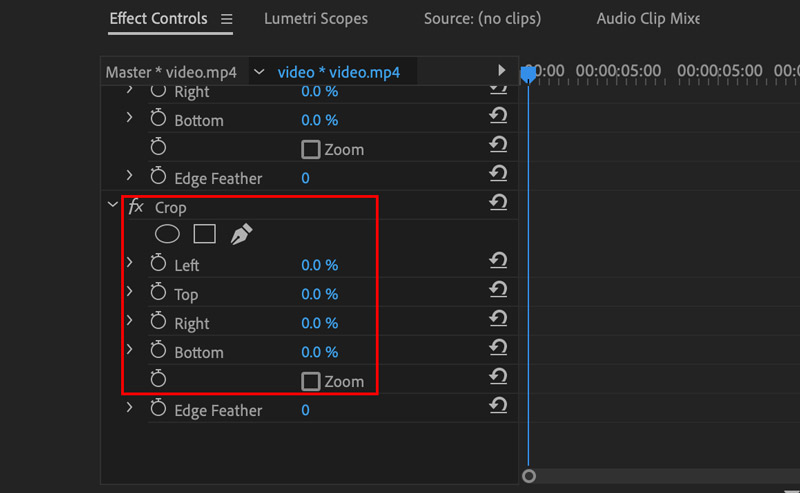
Premiere Pro でビデオをトリミングした後、 ファイル メニューを選択し、 名前を付けて保存 この切り取られたビデオをコンピュータに保存するオプション。
パート 2. ビデオをトリミングするのに最適な Premiere Pro の代替手段
Adobe Premiere Pro は、初心者が使用するには複雑すぎます。さらに、7日間の無料トライアル後はかなり高価です。それを考慮して、ここでは、Premiere Pro の優れた代替品を心からお勧めします。 究極のビデオコンバーター ビデオを簡単にトリミングしてアスペクト比を変更できます。 8K/5K/4K、1080p/720p HD、および通常の SD ビデオを MP4、MOV、AVI、FLV、MKV などのさまざまな形式でクロップする個別のビデオ クロッパーを備えています。
このビデオトリミングソフトウェアをコンピュータに無料でダウンロード、インストールし、実行します。入力したら、 をクリックします。 ツールボックス タブを見つけて、 ビデオクロッパー 道具。クリックして開き、大きなプラスボタンをクリックしてビデオをインポートします。

ビデオは追加後、内蔵プレーヤーで自動的に再生されます。アスペクト比を自由にドラッグして、ポイントをカスタマイズすることができます。 ビデオをトリミングする あなたのニーズに応じて。また、値を直接設定することもできます。 作付面積 アスペクト比を変更します。

ビデオ解像度、アスペクト比、エンコーダー、フレームレート、品質、オーディオチャンネル、ビットレートなどを調整したい場合は、 出力設定 ボタン。
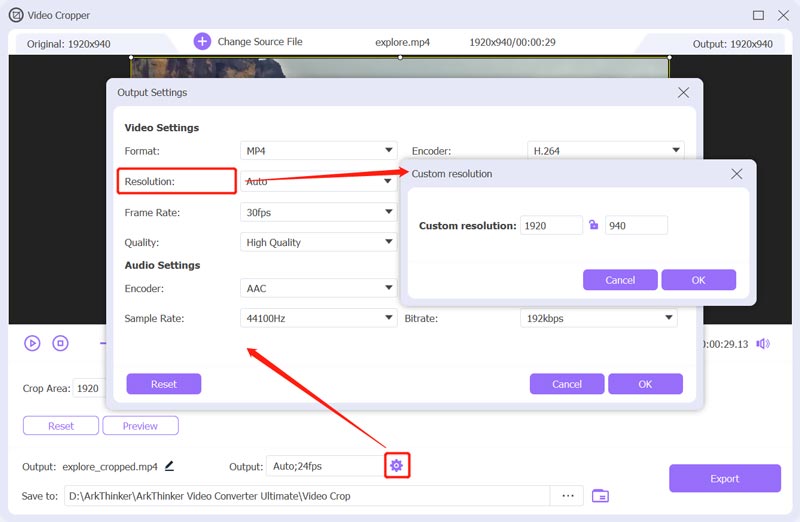
ビデオをトリミングした後、 輸出 ボタンを押して、品質を損なうことなく切り取ったビデオをコンピュータに保存します。
に行くこともできます コンバータ 機能、ビデオを追加し、 編集 ボタンをクリックし、そのボタンを使用します 回転と切り抜き ビデオを簡単にトリミングする機能。
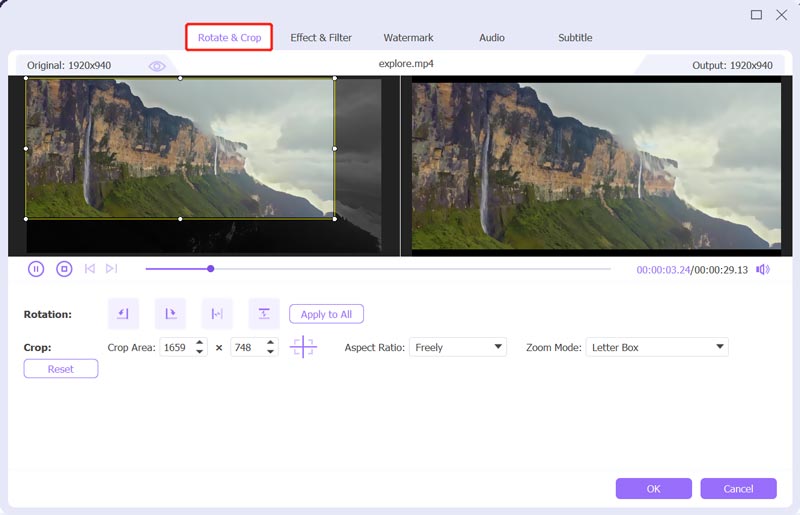
このすべての機能を備えた Video Converter Ultimate には、多くの便利な機能とツールが装備されています。トリミング以外にも、次の目的で使用できます。 ビデオを回転または反転する、画像と音響効果の調整、ビデオ品質の向上、字幕とオーディオトラックのカスタマイズなどを行います。無料でダウンロードして試してみてください。
パート 3. Adobe Premiere Pro ビデオクロップに関するよくある質問
Adobe Premiere Pro がサポートするビデオ形式は何ですか?
Adobe Premiere Pro は、MP4、MOV、AVI、MXF、3GP、M2TS、MTS、M4V、VOB、WMV などの多くの一般的なビデオ形式を高度にサポートしています。
プレミアでビデオを反転するにはどうすればよいですか?
Adobe Premiere Pro を使用してビデオを反転する場合は、ビデオを開いて新しいプロジェクトを作成し、ビデオをインポートします。後で反転できるようにビデオをタイムラインに移動します。 「エフェクト」メニューを選択し、「変換」タブをクリックします。水平反転または垂直反転を使用して、ビデオを簡単に反転できます。
オンラインでビデオを無料でトリミングできますか?
はい、インターネット上には、Web ブラウザ上でビデオを直接無料でクロップできるビデオ クロッパーが多数提供されています。ただし、それらの多くは、切り取ったビデオに透かしを挿入することを知っておく必要があります。ウォーターマークを入れたくない場合は、人気のある Kapwing、VEED.IO、または Ezgif を使用してみてください。
結論
この投稿では主に次のことについて話しました プレミアでビデオをクロップする方法。ステップバイステップのチュートリアルを通じて、Premiere Pro を使用してビデオを効率的にトリミングできます。さらに、ビデオのトリミングやアスペクト比の変更をより適切に行うために、Premiere Pro に代わる優れたツールが導入されています。高価な Adobe 製品にお金を払いたくない場合は、推奨される Video Converter Ultimate を使用できます。
この投稿についてどう思いますか?クリックしてこの投稿を評価してください。
素晴らしい
評価: 4.9 / 5 (に基づく) 185 投票)
関連記事
- ビデオを編集する
- PC および Mac で電子メール用にビデオを圧縮する実用的な方法
- 音質を落とさずにオーディオファイルを圧縮する方法
- 異なるデバイス上の 2 つ以上のオーディオ ファイルを結合する方法
- MOV ファイルの圧縮 – QuickTime MOV ファイルを圧縮する方法
- Mac、Windows、iOS、Android、オンライン向けビデオ圧縮ソフト 10 選
- GIF を圧縮 – PC/Mac、iPhone、Android で GIF サイズを縮小します
- ビデオファイルサイズを削減するためのベスト MP4 コンプレッサー 5 2022
- Android でビデオを圧縮 – Android でビデオのサイズを縮小する
- Instagram ストーリー、フィード、IGTV 用にビデオのサイズを変更する方法
- Adobe Premiere ビデオのクロップ – Premiere でビデオをクロップする方法



